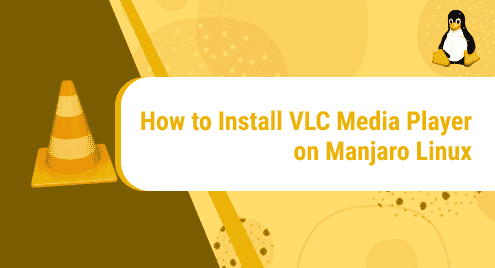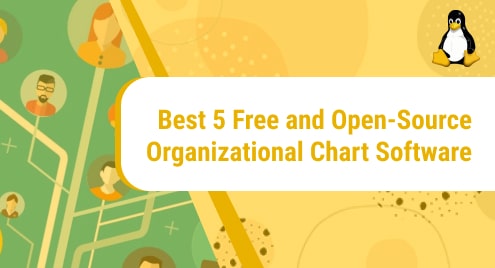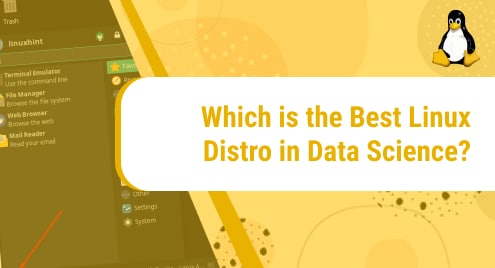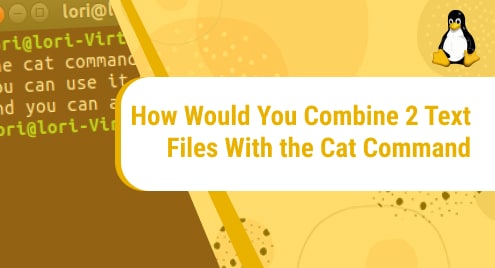What is VLC Media Player?
VLC Media Player, previously known as VideoLAN Client, is an open-source, portable, and free media player application widely used as the default video playing software all over the world.
The software runs on the desktop environment as well as on mobile platforms. It is available for almost all operating systems such as Windows, Linux, iOS, iPadOS, and Android. You can find the software available on digital distribution platforms such as Apple’s App Store, Microsoft Store, and Google Play.
Today, let’s have a look at how to install VLC Media Player on our system. We are going to use Manjaro Linux as the operating system.
Without any further ado, let’s begin the installation!
Installation Guide:
Following the steps below, we will install VLC Media Player:
Step 1: Install Snapd
To start installing VLC Media Player, we need to have Snapd installed on our system. Snapd can either be installed from Manjaro’s Add/Remove Software application or through running a command on the Linux terminal. We are using the Terminal method in this tutorial.
Run the following command with sudo:
sudo pacman -S snapd
![]()
You will be prompted to give the password for your sudo account.
![]()
Once your sudo account gets access, Snapd will begin to download. The process may take more than 10 minutes, depending on your system.
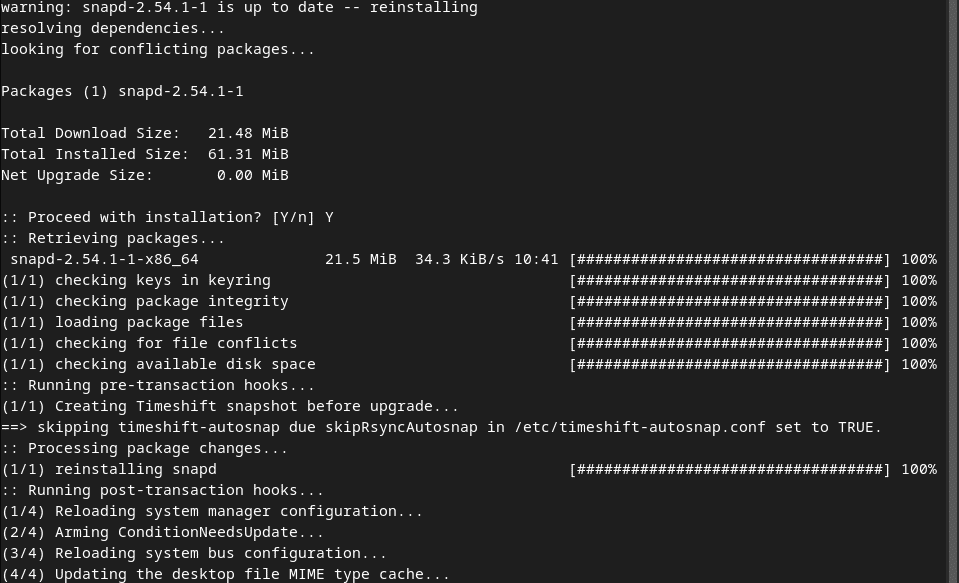
Step 2: Enable Snapd Socket
After downloading Snapd, we will enable Snapd socket. To do that, run the following command with sudo:
![]()
Step 3: Create link between /var/lib/snapd/snap and /snap
In this step, we will have to create a symbolic link between /var/lib/snapd/snap and /snap.
The following command will make sure the link is properly created:
sudo ln -s /var/lib/snapd/snap /snap
![]()
Before creating the link, it will ask for your sudo password. After the user is authenticated, the link will be created in a matter of 5 seconds.

Reboot your machine to make sure the snap’s paths are correctly updated. You can also do it simply by logging out and then logging in again.
Step 4: Install VLC media player
So, we have reached the final step in the installation process. Here, we are going to download and install the application. To carry this out, run the command mentioned below:
sudo snap install vlc
![]()
You will be asked to give your sudo password. Once the user is granted access, the installation will begin.
As indicated below, the whole process took around more than 10 minutes. Your installation can either take longer than that or even shorter, all depending on your system and internet connectivity.
Once the installation process is completed, you will see the version of vlc media player on your terminal, telling you that the application has been successfully installed on your system.

Step 5: Verify the installation
Now, this step involves verifying if our installation has been correct or not. To check, go to the start menu and locate your VLC media application. You will find it on the screen if it has been successfully installed otherwise you will have to install it all over again, following the previous steps.
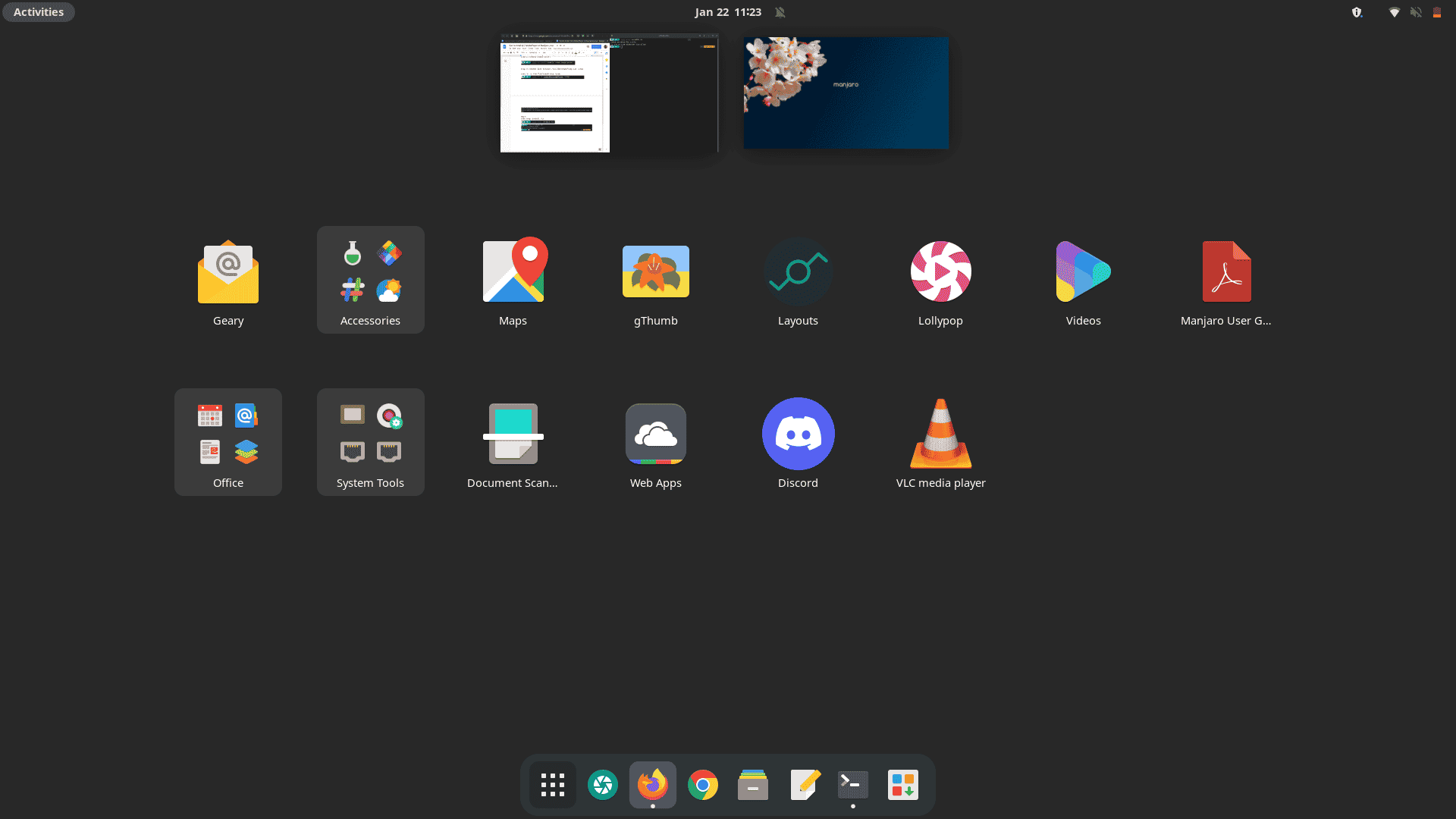
Now see if the application is running fine. Tap the application to open. This is what the interface is going to look like:
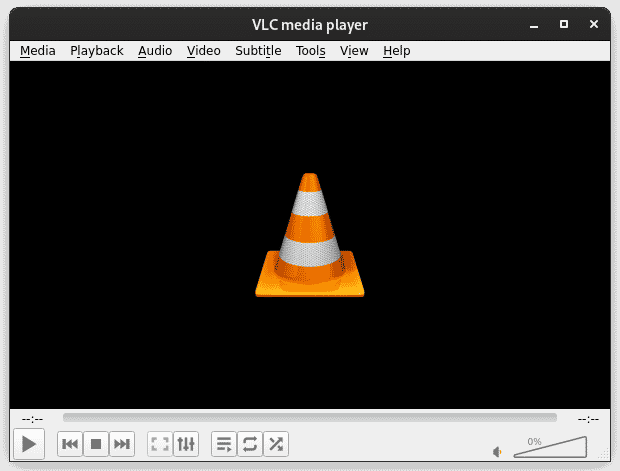
This confirms that you have successfully installed VLC media player on your system. Hurray!
In today’s guide, we explored four easy-to-follow commands to install VLC media player on Manjaro Linux. Now you can run it whenever you want and stream videos on it. Enjoy!
To see how you can install VLC Media Player on Ubuntu 20.04 LTS, visit:
https://linuxways.net/ubuntu/how-to-install-vlc-media-player-on-ubuntu-20-04-lts/