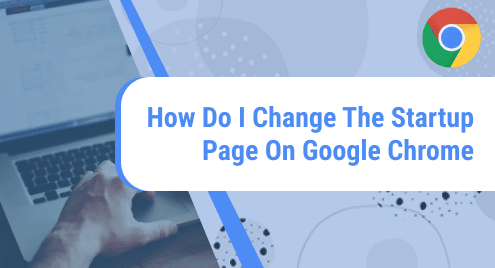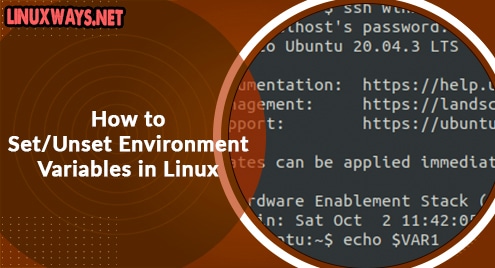Docker is now a key tool for managing and running software apps. It lets you break down and run software in small spaces called containers. Docker works on several systems, like Windows, macOS, and Linux types such as Linux Mint 22. This guide will show how to install Docker on a Linux Mint 22 system in different ways.
How to Install Docker on Linux Mint 22?
Docker can be installed on a Linux Mint 22 system by using these ways:
- Default Debian Repository
- Official Docker Repository
- Deb Package File
- Snap Store
- Docker Shell Script
Method 1: From the Default Debian Repository
This is the easiest way to install Docker, but it is best not to go this route, as Docker here is old. Follow the instructions below to install Docker on Linux Mint 22 this way:
Step 1: Update System
Start by updating your system. Copy and paste below, and your system’s packages will be updated.
sudo apt update |
|---|
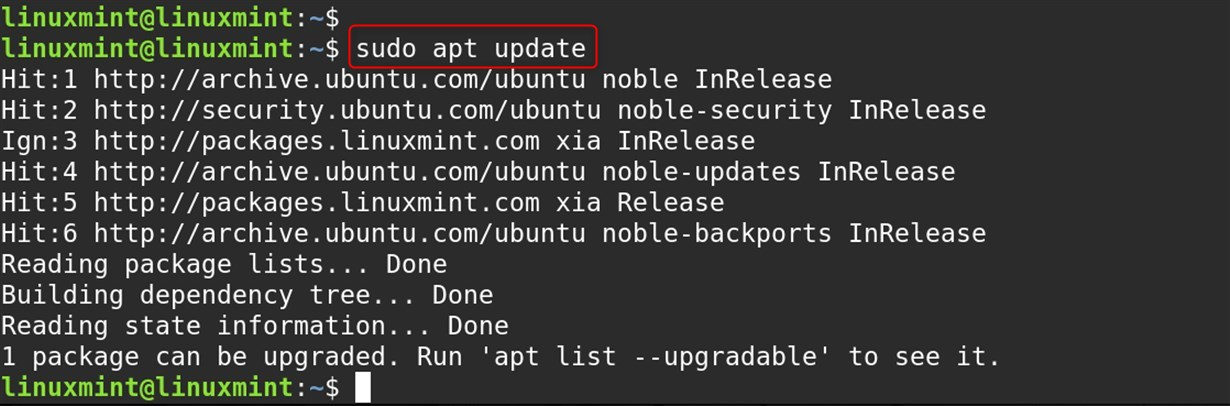
This will freshen Debian’s store packages.
Step 2: Install Docker
Use this command to install the Docker package “docker.io” from the Debian repository:
sudo apt install docker.io -y |
|---|
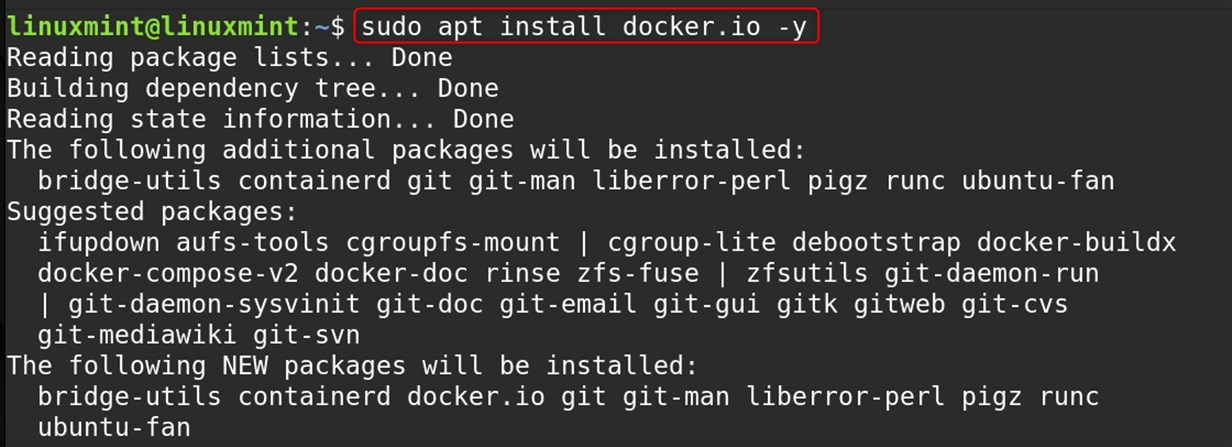
Step 3: Check Installation
To determine the version of Docker on your Debian system, use the following command:
docker --version |
|---|

The result shows Docker’s version on the system:
Method 2: From the Official Docker Repository
You may simply acquire the newest versions by downloading from the official Docker Store. This method produces up-to-date Docker packages with new features and fixes. It also uses the package manager to download and install the next version when it is available in the store.
Follow these instructions to install Docker on your Linux Mint 22 system:
Step 1: Install Required Dependencies
Copy and run these commands if you want to install Docker on your Linux Mint 22:
sudo apt install gnupg apt-transport-https ca-certificates curl |
|---|
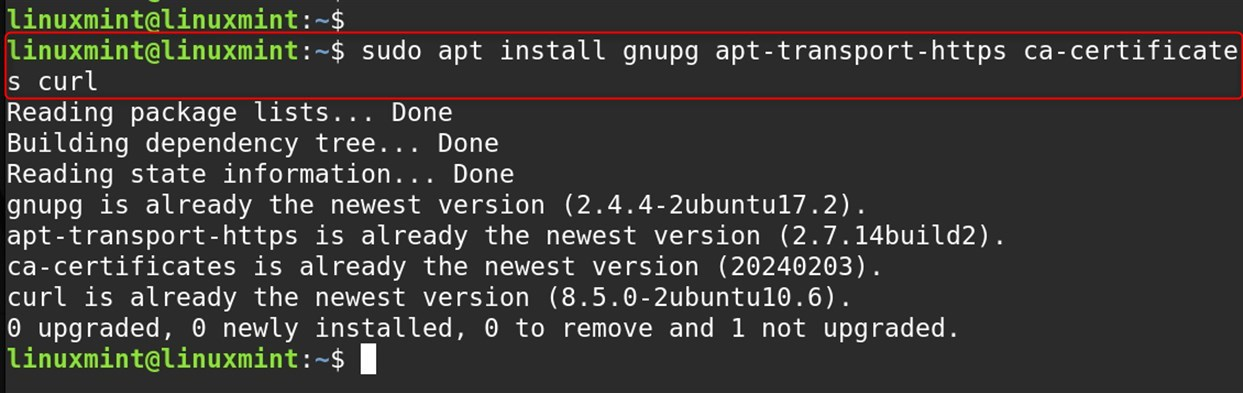
Step 2: Import Docker GPG Key
Next, import the Docker GPG key with the command given to check the package’s truth.
curl -fsSL https://download.docker.com/linux/debian/gpg | sudo gpg --dearmor -o /usr/share/keyrings/docker.gpg |
|---|

Step 3: Add Docker Repository
After that, you can add/import Docker’s private store to the system in Linux Mint 22.
echo "deb [arch=$(dpkg --print-architecture) signed-by=/usr/share/keyrings/docker.gpg] https://download.docker.com/linux/debian bookworm stable" | sudo tee /etc/apt/sources.list.d/docker.list > /dev/null |
|---|

Step 4: Refresh the System’s Packages
Now, update your system to apply the new changes.
sudo apt update |
|---|
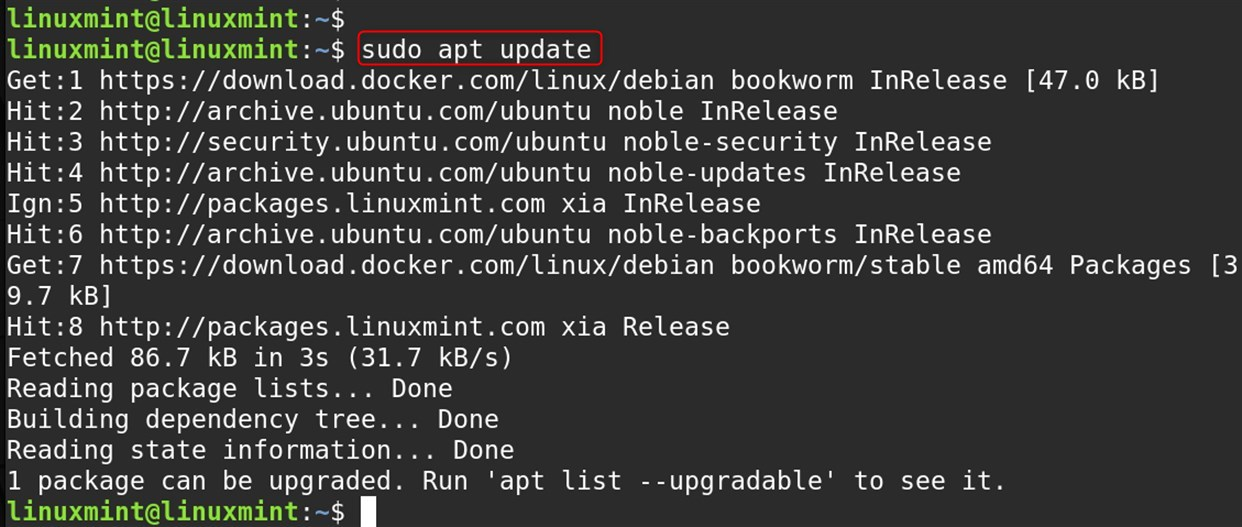
Step 5: Install Docker
You may now install the Docker packages “docker-ce” (Docker engine community edition), “docker-ce-cli” (Docker command line tools), and “containerd.io” (container runtime) with the following command.
sudo apt install docker-ce docker-ce-cli containerd.io |
|---|
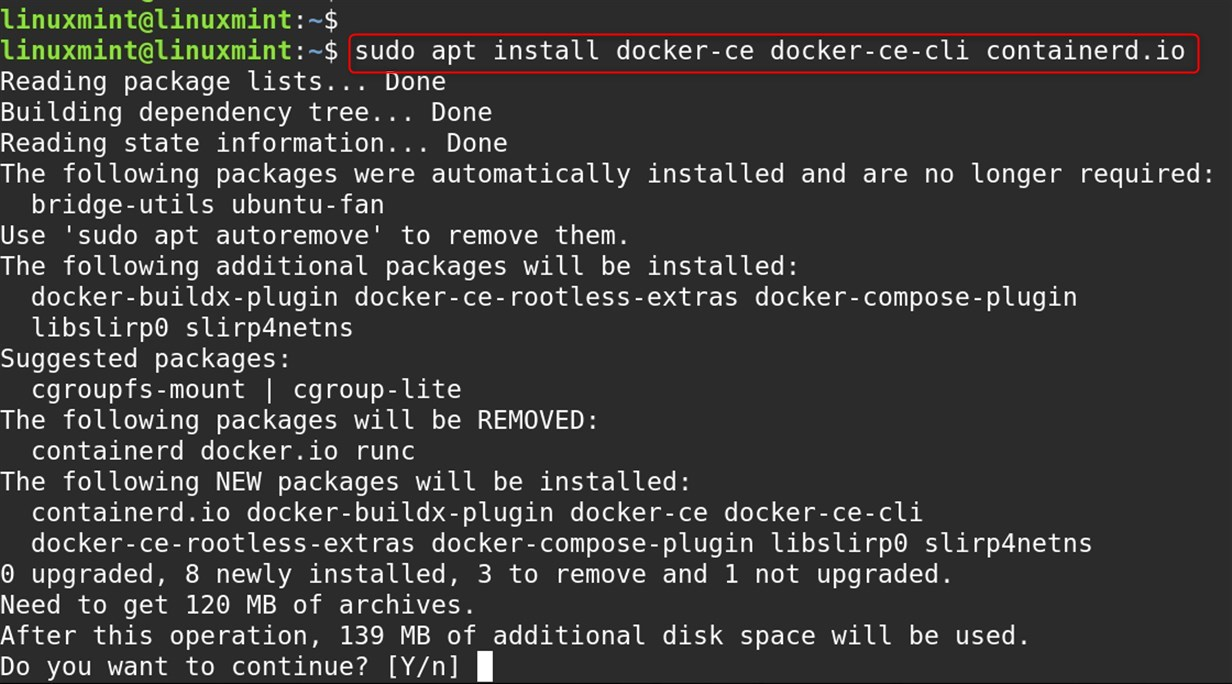
Step 6: Verification
Execute the Docker version command to see what version is currently installed on your computer; the most recent Docker version should be present.
docker --version |
|---|

The latest Docker is shown as having been put in successfully:
Method 3: From the Deb Package File
Another option is to go to the official website, get the most recent version, and use the Debian package file. This demonstrates how to install Docker on Linux Mint 22 using the Debian package file.
Step 1: Download the Docker package files
Begin by visiting the official Docker website, copying the link for the most recent Docker deb file, opening your terminal, and entering the ‘wget’ command to download it. You may download Debian packages for the “containerd.io”, “docker-ce”, and “docker-ce-cli” files from here.
For “containerd.io”:
wget https://download.docker.com/linux/debian/dists/bookworm/pool/stable/amd64/containerd.io_1.6.28-1_amd64.deb |
|---|
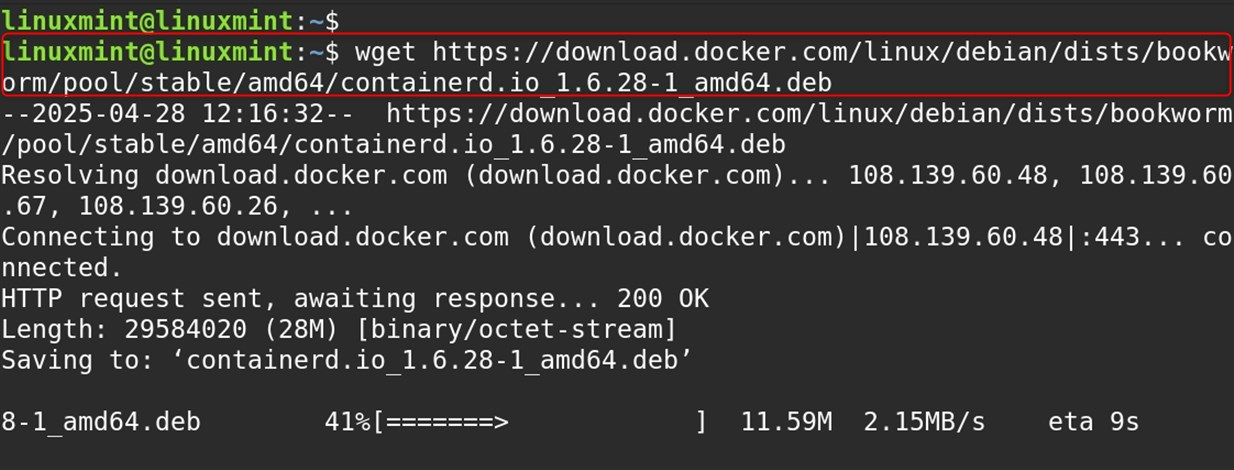
For “docker-ce”:
wget https://download.docker.com/linux/debian/dists/bookworm/pool/stable/amd64/docker-ce_25.0.3-1~debian.12~bookworm_amd64.deb |
|---|
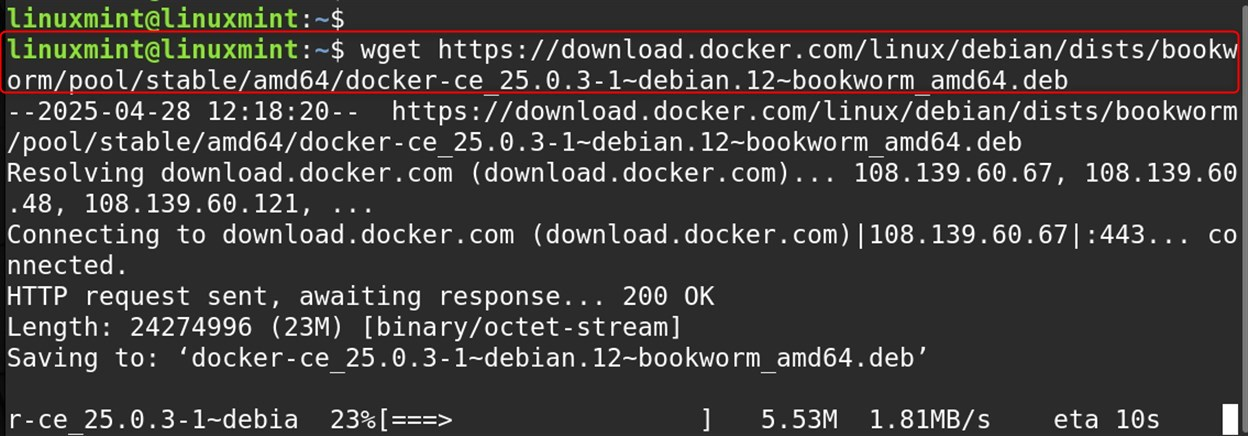
For “docker-ce-cli”:
wget https://download.docker.com/linux/debian/dists/bookworm/pool/stable/amd64/docker-ce-cli_25.0.3-1~debian.12~bookworm_amd64.deb |
|---|
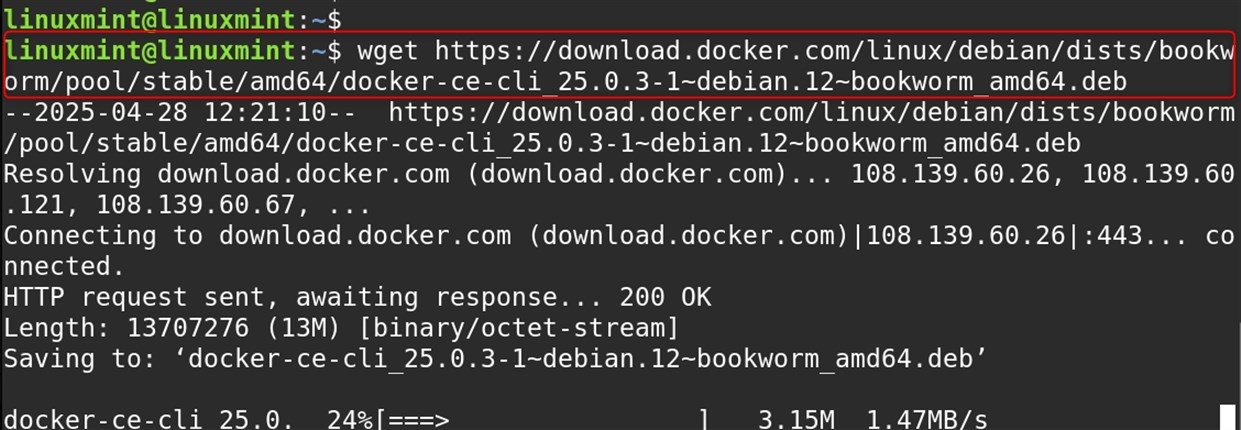
Step 2: Installing Docker
Next, install the .deb files through this command to verify Docker is the most recent version:
sudo apt install ./containerd.io_1.6.28-1_amd64.deb ./docker-ce_25.0.3-1~debian.12~bookworm_amd64.deb ./docker-ce-cli_25.0.3-1~debian.12~bookworm_amd64.deb |
|---|
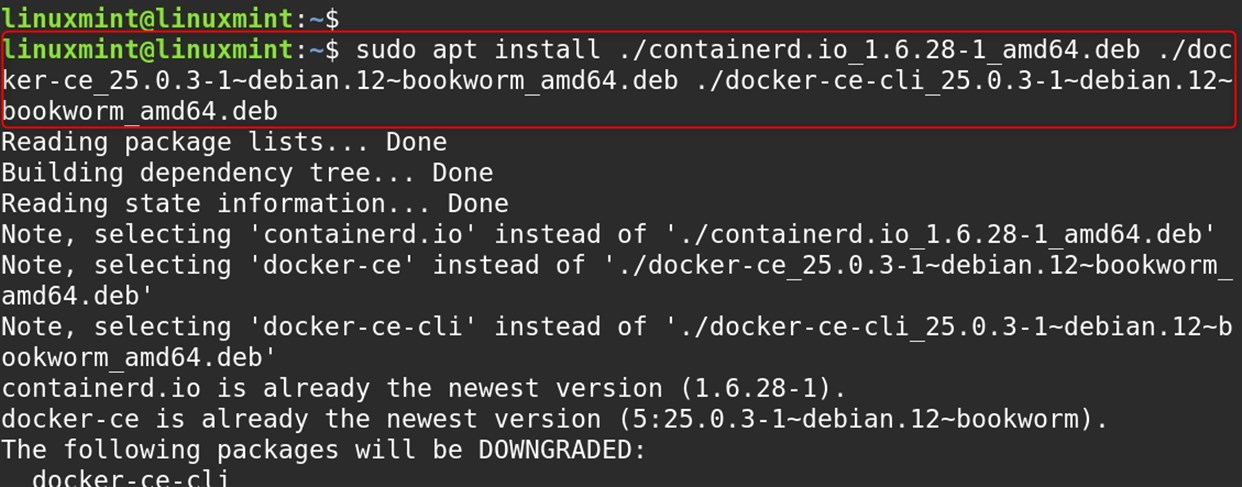
Step 3: Verify Installation
To authenticate which version is installed on the machine, utilize the following command:
docker --version |
|---|

The result shows Docker’s newest version running on the machine.
Method 4: From the Snap Store
The Snap Store provides a Docker snap package that can be easily installed on Linux Mint 22 using the snap command. Follow the instructions below to install Docker on Linux Mint 22 via the Snap Store.
Step 1: Install Snap
The Snap is not installed by default on Linux Mint 22. Let’s install it:
sudo apt install snapd |
|---|
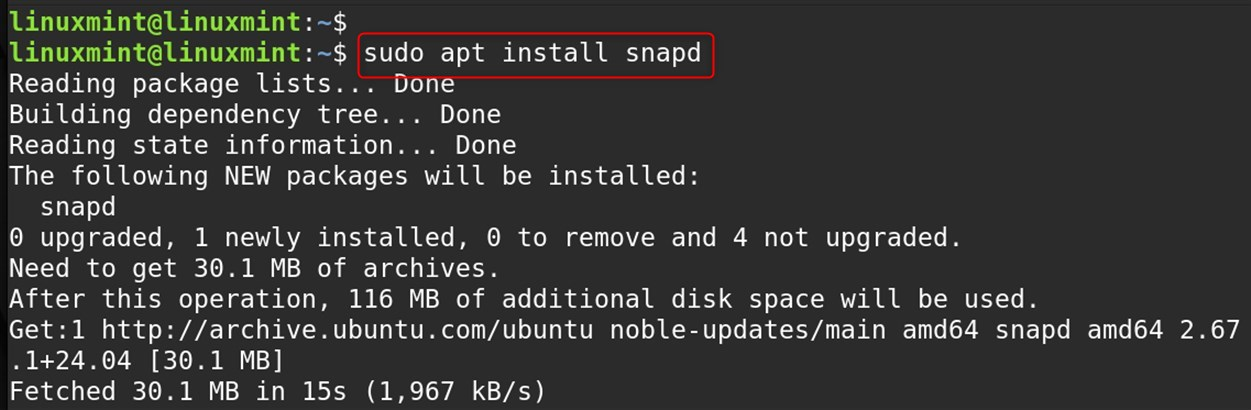
Step 2: Install Docker on Linux Mint 22
Then, put Docker’s snap package on your Linux Mint 22 using the command:
sudo snap install docker |
|---|

Method 5: From Docker Shell Script
A quick and easy way to set up Docker on Linux Mint 22 is by using the Docker shell script. Docker provides a shell script to make setting up Docker simpler on the user’s system. Follow the steps given below to set up Docker using shell scripts on Linux Mint 22:
Step 1: Download the Shell Script
Utilize the ‘curl’ command to download and save the shell script ‘get-docker.sh’ on the user’s Linux Mint 22 system:
curl -fsSL https://get.docker.com -o get-docker.sh |
|---|

Step 2: Install Docker
Let’s install Docker on Linux Mint 22 through the ‘get-docker.sh’ command below:
sudo sh get-docker.sh |
|---|
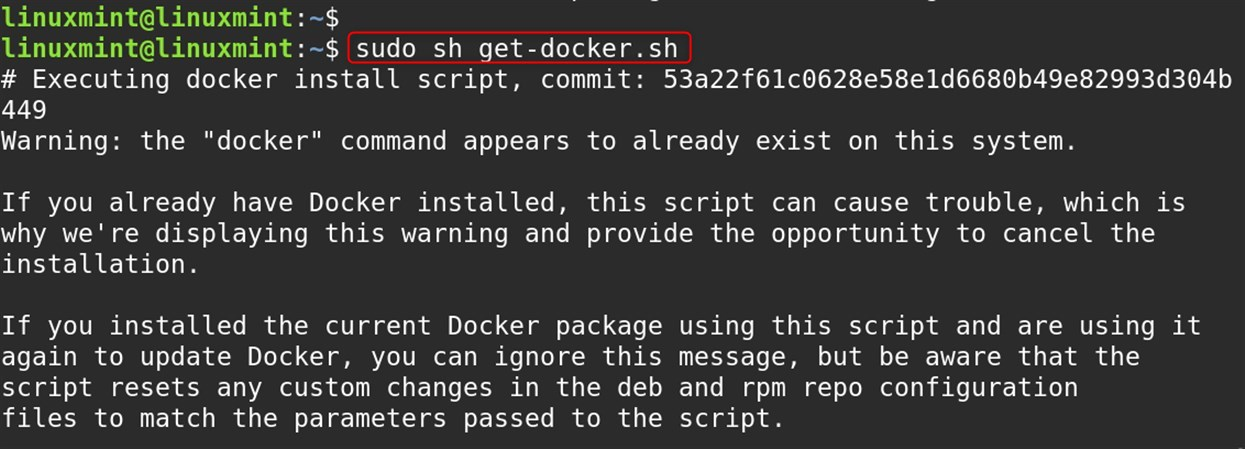
The script has built up Docker with the newest version installed.
docker --version |
|---|

Final Thoughts
Docker can be put on a Linux Mint 22 system in various ways: default Debian store, Snap Store, official Docker store, deb files, or a shell script. The efficient ways are the Debian store and download script, however, the official store and deb file methods are preferable since they provide the most recent Docker version with new features.