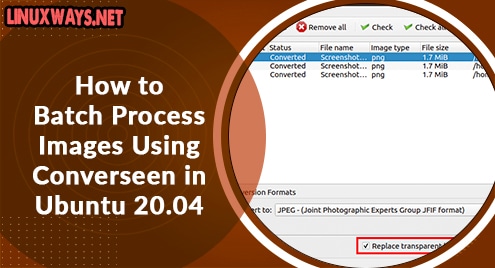Introduction
Conversion and basic editing of a few images is a simple task, made easy thanks to many different tools. But what if you are dealing with more than a few images, You would have to process them one by one which would be very tedious. Another option is to process them in batches but not many tools provide such features.
That’s why you will be learning about converseen in this article. Converseen is an open-source application that provides batch image processing along with multiple editing options and conversion with the support of 100+ formats.
Prerequisites
- Linux-based system
- Terminal access
- A user account with sudo privileges
Note: The instructions in this tutorial are performed on the Ubuntu 20.04 system. All the methods in the tutorial are valid for any Linux-based system.
Installation of Converseen
Most Linux distributions come with the Converseen package in their default repositories. So you can simply install it through its apt package.
But before doing that it is advised to enable the Universe repository on your system.
To enable the Universe repository, run the following command.

Now, you can install Converseen by running the following command in the Terminal.
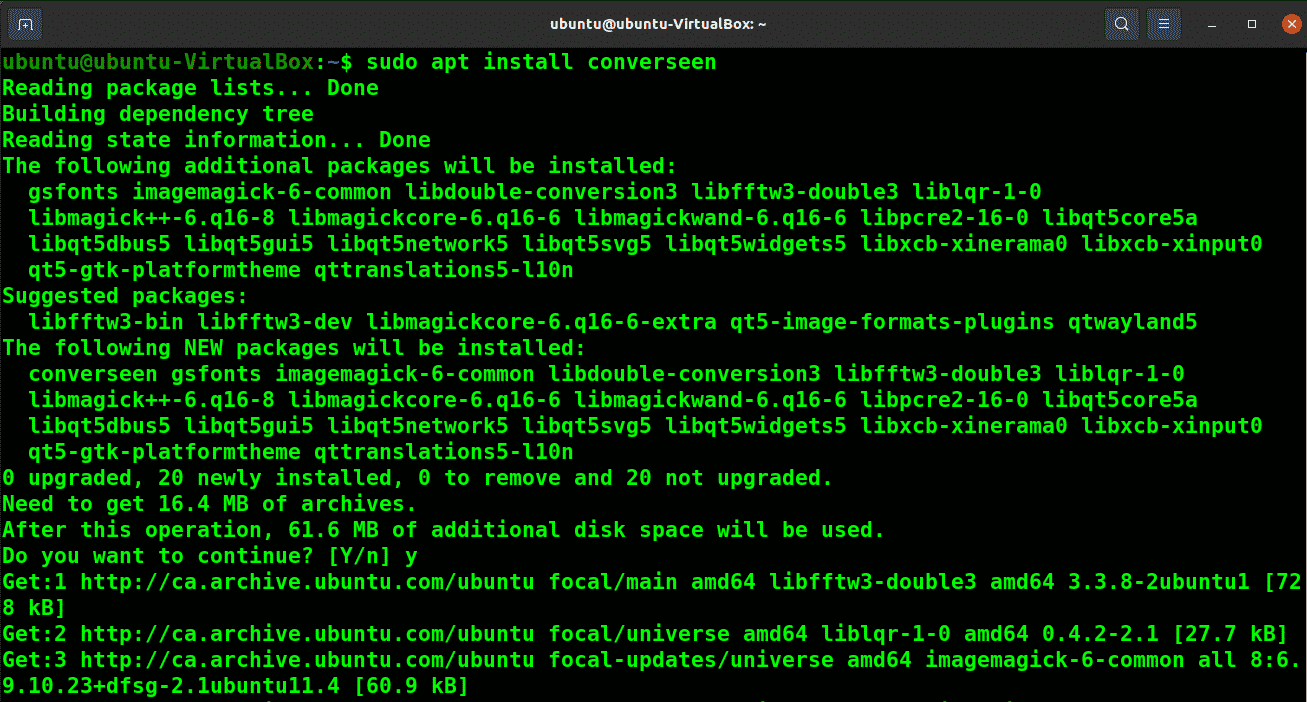
That’s it, You have installed converseen. You can search and open it from Activities.
Batch Process Images With Converseen
Converseen allows batch processing which means you can perform editing and conversion on multiple images at the same time.
To batch process images, First import images from the Add images button in the options bar.
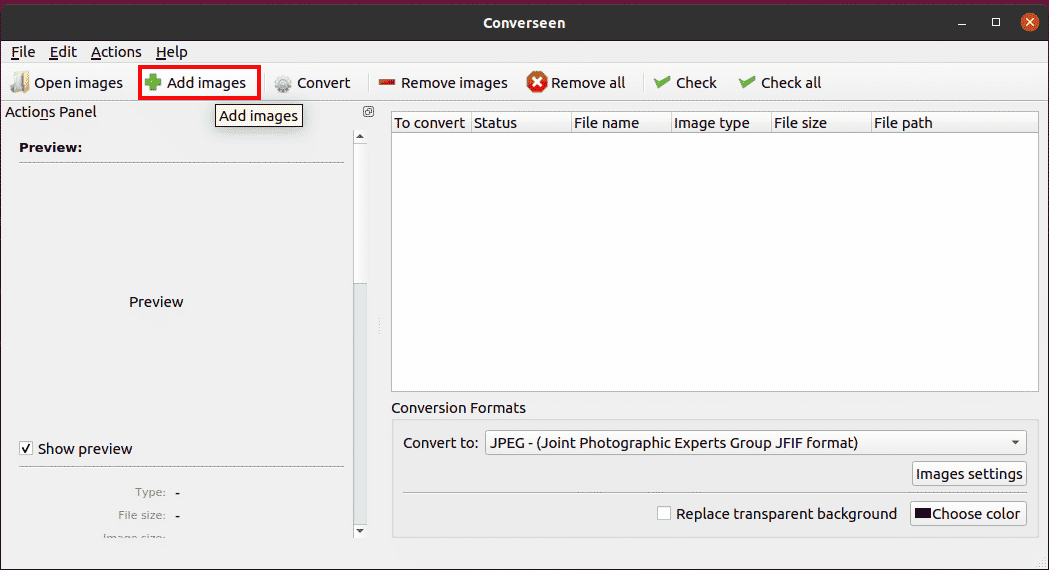
You will be prompted to add images, navigate to your image folder and select the images you want to process, and press open.
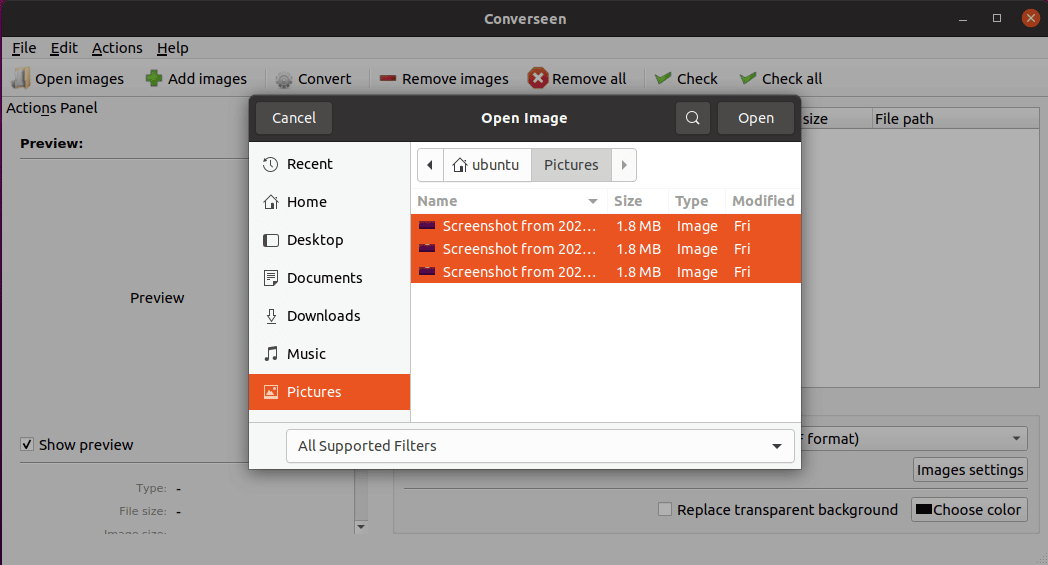
Once you have imported the images into converseen, you can further select among these images for editing and conversion through the checkbox in front of them or from the Check and Check all from the options bar.
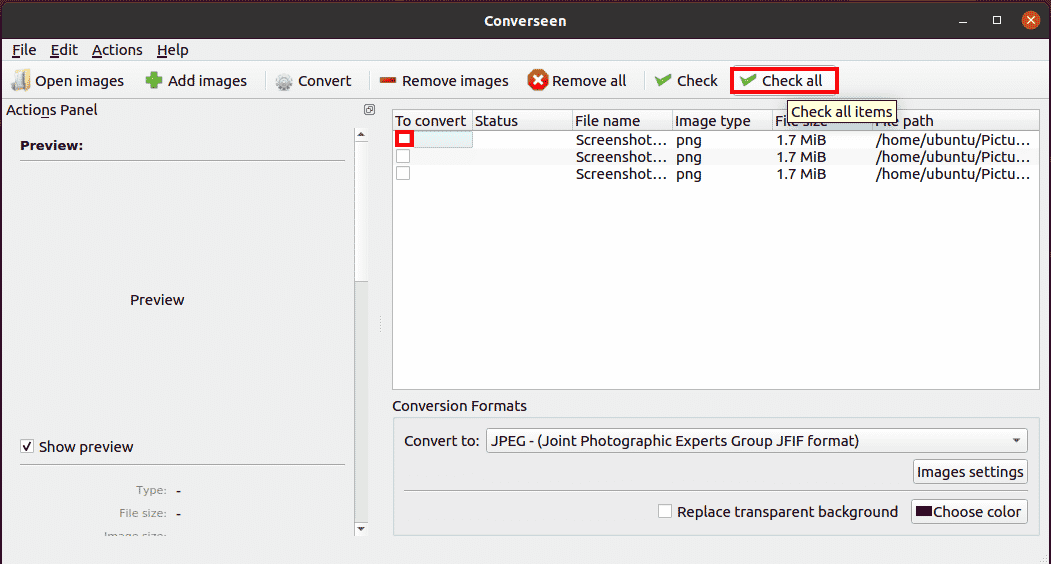
Now, You can edit or convert images by selecting options in the Actions Panel and Conversion Formats panel.
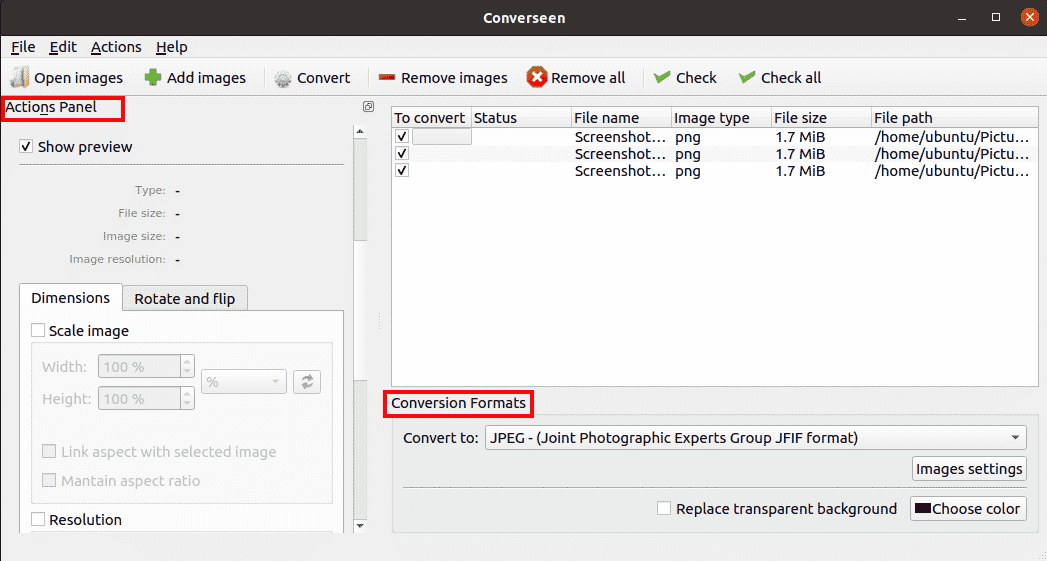
Select the destination folder for your images through the Output options in the Actions Panel.
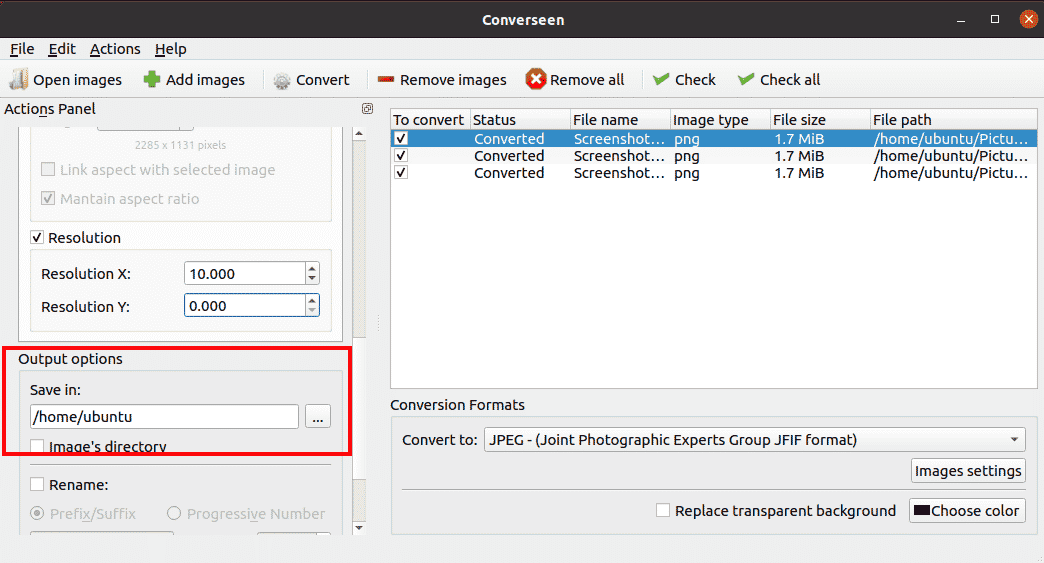
Once you are done, You can finally start the image processing by clicking on Convert in the options bar.
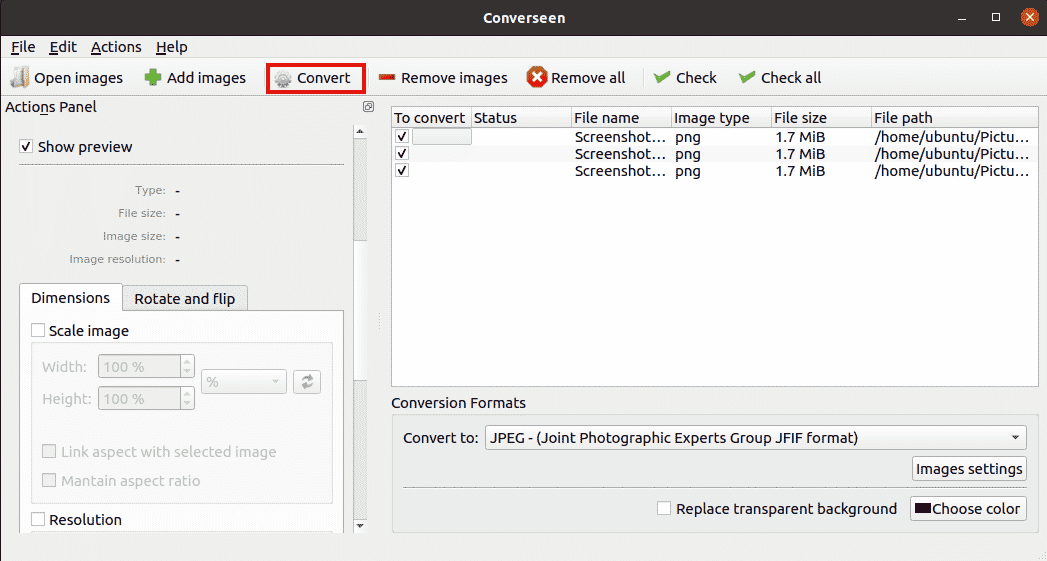
Image Processing Options of Converseen
Converseen editing and conversion are implemented through the Actions Panel and Conversion Formats panel.
Resize, Rotate, and Flip Image in Converseen
To resize your images, Go to the Dimension tab in the Actions Panel and check the scale image or Resolution checkbox according to your preference. Now adjust the size through the available options.
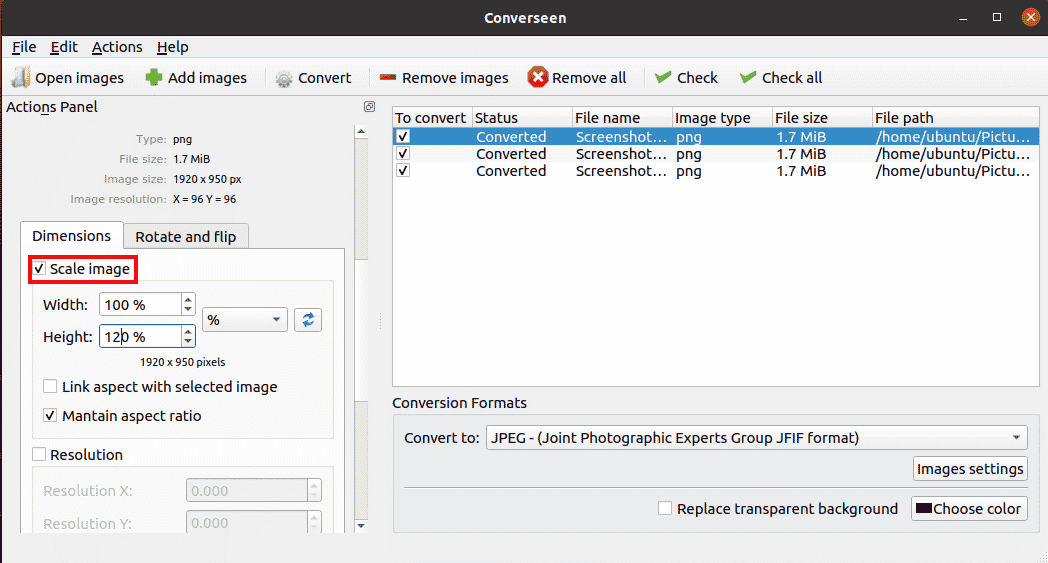
Similarly, you can flip and rotate your images through the Rotate and flip tab in the Actions Panel.
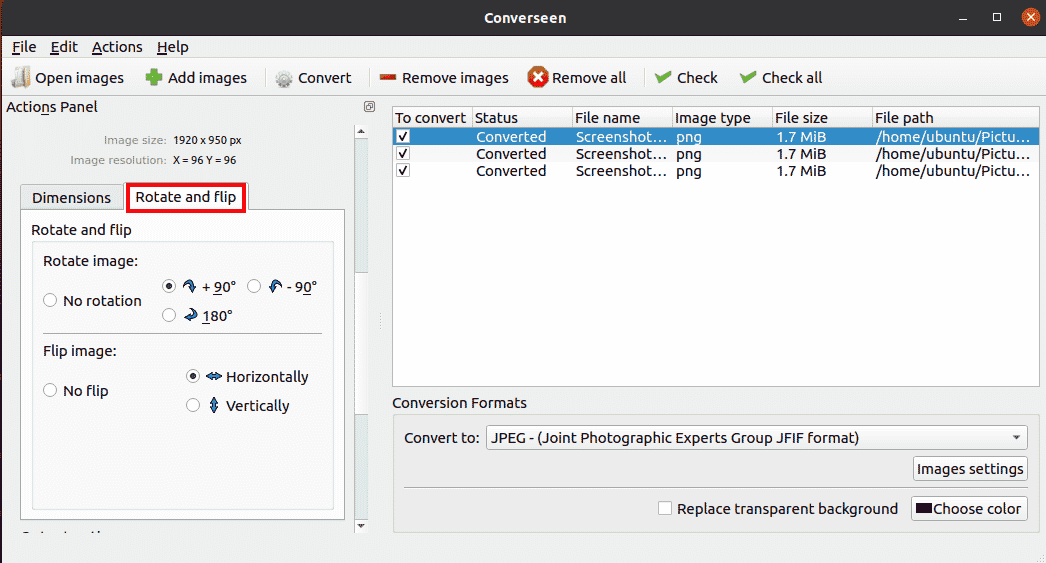
Rename Images in Converseen
You can rename multiple images according to suffix or prefix or add a progressive number in a name by checking the Rename in the Actions Panel.
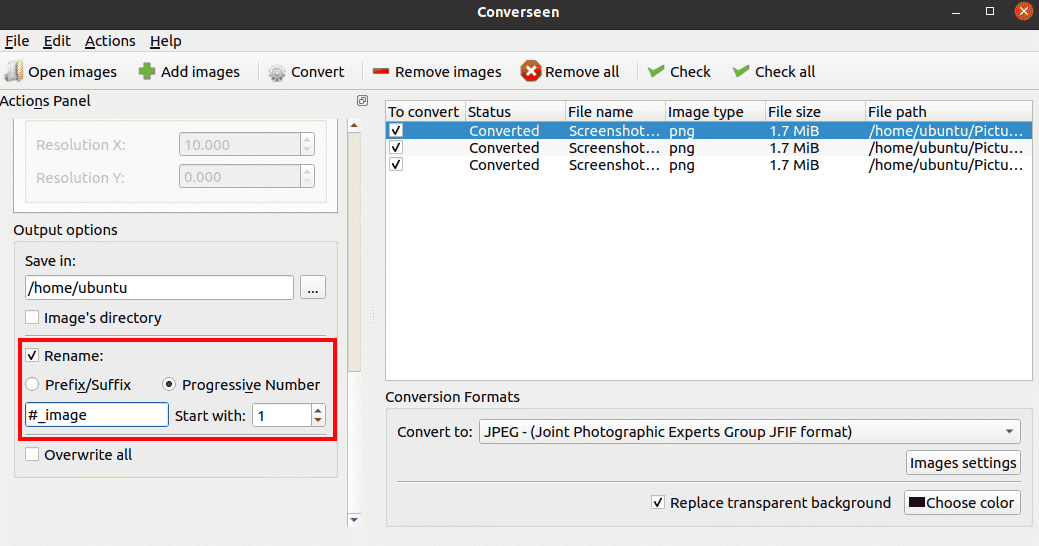
Replace Background from Images in Converseen
You can replace the transparent background from your images with your selected color from the Replace transparent background option in the Conversion Formats panel.
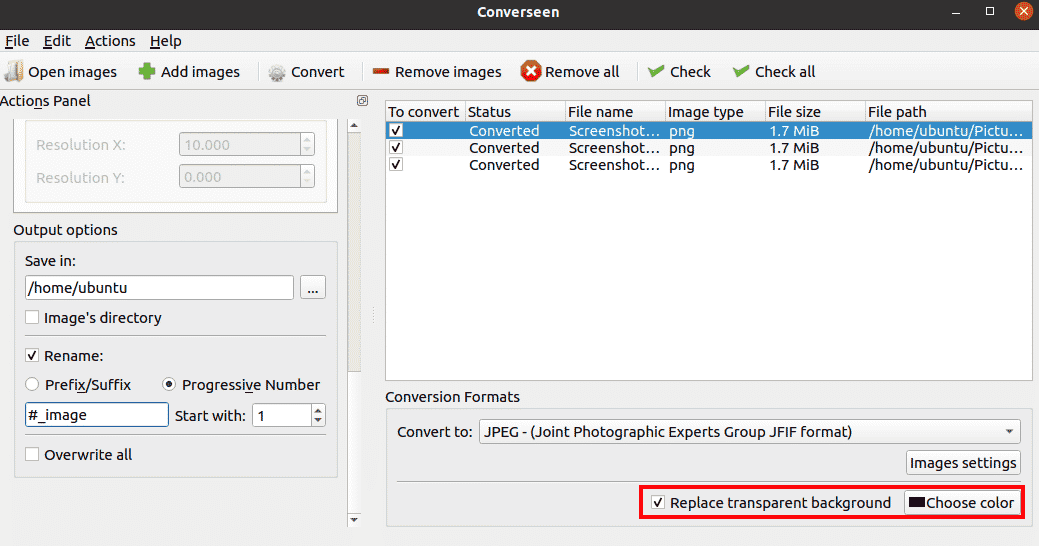
Convert Image Format in Converseen
Go to the Conversion Formats>Convert to option and select your desired format from the dropdown.
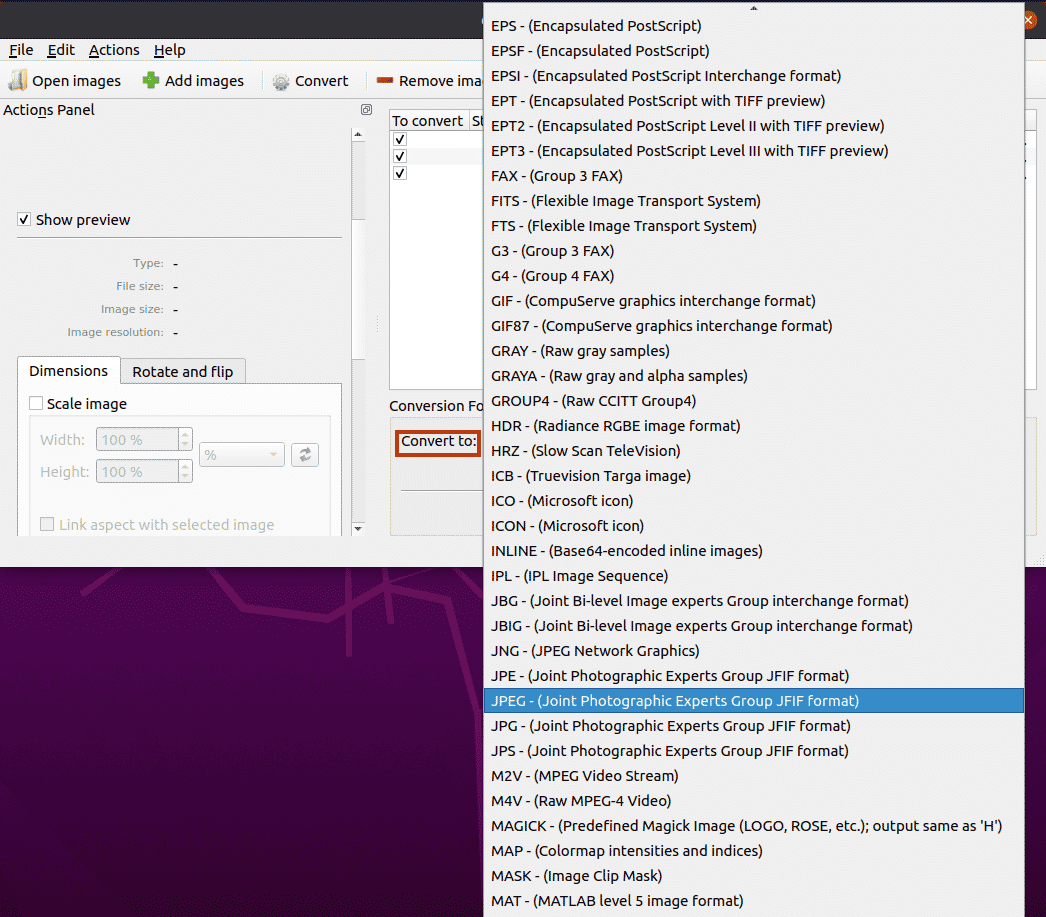
You can also scale the compression of your image from the Image settings option.
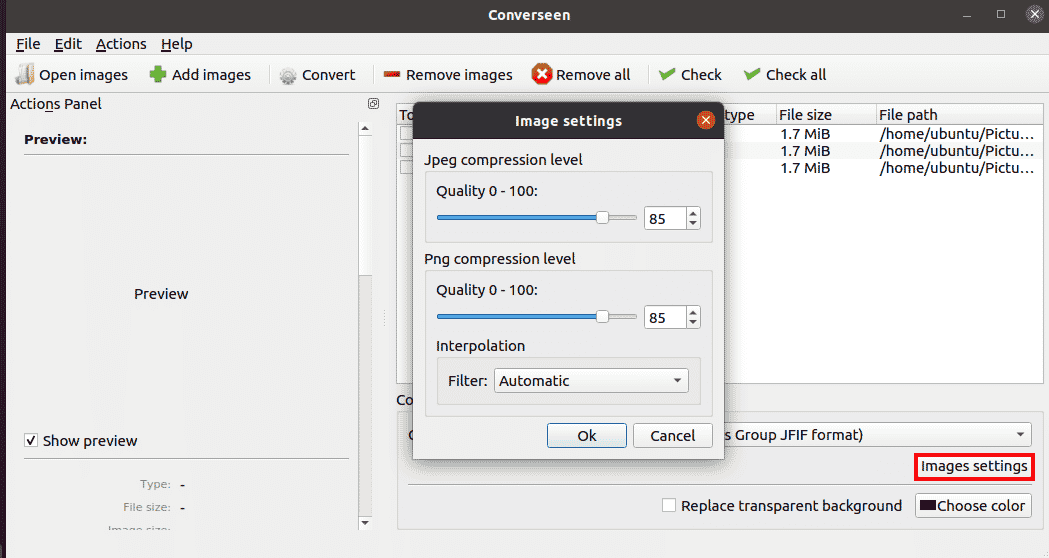
Conclusion
Batch processing is the most salient feature of the Converseen but its diverse editing and conversion functionalities make it a well-rounded piece of software.
In this article, we have explored Converseen and its amazing batch editing and conversion features. Now you can edit and convert all your images with just a few clicks.