The desktop environment for the Linux operating system makes them more intuitive and provides a comfortable way to use it without relying on commands and a terminal. For Arch Linux, several desktop environments are quite popular, one of which is Xfce. It is a lightweight classic desktop environment that uses minimal system resources thus providing a faster and reliable user experience. The process for installing Xfce on Arch Linux is fairly simple and this guide will explain it briefly.
Outline:
- How to Install Xfce on Arch Linux
- Getting Started with XFCE on Arch Linux
- How to Remove Xfce4 From Arch Linux
- Conclusion
How to Install Xfce on Arch Linux
Xfce is highly configurable and is compatible with most of the applications but the installation of applications that rely on other desktop environments can be a little difficult because of the required dependencies. To begin with the installation of any application on Arch Linux, it is suggested that the system should be up-to-date:

After the update install the Xfce desktop environment along with its plugins, here in the below command xfce-goodies is responsible for installing all the extra tools and utilities:
Here you will come across 3 to 4 prompts, just hit enter to proceed further:
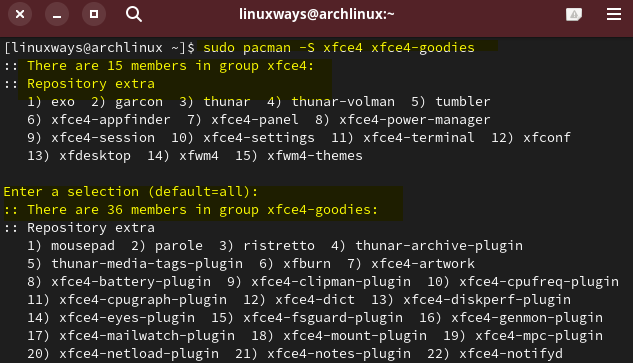
Once the Xfce is installed on Arch Linux reboot your system, and after you have selected the account for login click on the gear icon at the bottom right, there select Xfce Session:

Note: Here I have been using GNOME display manager, but you can install any other display manager like light display manager or simple desktop display manager.
Now that you are logged in you can verify the desktop environment by executing:

Now set the default boot mode to graphical mode which means that the Arch Linux will start in the graphical interface rather than the command line interface, this is an optional step:
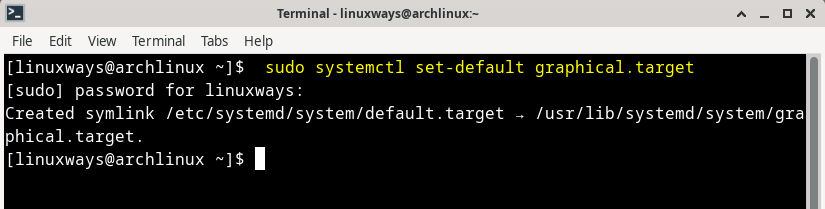
Further, if you want Arch Linux to load with the command line interface then execute:
Now if you are using Arch Linux virtually then you need to execute the virtual box guest addition file again to enable the shared clipboard and full-screen feature:
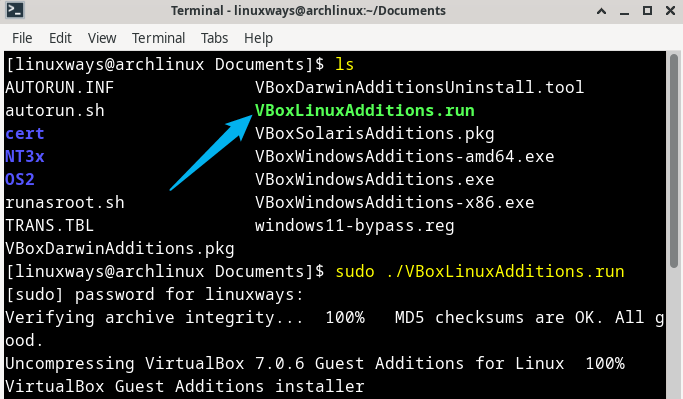
Now reboot the Arch Linux to apply the changes, and you are good to go.
Getting Started with Xfce on Arch Linux
Changing the desktop environment on Arch does not change its functionality, it only changes the outlook of its graphical interface. So if you are shifting from GNOME or KDE then you won’t be feeling that much of a difference, but here are some basic head-ups for getting started with Xfce on Arch:
1: Accessing Application on Xfce on Arch
To access the applications menu on Xfce click on the application’s icon and from the drop-down menu you can find all the apps:

Alternatively, if you are unable to find any app from the applications menu then just click on the application finder app on the taskbar at the middle bottom. In the app finder just search for the desired app and then click on the launch icon to run it:

2: Installing Applications on Xfce GUI
The Xfce also has a software application that is GNOME-based which you can access under the system option of the applications menu, from this app, you can install or remove applications from Arch:

3: Adding Themes in Xfce on Arch
The Xfce comes with a very limited option when it comes to themes, but you can add custom themes that are compatible with it. All you need to do is download and extract the desired theme and then navigate to the appearance option from the application’s menu. Next under the style tab click on the Add icon and select the extracted theme file:

Further in appearance, you can change icon styles, fonts, and window settings.
How To Remove Xfce4 From Arch Linux
The removal of Xfce is pretty easy for that execute the below given command but don’t forget to change the desktop environment before its removal:

Conclusion
Xfce is a desktop environment that is composed of several components, which can be used either collectively or separately. Due to this configuration, different parts of Xfce can be mixed with other desktop environments or applications, resulting in the creation of a flexible system. To install Xfce on Arch Linux use the Pacman package installer and along with that install its tools and utilities using the xfce4-goodies command.
I’m Aaliyan javaid, an electrical engineer and a passionate tech enthusiast. I have been working with embedded systems, programming, and Linux operating systems for over 2 years. I love to explore new technologies and share my knowledge and experience with others.



