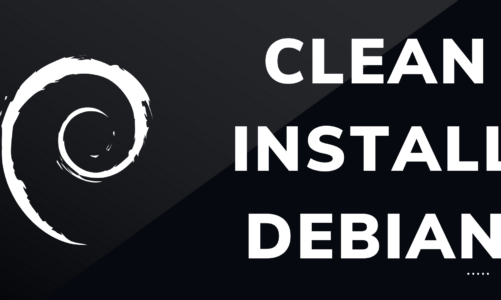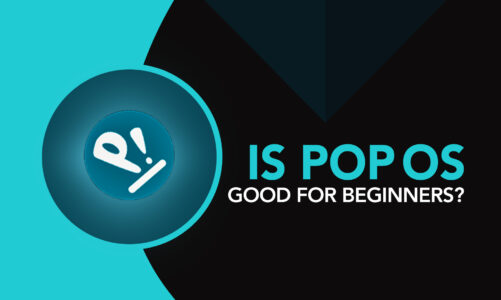In the computer world, memory is like the brain of your system. It helps your computer do many things at once. But memory isn’t unlimited. We need to manage it well, especially in systems like Linux, where lots of tasks are running at the same time.
The ‘top’ command is a tool that aids us in accomplishing this task. This command lets us see all the tasks running on our computer in real-time. But it can do even more!
In the following sections, we will show you three ways to make a ‘top’ command to sort tasks by memory usage. We will also explain important memory terms to help you better understand your system’s memory. Ready? Let’s get started!
What is a top command?
To kick things off, let’s first get familiar with what the top command is. If you are someone who uses Linux or Unix, it is highly probable that you have come across it. The top command serves as an essential tool that provides a dynamic and real-time overview of the processes currently active on a system. It’s essentially the task manager of the Linux world.
Why is the top command so critical, you may ask? Well, it’s quite straightforward. It helps you monitor the system’s performance and identify processes that might consume excessive resources, such as CPU or memory.
The Role of Memory in System Performance
Memory plays a crucial role in determining your system’s performance. It’s like the workspace of your computer – the bigger it is, the more tasks it can handle simultaneously. Overloading it can lead to slowing down or even crashing your system. That’s where memory sorting with the top command comes into play.
Why Sort by Memory?
Sorting processes by memory usage helps you quickly identify which ones are consuming the most memory. It’s like cleaning up your desk to see which tasks are taking up the most space. This way, you can manage or terminate them to free up memory and boost your system’s performance.
Step-by-Step Guide to Memory Sorting with the Top Command
Method 1: Using Shift + M
First on our list is the Shift + M method. After executing the top command, simply press Shift + M. Voila! The processes are instantly sorted based on memory usage, with the most memory-intensive ones appearing at the top. Remember, a leading ‘+’ will sort high to low, while a ‘-‘ will sort low to high.
Method 2: Sorting Through the Interactive Menu
Next up is the interactive menu method. Here’s how to do it:
- Press Shift + F to enter the interactive menu.
- Use the arrow keys to highlight the %MEM option.
- Press ‘s’ to select the %MEM option.
- Press Enter to save your selection.
- Press ‘q’ to quit the menu.
And just like that, you’ve sorted the processes by memory usage!
Method 3: Using Top in Batch Mode
Last but not least, we have the batch mode method. In this approach, we will use a command that repeatedly captures process information. Here’s the command you need:
This command will output the processes with the highest memory usage every 5 seconds, 10 times.
Understanding Memory Metrics in the Top Command
When using the top command, you’ll come across several memory-related metrics. Let’s demystify these:
- %MEM: This displays the proportion of the system’s physical memory utilized by a process. It’s your go-to metric for identifying memory-hogging processes.
- VIRT: Also known as VSZ in the ps command, this indicates the total amount of virtual memory used by a process. It encompasses all the regions listed in /proc/<pid>/map.
- RES: Referred to as RSS in ps and RES in top, this represents the cumulative memory that is assigned to physical memory pages. It gives a closer look at the actual memory allocation of the process.
Common Troubleshooting Tips
Occasionally, circumstances may not unfold as seamlessly as we desire. If you’re having trouble with the top command, here are a few tips. Prioritize confirming that you are inputting the commands accurately. Even a small typo can throw things off. Secondly, ensure you have the necessary permissions to run the top command or modify its settings. Lastly, in the event of all other attempts being unsuccessful, feel free to reach out to the Linux community for assistance. There is invariably someone out there who has encountered a comparable problem and discovered a resolution.
Conclusion
We have uncovered three distinct ways to sort by memory usage using the top command – the Shift + M method, sorting through the interactive menu, and employing the top command in batch mode. With these, you are now empowered to effectively manage your system’s memory, paving the way for smoother, more efficient performance. Remember, a well-managed system is a well-performing system.