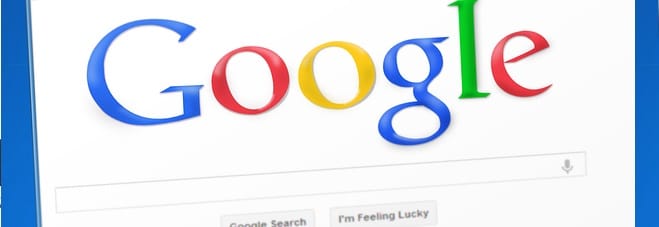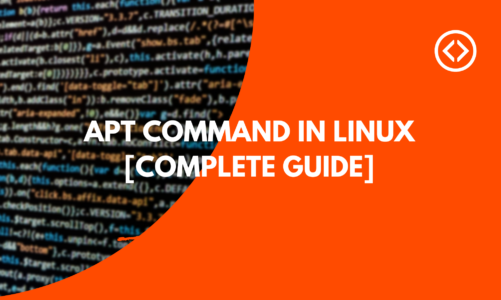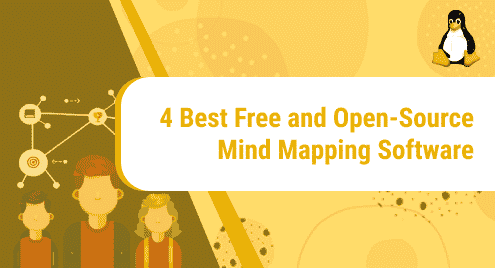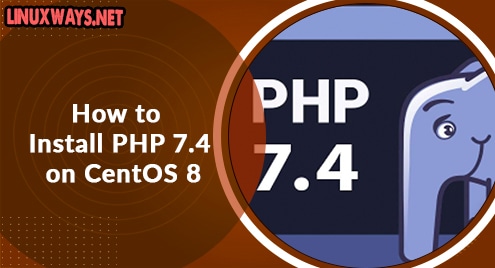A web browser is an essential application on any operating system through which you can search your favorite results using the internet. On most of the Linux operating systems including CentOS, the Mozilla Firefox browser is installed by default. But, due to the more advanced Google Chrome features, users want to use the Google Chrome browser application on their machines. It is the most commonly used and freely available browser which was developed by Google company. This browser can translate more than 52 languages and uses an advanced Web tool kit engine. You can easily extend Google Chrome functionalities by installing different useful extensions and applications. You can also install new themes to change the look and feel of your browser.
This article will give you a complete demonstration of how to install Google Chrome web browser on CentOS 8 Linux distribution using the command line and graphical environment. We have executed all steps on CentOS 8 distribution in this article. Let’s start the demo in detail!
Prerequisites
You should login from your root account or must have run sudo command privileges.
Install Google Chrome Browser on CentOS 8
First, open the terminal application. To do this, click on the ‘Activities’ available on the top left corner in CentOS 8 and then click on the ‘Terminal’ icon from the left sidebar of your system which is also you can see in the following image:
Google chrome can install on CentOS 8 Linux system through two different ways which are given below:
- Obtain and install Google Chrome RPM binary through the link
- Download and install Google Chrome using the RPM Binary package Manually
- By Adding Google Chrome repository
Method 1: Obtain and install Google Chrome using RPM binary link
To install Google Chrome using the Chrome repository, you need to implement the following tasks on your system:
Step 1: Update system packages
In CentOS 8, the best practice is to update all system packages before installing any new application on it. So, update packages by using the below-given command:
$ sudo dnf update
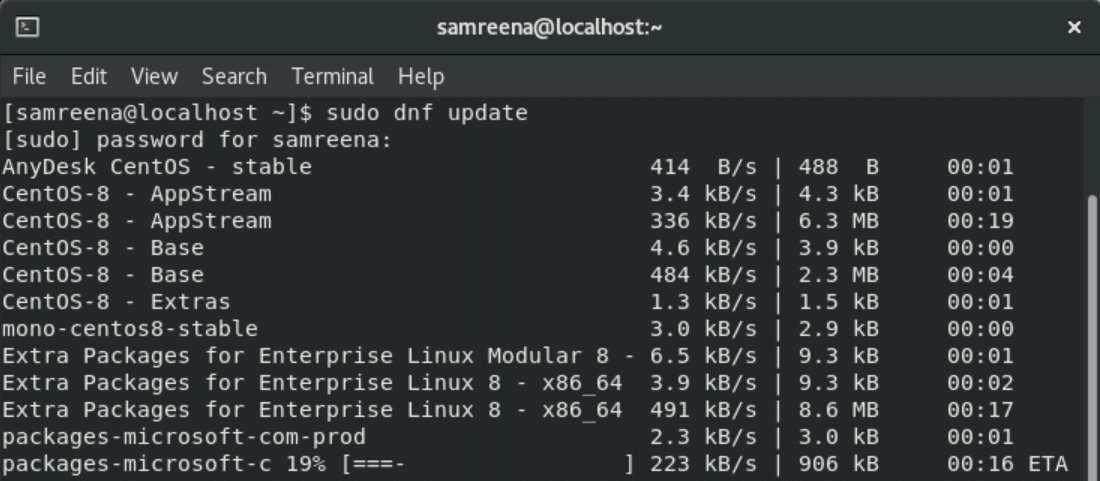
Step 2: Install google chrome directly using the RPM binary link
Using the following link, you can directly install Google chrome on your system:
$ sudo dnf install https://dl.google.com/linux/direct/google-chrome-stable_current_x86_64.rpm
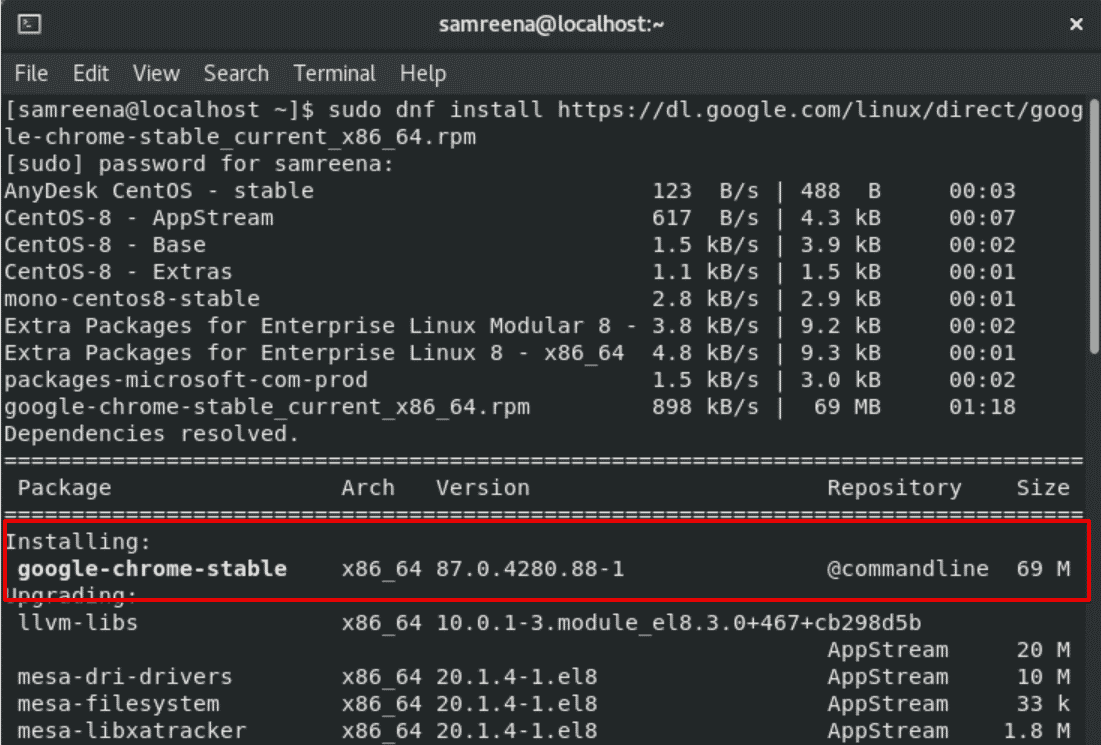
Press ‘y’ key in order to complete the Google Chrome web browser installation on CentOS 8 system.
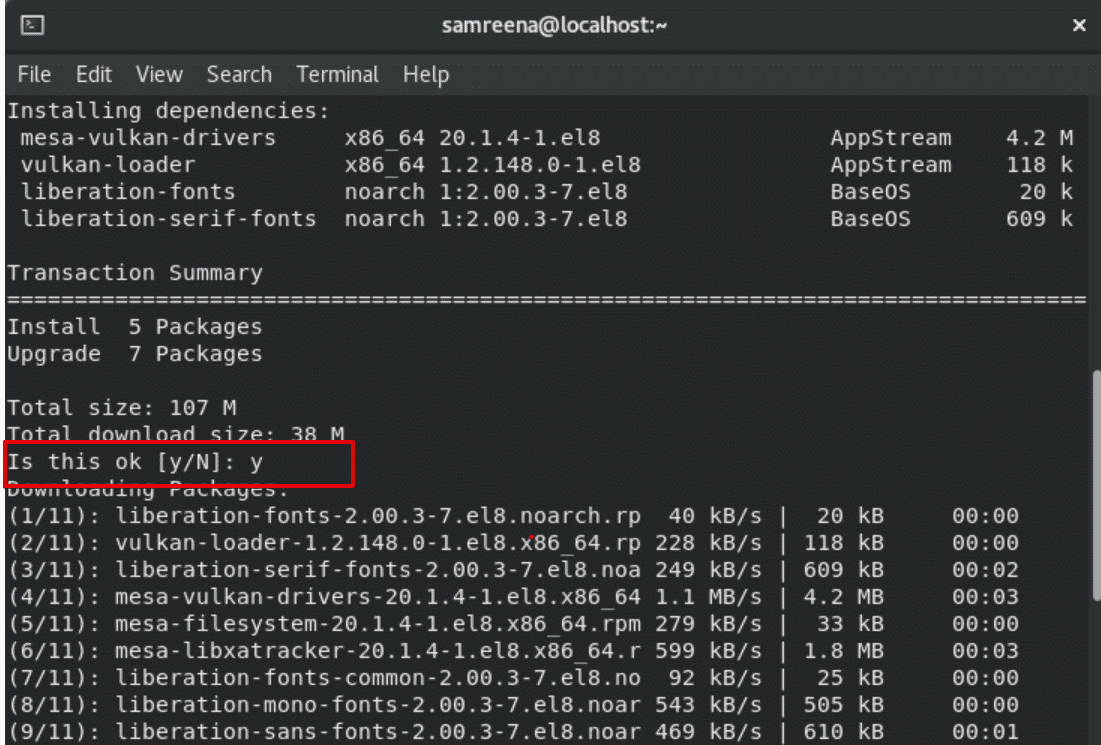
Method 2: Download and install Google Chrome using the RPM Binary package manually
If you have enough time, then you can download the RPM binary package for Google chrome by using the following command:
$ wget https://dl.google.com/linux/direct/google-chrome-stable_current_x86_64.rpm
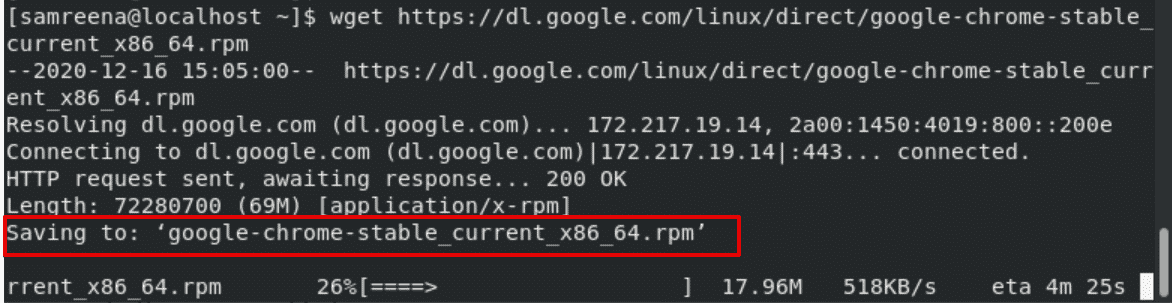
You can also get this ‘rpm package’ from the google chrome page.
To install the above-downloaded rpm package, execute the following command on your terminal:
$ sudo dnf localinstall google-chrome-stable_current_x86_64.rpm
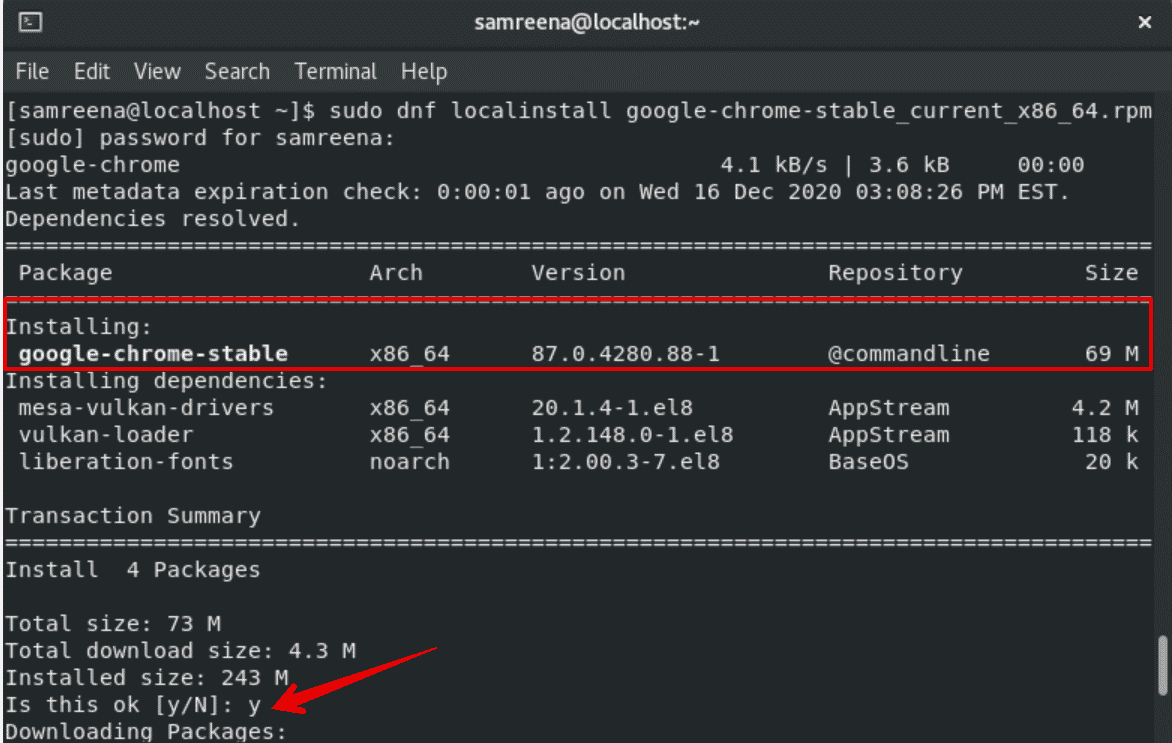
You can also install the above ‘.rpm package’ using the graphical environment of your system. For this purpose, go into the ‘Downloads’ directory and right-click on the downloaded package, and ‘Open with the software install’.
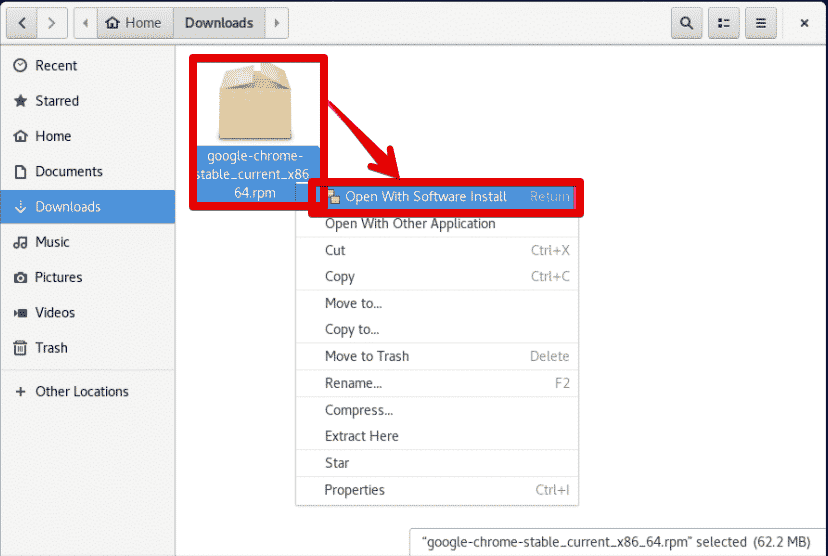
Now, click on the install button to install Google Chrome.
Method 3: Adding Google Chrome repository
Perform the following steps in order to complete the installation of Google Chrome using the Chrome repository:
Step 1: Add Chrome Repository
You need to execute the following command on the terminal window to add Google chrome repository on CentOS 8 system:
cat << EOL >> /etc/yum.repos.d/google-chrome.repo
[google-chrome] name=google-chrome baseurl=http://dl.google.com/linux/chrome/rpm/stable/x86_64 enabled=1 gpgcheck=1 gpgkey=https://dl.google.com/linux/linux_signing_key.pub EOL

Step 2: Install Google Chrome
Once the repository added to your system, run the below-mentioned command to install google chrome stable on your CentOS system:
$ dnf install google-chrome-stable
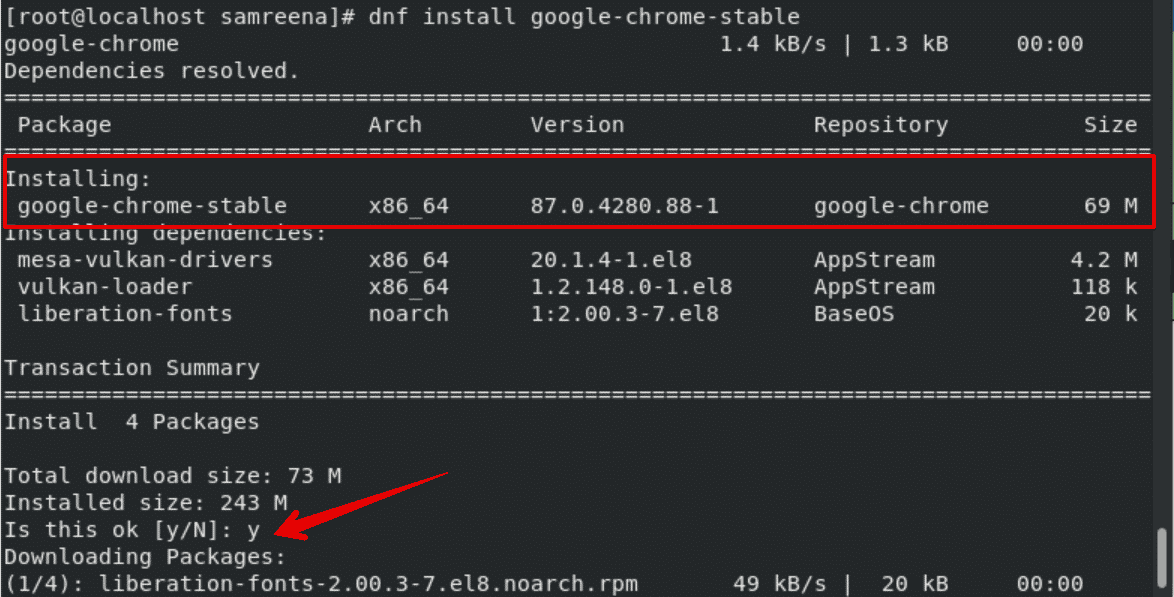
During the installation, the GPG key and fingerprints will import into your system.
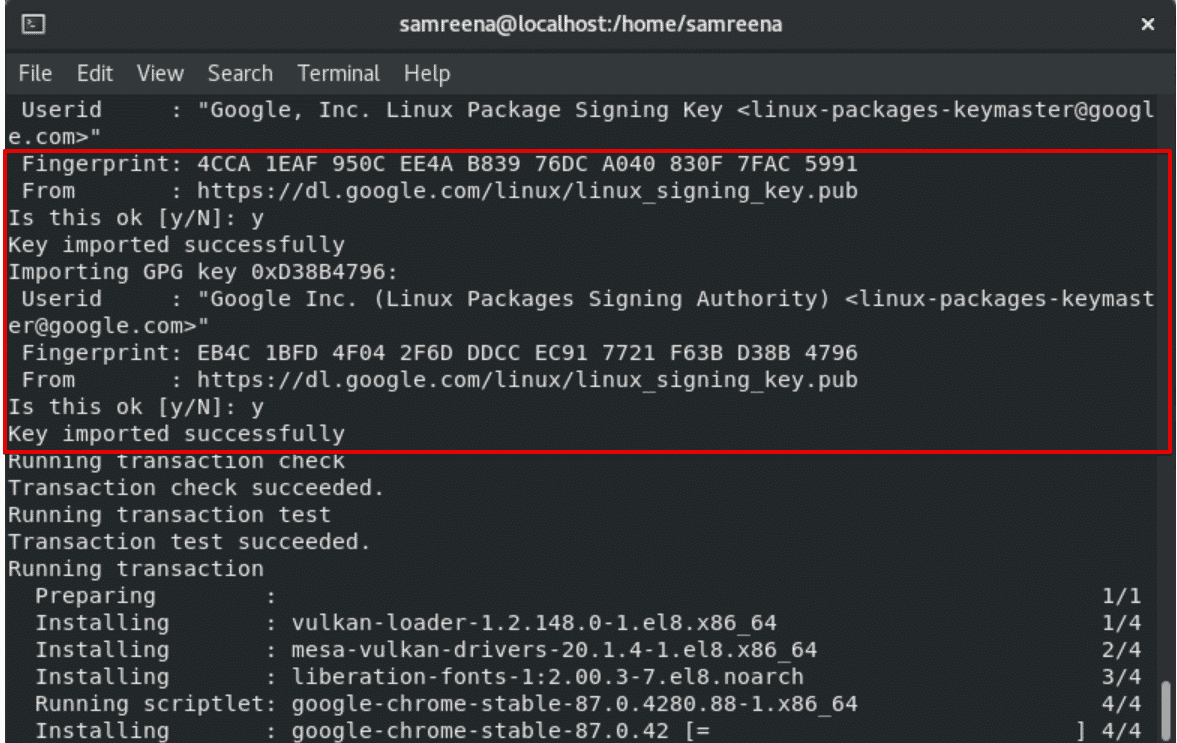
Step 3: Check Google Chrome Version
You can check the installed chrome version by using the following command:
$ google-chrome-stable --version
Or
$ google-chrome –version

Step 4: Launch Chrome on CentOS 8
To launch the Chrome browser, type the following terminal command:
$ google-chrome-stable
You can also launch the google chrome application using the application search bar. Type the ‘google chrome’ in the application search bar and you will see the Google Chrome icon in the search result:
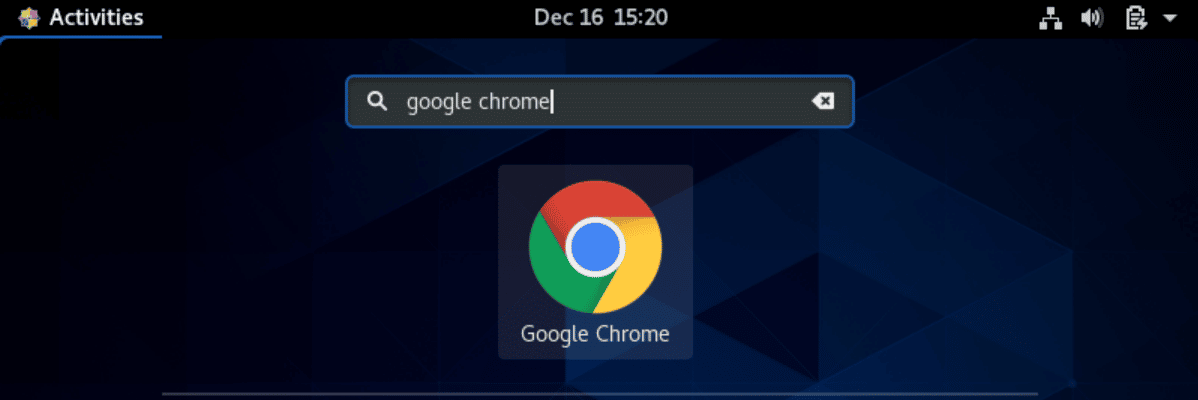
Click on the Google Chrome icon and launch it. The following dialog will display on your system either you want to set Chrome as the default browser on not. Check or uncheck boxes according to your desire.
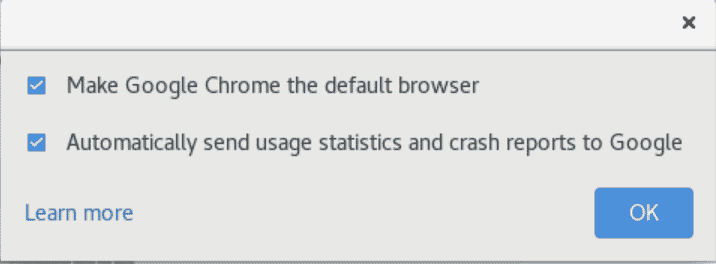
Congratulations! Chrome web browser is installed on your CentOS system now.
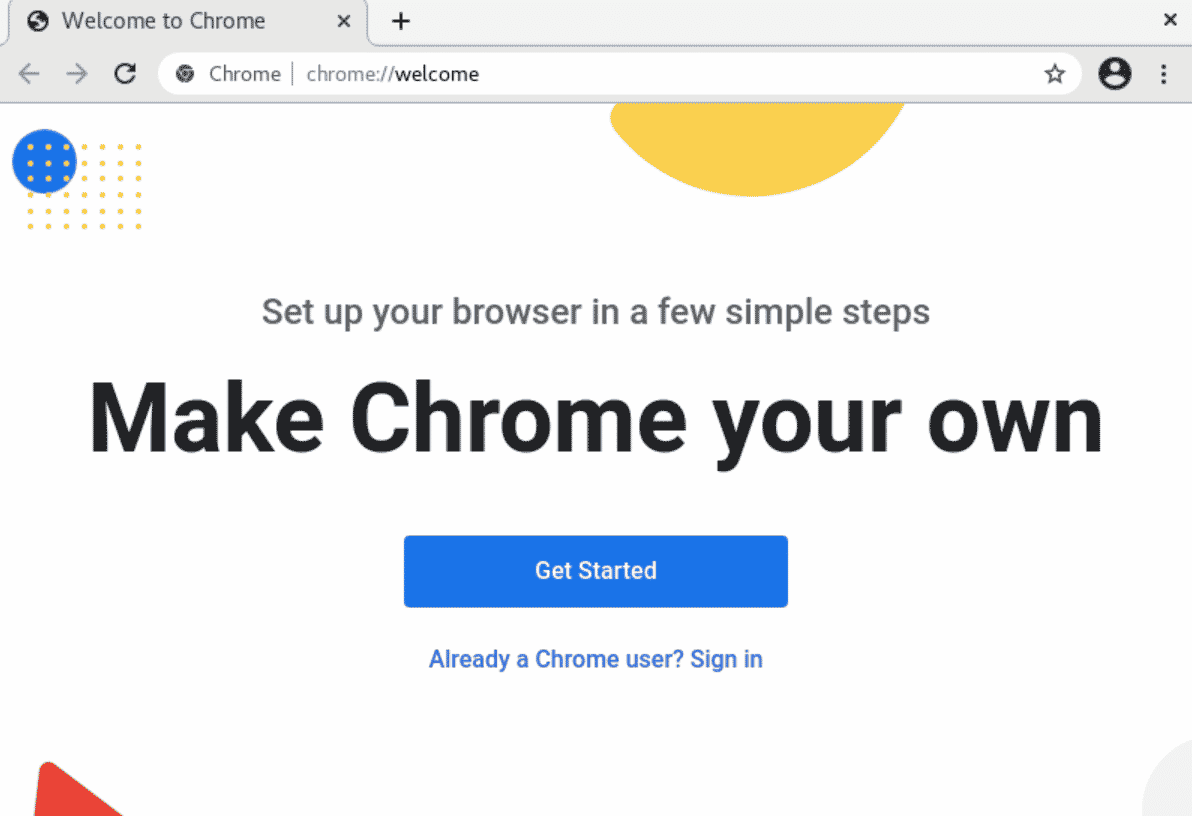
Remove Google Chrome
You can also remove the chrome browser from your CentOS system by using the following command:
$ sudo dnf remove google-chrome-stable
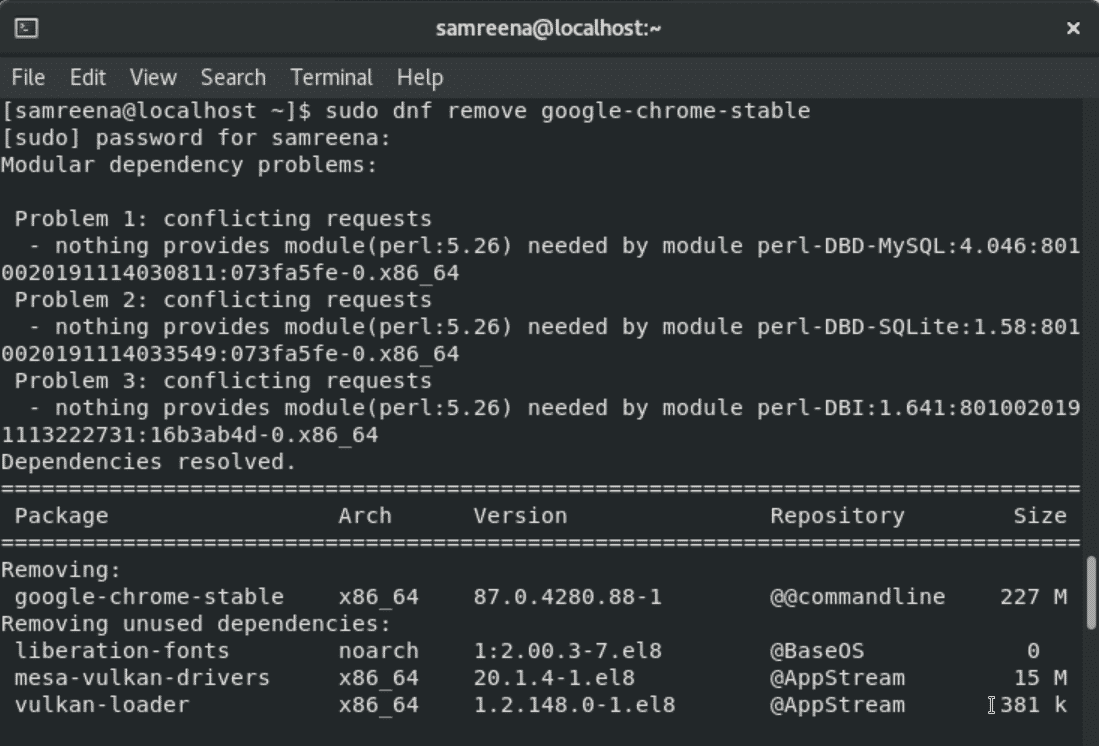
Conclusion
In this article, we have explored three different methods for the installation of Google Chrome on the CentOS 8 system using the terminal commands and graphical method. Once the installation of chrome is complete, now you can feel free to add chrome extensions and favorite themes from the web store of Google Chrome.