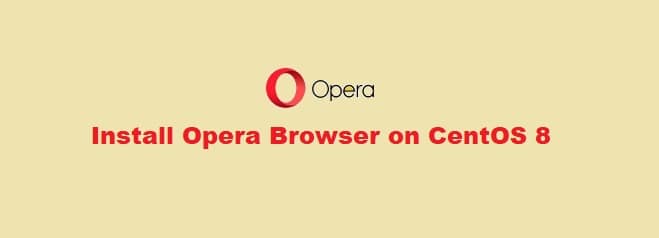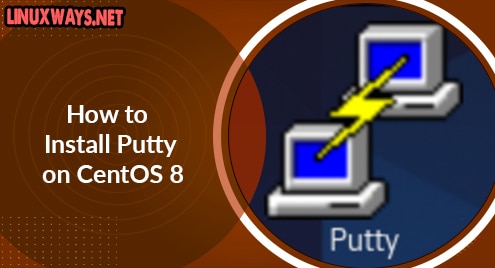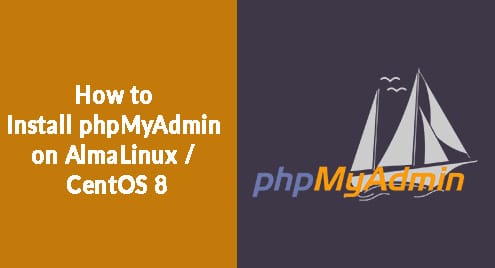Opera is a commonly used multi-platform and stable web browser that is developed by Opera Software. This is a Chromium-based web browser that is built with a Web toolkit engine. You can easily install most of the Chrome extensions on this web browser and install it on various operating environments such as Windows, Linux, and macOS. Opera has built-in plugins to block advertisements and you can run this browser on many devices in which IOS, Java ME enabled ones and Android are included. The main features of the Opera web browser are accessibility, security, and usability. It also offers a crypto wallet feature.
In this article, we will give you a demonstration of how to install Opera web browsers on Linux system CentOS 8. Let’s start the installation of Opera!
Prerequisites
You must have a root account or you can have some administrative privileges.
Opera Browser installation on CentOS 8
Using the following two different methods, you can install Opera browser on your CentOS 8 system:
- Download Opera rpm package using wget command
- By adding the Official Opera repository
Method 1: Download Opera rpm package using the Wget command
Open the command-line window ‘Terminal’ and enter the ‘su’ command in order to login as a root user. Now, perform the below-mentioned steps to install the Opera browser using this method:
Step 1: First, you need to verify that either wget command-line utility is installed on your system or not. You can check the installation of the wget utility by using the following command:
# rpm -qa wget

As we have seen in the above displayed image the wget command is preinstalled on this system. In CentOS 8, the wget command is already installed. But, If in any case, it is not available then by typing the following command you can easily install it on your CentOS 8 system:
# yum -y install wget
Step 2: Download the Opera binary rpm package from the official Opera page by using the wget command-line utility on your system. Use the following command in order to download the Opera rpm package:
# wget https://download3.operacdn.com/pub/opera/desktop/66.0.3515.72/linux/opera-stable_66.0.3515.72_amd64.rpm
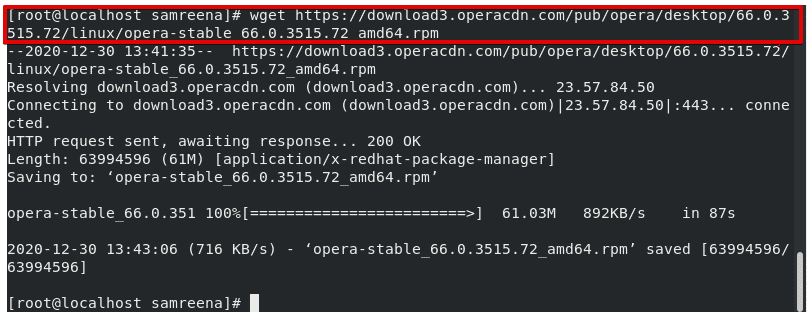
The above package will download into your system’s home directory.
Step 3: Once the download is completed, now you will install this downloaded rpm Opera package on your CentOS 8 system by using the ‘Yum’ package manager. Type the following command to install the Opera browser:
# yum install opera-stable_66.0.3515.72_amd64.rpm
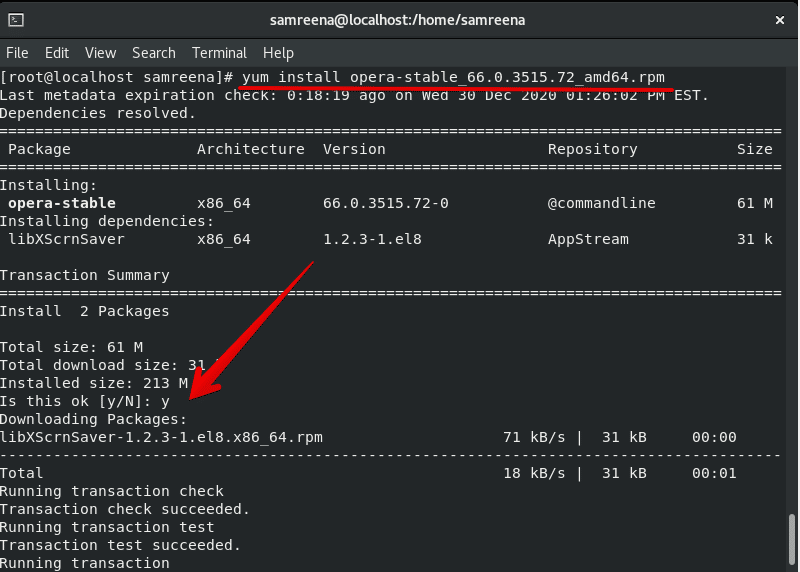
During the installation, you will confirm the installation of Opera by pressing ‘y’ and then hit ‘Enter’.
In a while, a ‘complete’ status will display on your system that represents the Opera browser has been installed on your system.
Step 4: You can open the opera browser on your system by using the application search bar. Click on the ‘Activities’ and then type ‘Opera’ in the application search box. The Opera browser icon will show in the search result which is also shown in the following image:
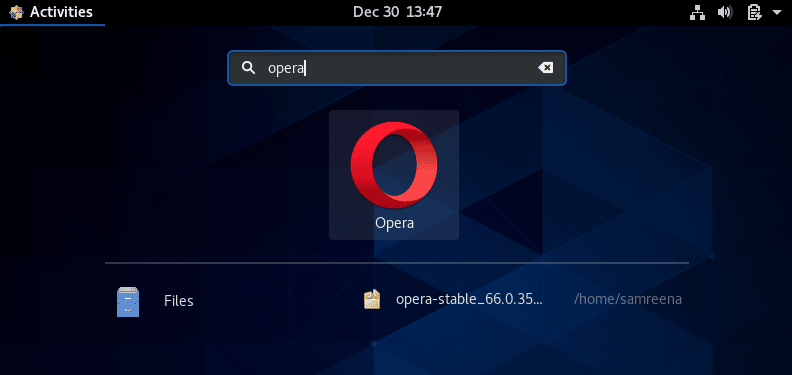
Click on the Opera browser icon and the following welcome page will display on your desktop:
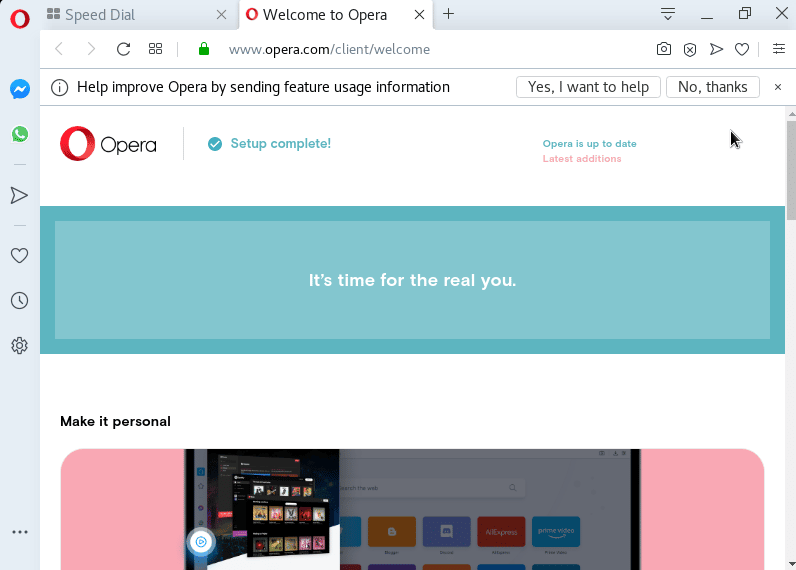
Method 2: By adding the official Opera repository
This installation method will complete in the following steps:
Step 1: you need to add the GPG key. Run the below-mentioned command to import this GPG key:
# rpm --import https://rpm.opera.com/rpmrepo.key

Step 2: Execute the following command in order to add the Official Opera browser repository on your system:
# tee /etc/yum.repos.d/opera.repo <<REPO
[opera]
name=Opera packages
type=rpm-md
baseurl=https://rpm.opera.com/rpm
gpgcheck=1
gpgkey=https://rpm.opera.com/rpmrepo.key
enabled=1
REPO
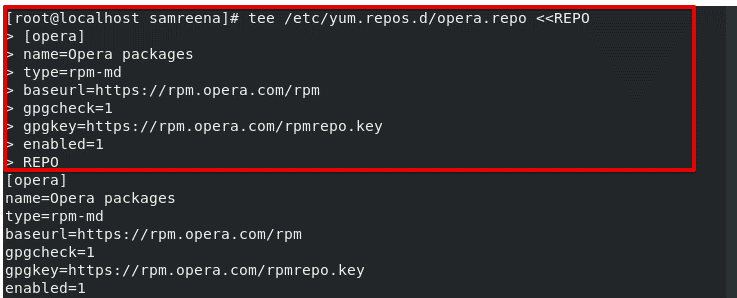
Step 3: Once the repository added to your system, type the following command to install the Opera browser on your CentOS 8 system:
# yum -y install opera-stable
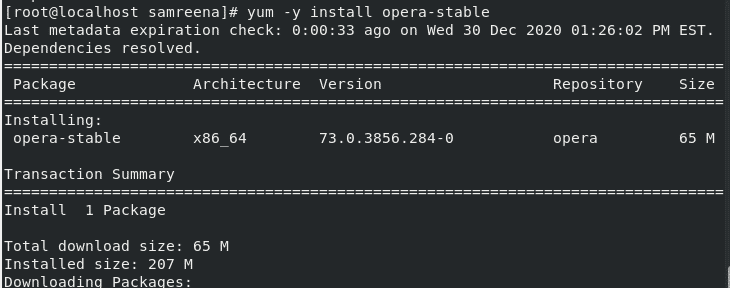
Here, we have used the ‘-y’ option to get rid of the installation prompt. You don’t need to enter any alphabet or press any key during the installation. All packages will automatically install and add to your system.
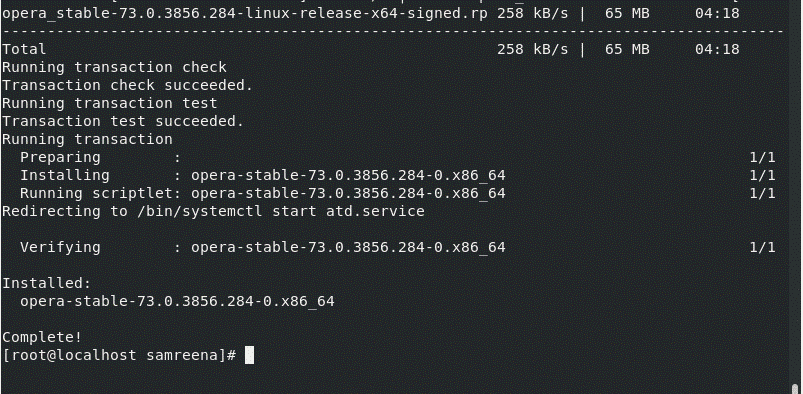
In a while, you will see the installation of the Opera browser has been completed.
Step 4: Now, you can launch the opera browser by typing the ‘opera’ in the terminal.
Remove or uninstall Opera Browser
If you don’t want to use the Opera browser any more on your system then, using the following command you can easily remove the Opera web browser from your system:
# yum remove opera-stable
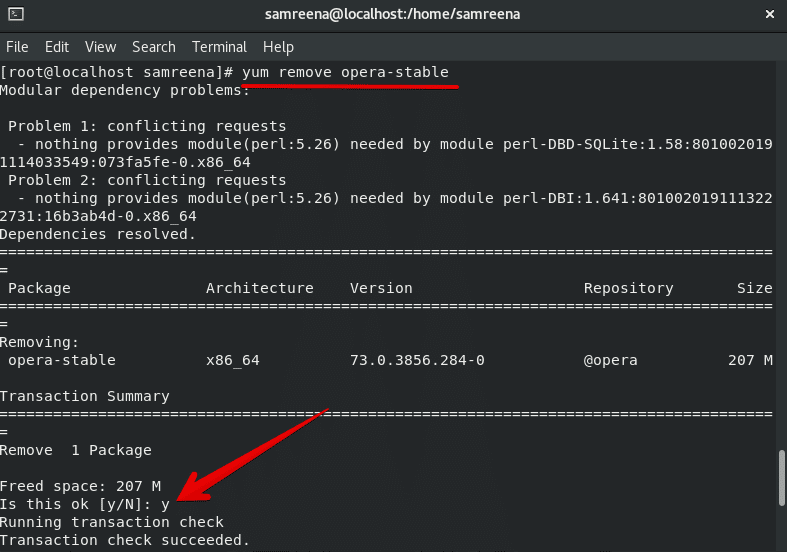
Conclusion
Enjoy! Opera browser on your CentOS 8 system. In this article, we have given you a complete demonstration of how to install the Opera browser using two different ways on CentOS 8. We have also shown how you can install packages by using the wget command.