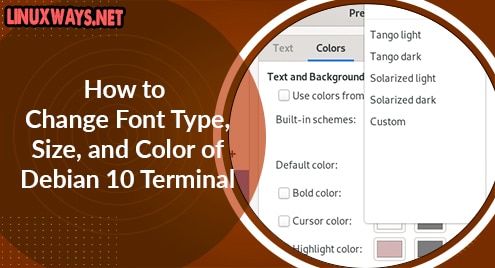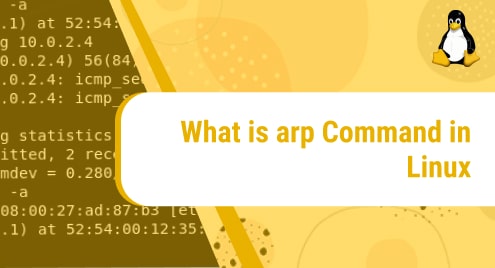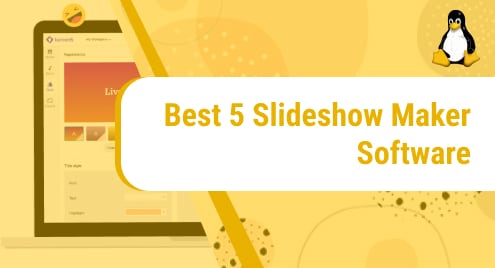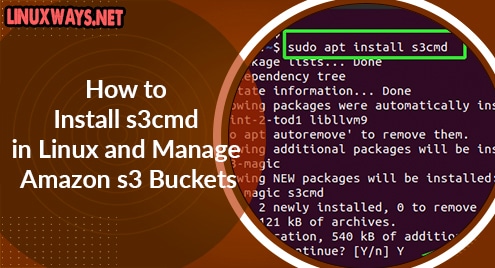The default Debian Terminal seems a bit boring due to its white text on a black background. Although, it does its job pretty well but maybe you want to add some colors to make it pleasing to your eyes. Also, the default font of Terminal is very small which may not be comfortable for your eyes. Here we are going to show you how you can change the font type, size, and color of Debian Terminal.
Note: We will be describing the procedure on Debian 10 system.
Change Font Type and Size of Debian 10 Terminal
1. Open the Terminal in your Debian machine. You can open it by hitting the Windows key and then search the Terminal program using the search box that appears.
Below is the default font type and font size of the Debian Terminal.
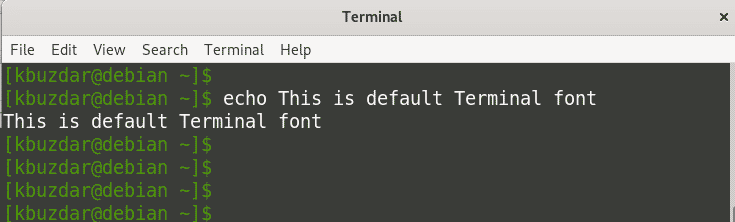
2. To change the default font type and size of Debian Terminal, you will need to edit the Terminal Preferences. To do so, click the Edit in the menu bar and then click Preferences.
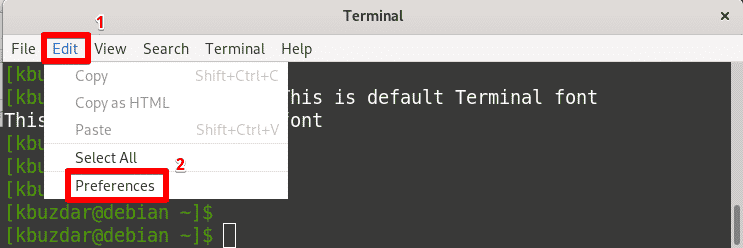
3. The preferences window will by default open in the Unnamed profile view. You can create your new profiles and apply any custom configurations. Here, we will be using the Unnamed profile.
Select the profile Unnamed or any other from the left sidebar.
4. Then on the right window under the Text tab, you will find font-related settings.
5. Check the box named Custom font. It will enable you to manually select the font type and font size.
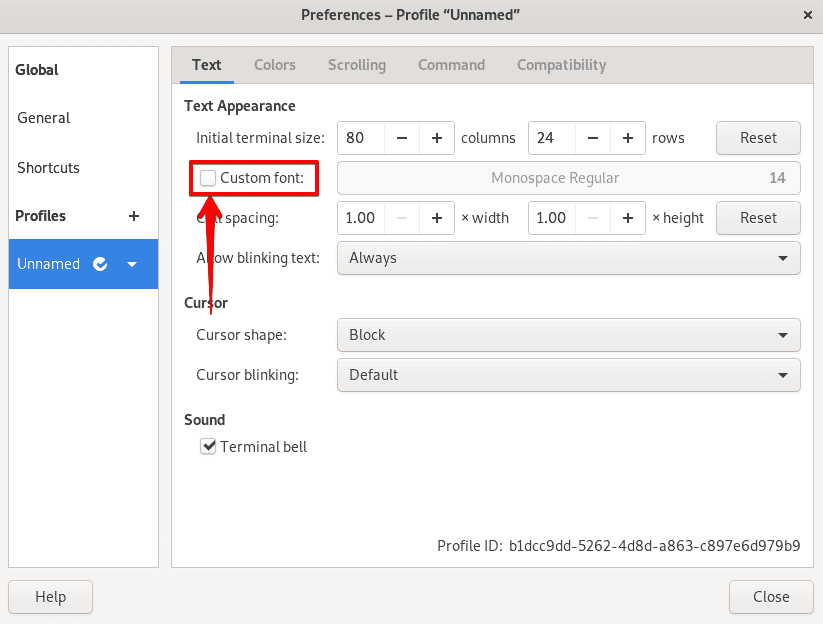
6. Select the button in front of Custom font.
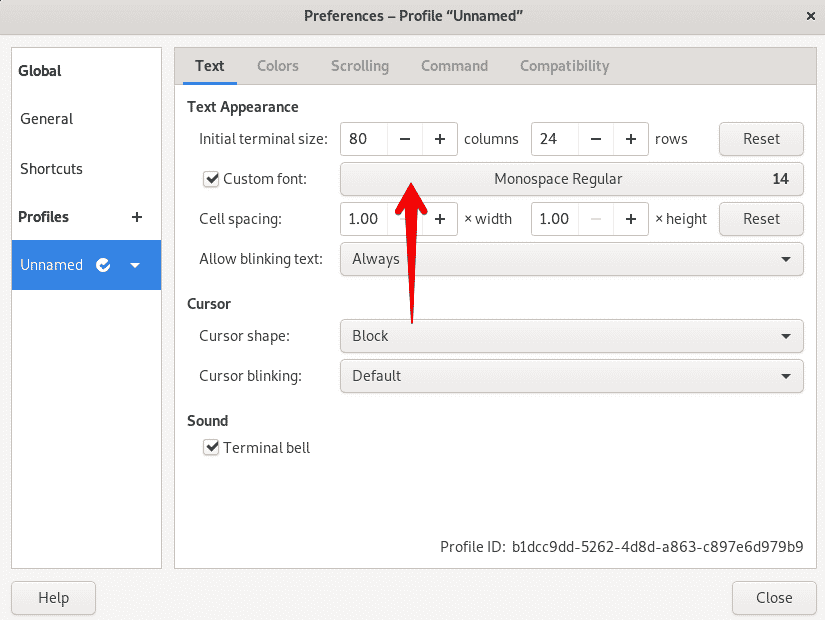
It will open the Choose A Terminal Font window. From here, choose a font type of your choice from the list or you can search for a font using the search bar at the top. From the bottom, you change the font size either by moving the slider left or right or using the – or + button. Once you are done, click the Select button to apply your changes.
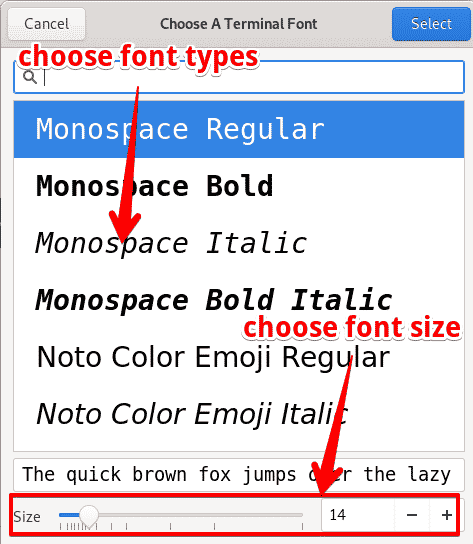
7. Close the Preferences window and now you will see the new font type and size applied to your Terminal text.
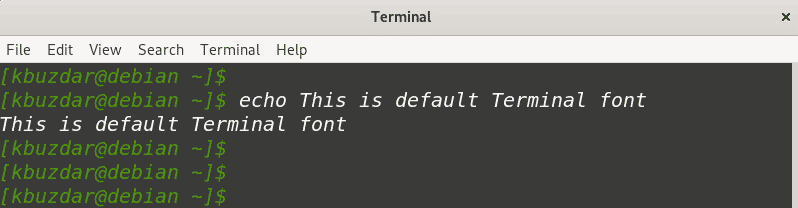
Change Color of Debian 10 Terminal
To change the color of your Debian Terminal, open the Terminal Preferences window and go to the unnamed profile as described earlier in the first 3 steps of the previous section.
1. In the Preferences window, go to the Colors tab. Here you will find settings related to font and background color.
2. Make sure to uncheck the box named Use colors from the system theme so that you can select a color of your own choice.
3. Click the drop-down list in front of Built-in-schemes:. From here, you can choose any built-in scheme or you can define your custom color scheme. If you want to choose any built-in scheme, simply select it from the drop-down list and it will be applied.
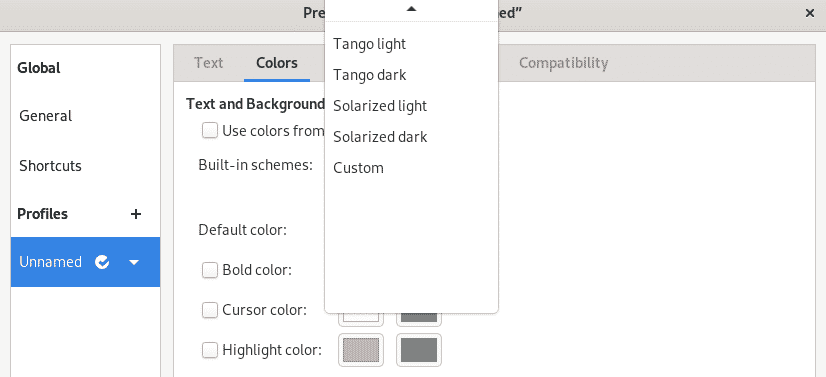
4. To set a custom color theme, select custom from the drop-down list. Then to select a color for your text, select the color box under the Text.
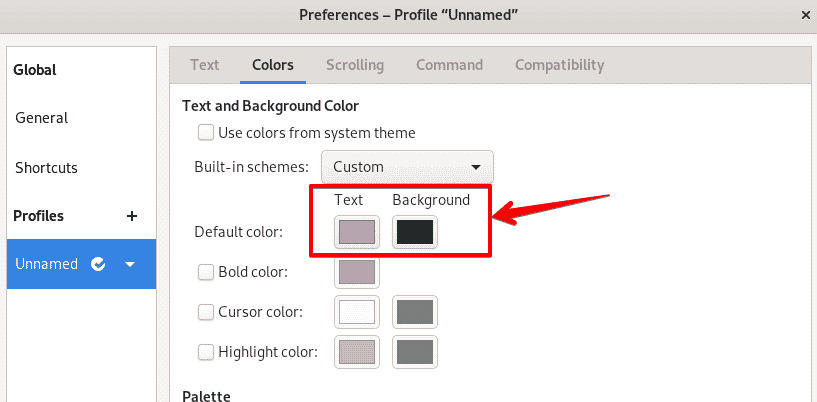
It will open a box for you where you can choose your desired color. To choose a color, you can either use the slider or use the color hex code. Once you have selected the desired color, click Select to apply it.
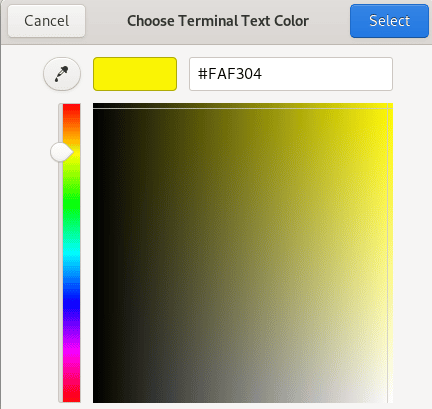
In the same way, you can change the Terminal background by selecting the box under the Background.
4. Now close the Preferences window you will see the new color applied to your Terminal text and background.
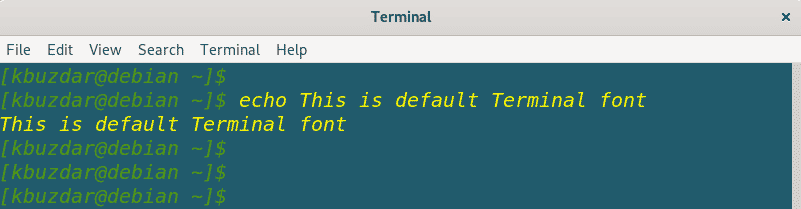
This is how to change the font type, size, and color of a Debian Terminal and give a new look and feel to your Terminal text and background. If you want to achieve the same in Ubuntu Terminal, visit this post.