When you are working with the Linux command line, you want to be as comfortable as possible. You can always change the terminal default font type, size, and color according to your desire.
In this article, you will see how you can change the font type, size, and, color of the Ubuntu 20.04 LTS terminal.
Changing font type and size
When I have opened my terminal by pressing ‘Ctrl+Alt+t’ from the keyboard, it’s font type, size, and the color looked like the following in the image.
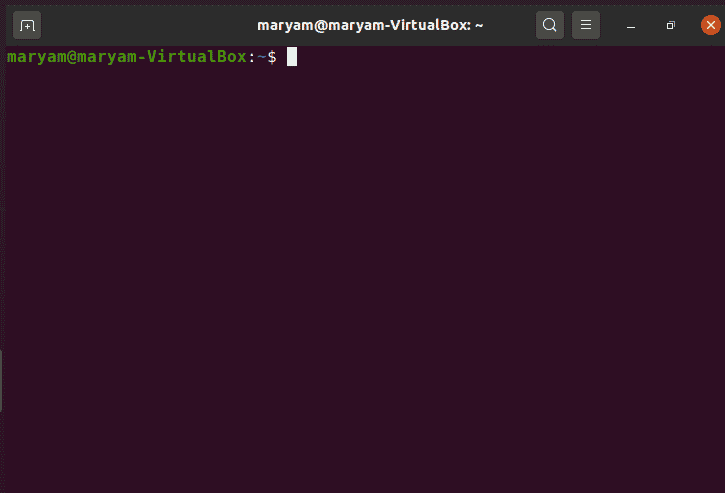
To change your font type and size, right-click anywhere on your terminal window, and select Preferences.

This takes you to the Preferences – Profile window, as shown below.

You can see the Custom font field, zoomed in below.
![]()
As you can see, my current font is Monospace Regular, and the font size is 12. The field is currently greyed out, so I can’t make any changes. To be able to make changes, check the checkbox next to Custom font, as shown below.

Once the box is checked, the Custom font field is enabled, and you can click it to choose a new font and font size.

Scroll through the list and choose your new font. To change the font size, you have two options. We will look at both.
Method 1
Drag the range slider to increase or decrease the font size, as shown below.

Method 2
Click the – or + button next to the font size at the bottom right of the window to decrease or increase the font size, respectively.

You can see a preview of your new font and font size at the bottom of the window, as shown below.

Once you have finalized the font and font size, click Select at the top of the window.

This takes you to the Preferences – Profile window. The font and font size have been updated, as you can see.

And if I go back to the terminal, I can see the new font type and size.

Changing font and background color
To change your font and background color, go to the Colors tab on Preferences – Profile window.


You can see the options for Text and Background Color and Palette. By default, the colors used are from the system theme. Like the Custom font, this option is disabled at first.
To make any changes, uncheck the Use color from the system theme box.

Now, the rest of the Text and Background Color section is enabled.

You can change the font and terminal color by choosing from the Built-in schemes dropdown.

I chose black on light yellow, and you can see that the terminal color and font color have changed.

Now when you go to the terminal, you can see the new colors.

Thank you for reading my article. If you have any problem, utilize the below comment section. Have a good day!
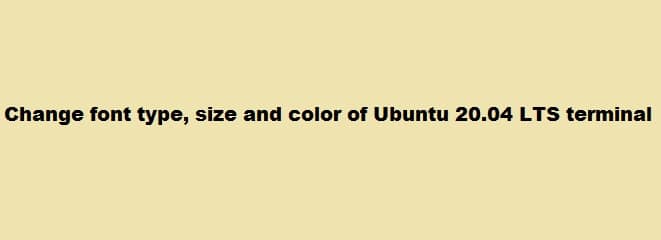


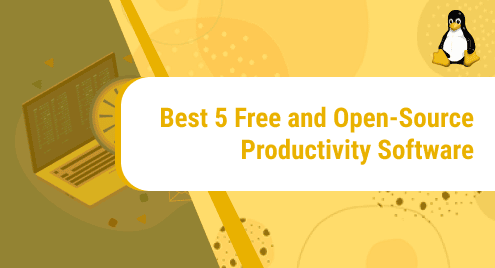

Thank you so much for the explanation. I would like to ask, how can i change the Resulotion and the Font size in a ubuntu 20.04 os which is installed in a virtualbox and does not have any GUI? i mean, i would like to change these things in the terminal with the use of linux commands .
Thanks alot in advance 🙂
T change font size, you can use following shortcut:
To increase font size: Control + Shift + Plus(+)
To decrease font size: Control + Minus(-)
let you enable a Personal Package Archive that contains:
fonts-ubuntu-font-family-console (“Ubuntu Font Family Linux console fonts, sans-serif monospace”)
after enabling the PPA you can do:
Ctrl+Alt+F1