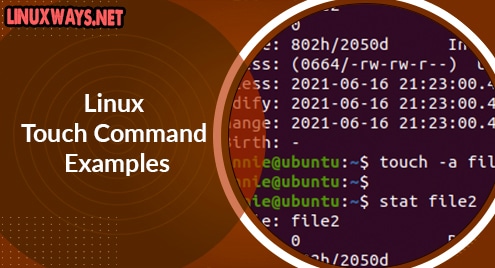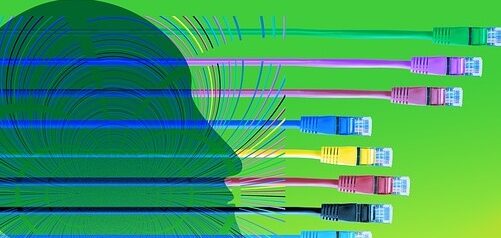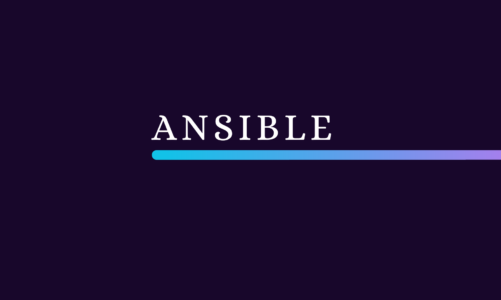VirtualBox is a powerful cross-platform tool that enables users to use and manage more than one operating system on their PCs concurrently. It has a user-friendly interface where users can create, manage, and run various OS i.e. Linux, Windows, or macOS, in a virtual environment without affecting the primary operating system.
While working on the Debian 12 system, if you want to experience and run different operating systems, you should install VirtualBox on your system. It will provide an isolated virtual environment to simultaneously run and use multiple operating systems.
This guide will illustrate the possible approaches for VirtualBox installation on Debian 12.
Quick Outline
- How to Install VirtualBox on Debian 12?
- How to Enable and Start VirtualBox on Debian 12?
- How to Launch VirtualBox on Debian 12?
- How to Install VirtualBox Extension Pack on Debian 12?
- How to Uninstall/Remove VirtualBox on Debian 12?
- Conclusion
How to Install VirtualBox on Debian 12?
On Debian 12 systems, VirtualBox can be installed from:
Prerequisite: Update the Debian System
Before jumping into the VirtualBox installation methods, make sure to update your Debian system first by executing the below-listed commands:
sudo apt upgrade
Subsequently, Debian’s repository packages will be refreshed.
Method 1: Install VirtualBox on Debian 12 Via Deb Package File
The Oracle VirtualBox provides the Deb packages files of VirtualBox to install and set up on your system. You can get the latest version of VirtualBox on the Debian 12 systems using this method by following the provided instructions:
Step 1: Download the VirtualBox Deb Package File
First, download the VirtualBox’s latest Deb package file on your Debian 12 system via the “wget” command:
Note: Visit the official VirtualBox website to get the most recent version of the VirtualBox Deb file.

Alternatively, you can directly download the Deb file from the website by clicking on the below-highlighted link:

Step 2: Install VirtualBox on Debian 12
Then, install the VirtualBox on the Debian 12 system through its Deb file using the given command:

Step 3: Verify VirtualBox Installation
Next, check the VirtualBox’s version to verify its installation on the system:
The below output shows the installed version of VirtualBox on the system:

Method 2: Install VirtualBox on Debian 12 From the Official VirtualBox Repository
Another efficient way to install VirtualBox on Debian 12 is by adding the official VirtualBox repository to the system. This method installs the most up-to-date version of VirtualBox with the latest features and automatically updates it whenever a new version is released.
You can install VirtualBox on Debian 12 from the official VirtualBox repository by going through the provided steps:
Step 1: Import VirtualBox GPG Key
First, import the GPG key for VirtualBox via the given command to ensure its packages’ integrity on the Debian system:

Step 2: Add VirtualBox Repository
Next, write out the provided command to add/import the official VirtualBox repository to the Debian system:

Step 3: Refresh Debian 12
After that, you need to refresh your Debian 12 system to implement changes:

Step 4: Install VirtualBox on Debian 12
Now, install the most up-to-date version of VirtualBox on Debian 12 by utilizing the following command:
Note: You can check the latest version offered by the VirtualBox repository using the “sudo apt search virtualbox” command. Currently, it is “virtualbox-7.0” that we are installing:

Step 5: Ensure Installation
To verify whether the VirtualBox’s latest version is installed or not, type out the given command to check its version:

How to Enable and Start VirtualBox on Debian 12?
When the VirtualBox is installed on the system, its services start automatically by default. In case the VirtualBox services have not started on the Debian 12 system, you have to enable and start them manually.
Here are the steps:
Enable VirtualBox Services
First, enable the VirtualBox services to start automatically every time the system boots up, use the provided command:

Start VirtualBox Services
Then, execute the given command to start the VirtualBox service on the Debian 12 system:

Check the Status of VirtualBox Services
To view the status of VirtualBox services on your Debian system, utilize the following command:

How to Launch VirtualBox on Debian 12?
To start using VirtualBox on Debian 12, you have to launch it on your Debian system. You can launch VirtualBox either from the terminal or desktop environment (GUI).
Launch VirtualBox Via Terminal
You can launch VirtualBox through the terminal by executing the below-listed command:

Launch VirtualBox Via GUI
To launch VirtualBox via GUI, first, click on the “Activities” button on the screen’s top-left side. Then, type “VirtualBox” in the search box and open VirtualBox by clicking on it:
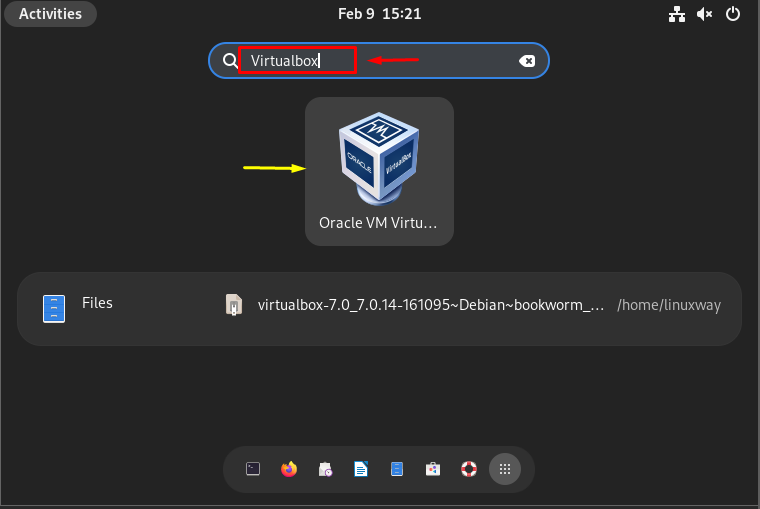
How to Install VirtualBox Extension Pack on Debian 12?
You can also install the relevant VirtualBox extension pack to enhance VirtualBox’s functionality on your Debian 12 system. These functionalities include Host webcam pass-through, Disk image encryption, USB 2.0/3.0 device support, VirtualBox Remote Desktop Protocol, and many more. Let’s learn how to install it:
Step 1: Download the Latest VirtualBox Extension Pack
First, download the relevant version of the VirtualBox extension pack on the Debian 12 system using the given command:
Note: Make sure you know the installed version of VirtualBox on your system to get its relevant extension pack. Here, we have the “7.0.14” version of VirtualBox on our system so we are downloading the extension pack of the same suitable version.

Alternatively, download/get it directly from the official website:

Step 2: Install VirtualBox Extension Pack
Then, utilize the following command to install the downloaded VirtualBox extension pack on your Debian 12 system:

Step 3: Verification
For the verification, you can display the relevant information of the installed VirtualBox extension pack on Debian 12 via the given command:
The below output shows the extension pack installed on the system:

How to Uninstall/Remove VirtualBox on Debian 12?
If you do not want to use VirtualBox on your Debian 12 system, you can simply uninstall or remove it from your system through the following command:
You should also remove the VirtualBox repository from your system as:

Also, remove the VirtualBox GPG key using the provided command:

To ensure that VirtualBox has been removed from Debian 12, type out the given command:

That was all about VirtualBox installation and uninstallation on Debian 12.
Conclusion
You can install VirtualBox on Debian 12 from the Deb package file or the VirtualBox’s official repository. Both methods provide the latest (most recent) version of VirtualBox for your Debian system. However, the official VirtualBox repository method is the most recommended approach as it automatically fetches and installs Virtualbox’s most up-to-date version from the official repository whenever new updates and features are available.
This article has covered two possible and efficient methods of VirtualBox installation on Debian 12.
I am a technical writer with a knack for learning and exploring new technologies. As a Computer Science Graduate, my expertise lies in the fundamentals of Programming languages and Linux OS. I strive to provide users with in-depth and informative articles that can help them understand the core concepts of modern technologies.