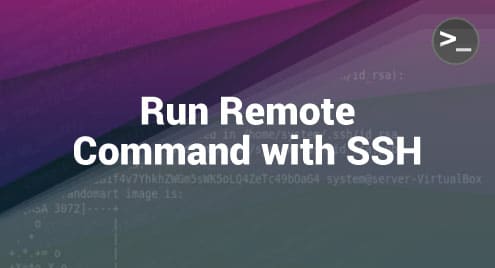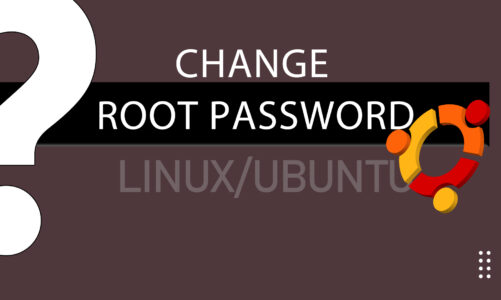Running Linux Software on Windows using a Virtual Machine is the most efficient way. With Virtual Machines, we can run programs and apps on software instead of using a physical computer. Several Software or Workstations can be used to run Virtual Machines with VMWare being the most famous one. Apart from “VMWare”, “Virtual Box” and “Hyper-V” can also be used.
In this article, we will discuss the process of running Linux Distribution on Windows.
How to Run Linux Software on Windows?
To run Linux-based distributions alongside Windows without having a Dual Boot option, we can use Virtual Machines. For running Linux Software as a Virtual Machine, we will use VMWare on Windows. Follow the steps below to download VMWare and run Linux on VMWare Workstation.
Step 1: Download VMWare
To download VMWare, Search for VMWare using a search engine in your browser or download VMWare Workstation from their Official Website. The official website download page will look like this:

Scroll down and you will see the “Download Now” Option for Windows

Click on the Download Now Button to start downloading the VMWare workstation. Wait for it to complete.
Step 2: Setting up VMWare Setup Environment
Start the VMWare Setup Wizard once it is downloaded.

Before installing the VMWare application, it will install the Microsoft VS Redistribution. To finalize the redistribution, it will ask for a system reboot. Click on “Yes” to reboot the system

Step 3: Installation Setup Wizard
Once the system reboots, start the setup again. The setup window will appear. Click on “Next”:

It will ask to accept the license and agreement. Accept the Terms by clicking the checkbox and then clicking “Next”:

After clicking “Next”, a new window will appear asking you to choose the destination. By default, it will save the destination as the system “Path” but it can be changed using the “Change” button. In our case, we will continue our setup with the default settings:

Upon clicking the “Next” button, the “User Experience Settings” window will appear. Select the options of your choice if you want to receive regular updates to your VMWare workstation. In our case, we will proceed with the default settings and click on “Next”:

Clicking on “Next” will ask for the shortcuts. Tick the corresponding check boxes, if you want to Add shortcuts and then click on “Next”:

Before proceeding with the installation, it will ask to review and confirm the installation setup. If you do not want to make any changes, proceed with the installation by clicking on “Install”:

This will start the installation process, Wait for it to complete:

Once completed, a dialogue box will appear confirming the installation of the setup. Click on “Finish” to start the VMWare workstation or click on the “License” button if you want to add any license key. In our case, we will proceed with clicking the “Finish” button:

This will close the setup window.
Step 4: VMware Workstation Environment
To start the VMWare workstation, go to the file destination of VMWare where it was installed. In our case, it was installed in the “C Drive > Program File (x86)” folder. Inside the folder you can see the VMware folder:

Select the VMWare Workstation folder among the folders list:

Once opened, you will see a bunch of files. Scroll down and you will see the “VMware” application:

Open this application. This will ask you to either enter the license key or you can try the workstation free for 30 days:

If you have the license key, enter it and click “Continue”; Otherwise click on the “try” option to use it for free and then press Continue. In our case, we will only “try” it for free:

Once you press “Continue”, it will open up the Virtual Machine Home Screen Window:

On the Home Screen, you can “Create a New Virtual Machine”, “Open a Virtual Machine” and also “Connect to a Remote Server”. You can also see the already installed Linux softwares. You can add a new Linux Distribution as well by clicking on the Create a New Virtual Machine.
Step 5: Downloading Linux
For the Virtual Machine to Run a Linux-based Distribution like Ubuntu, you have to download the ISO Image file first. To download Ubuntu, search for the setup using a search engine or navigate to the website using the link and Download Ubuntu. The Ubuntu official page will be:

Scroll down and you will see an ISO image file with the “.iso” extension:

Click on it to start downloading the Ubuntu file. Wait for the browser to completely download the file:

Once downloaded, you can use the file in Virtual Machine.
Step 6: Adding Linux-based Distribution
The next step is to Run a Linux-based distribution on Windows, i.e. Virtual Machine. Click the “Create a New Virtual Machine” option.

This will ask you for the type of configuration you want. In our case, we will go with the default setting and click “Next”:

It will now ask for the setup file to be mounted for installation. Click on “Browse” to add the path of the downloaded Ubuntu File:

When the path is added, the VMWare will automatically detect if the Operating System is detected or not. Click on “next” once Ubuntu is detected:

It will now ask for the Linux Personalization Settings. Enter the Name, Username, and password. Once done, click “Next”.

It will now ask for the Virtual Machine Name, Enter the Virtual Machine Name and the Path where you want to install it, then click on “Next”

The setup wizard will now ask to allocate size for the Virtual Machine. The Recommended size is 20GB and by default, the Virtual Disk will be split into multiple files. In our case, we will go with the default settings, you can change the settings according to your own needs. Click on “Next” once you are done with the settings:

A window will appear now asking to confirm the settings that will be applied to your Virtual Machine. If you want to change the Hardware Configuration click on “Customized Hardware”, otherwise go with the already added settings and configuration, and click on “Finish”.

The Ubuntu will start installing.

Once completed, you will see the Home Screen of your Ubuntu system.

Your Linux Software, i.e. Ubuntu is now installed successfully on Virtual Machine and you can use it now along with Windows.
Conclusion
With the help of VMWare Workstation, users can install and use any Linux-based Software or Distribution on Windows. VMWare allows users to create, manage, and run multiple Virtual Machines on a single Physical System without the need for dual-boot and disk partitioning. In this article, we have covered the step-by-step procedure for running Linux Software as a Virtual Machine on Windows using a VMWare workstation.