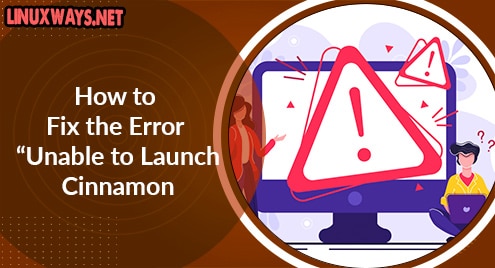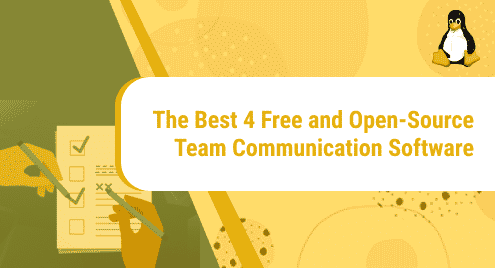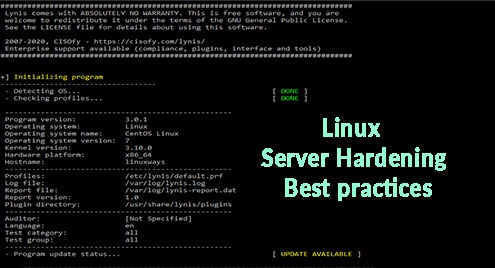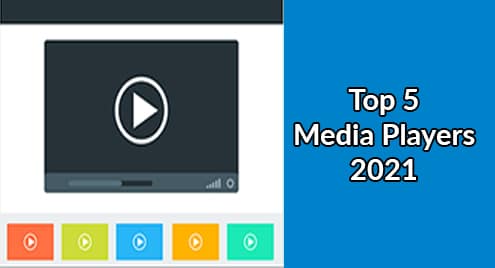Introduction:
While working with any operating system, it is quite natural to encounter certain issues sometimes. There are several causes associated with the occurrence of these issues which are particular to the issue that you are facing at the moment. Today, we are going to talk about one such error that occurs when you try to access your Linux Mint 20 system and as a result of its occurrence, this error stops you from proceeding further. A glimpse of this error is also shown in the image below:

In this article, we will look at how we can resolve this error in the most efficient way.
Causes of the Error:
The main causes behind this error include updating your system or installing a new package to your system (this also includes adding a new repository to your system). In both of these situations, you might end up uninstalling the cinnamon package from your system which resultantly causes this error to occur.
Method of Resolving the Error:
If you ever get the error under discussion while trying to access your Linux Mint 20 system, then you should immediately perform the following steps on it:
Step # 1: Enter the Linux Mint 20 Prompt:
When you will encounter that you are unable to log into your system rather a black screen is presented to you every time you try to do so, then you first need to press Ctrl+ Alt+ F1. Hitting this key combination will take you straight to the Linux Mint 20 prompt as shown in the image below:
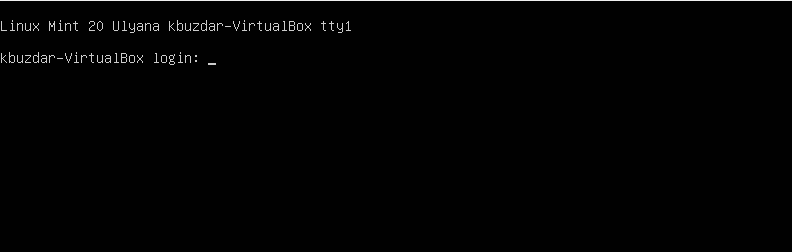
Step # 2: Log in with your User Name and Password:
After entering the prompt, you need to provide your username and press the Enter key as shown in the following image:
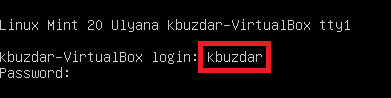
After that, you need to type in the corresponding password and hit the Enter key. Doing this will show a successful login message on the prompt as shown in the image below:
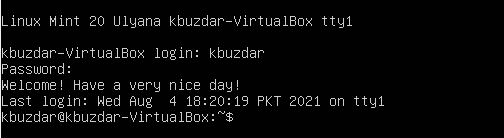
Step # 3: Update your System:
After successfully logging into your system, you need to update it with the following command:
$ sudo apt-get update
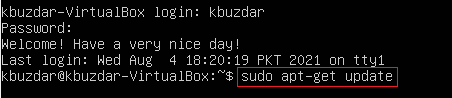
Step # 4: Install “nemo” on your System:
Once your system is updated, you need to install “nemo” on it with the command shown below:
$ sudo apt-get install nemo
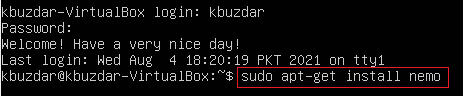
Step # 5: Install “cinnamon” on your System:
Now, you need to install “cinnamon” on it with the following command:
$ sudo apt-get install cinnamon

Step # 6: Reboot your System:
After successfully installing “cinnamon” on your system, you need to reboot it with the command shown below:
$ sudo reboot
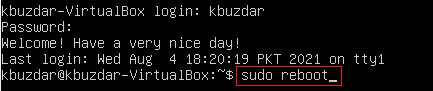
When your system will be rebooted after performing all the above-mentioned steps, you will be able to access your system successfully without getting any error messages as shown in the following image:
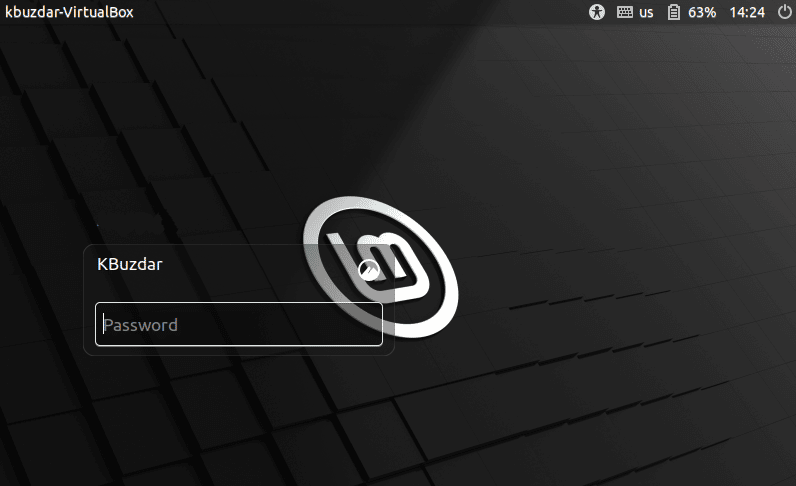
Conclusion:
This is how you can gracefully resolve the “cinnamon not found” error on a Linux Mint 20 machine and hence you can gain access of your system back. However, we would like to mention over here that since this method was tested only on Linux Mint 20, therefore, the solution to the very same error might differ for you slightly if you are using some other version of Linux Mint.