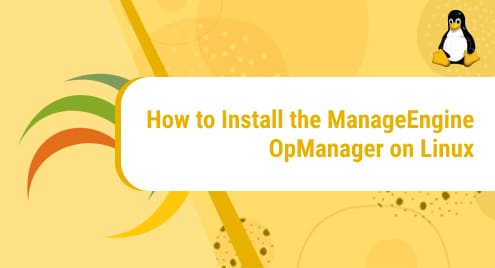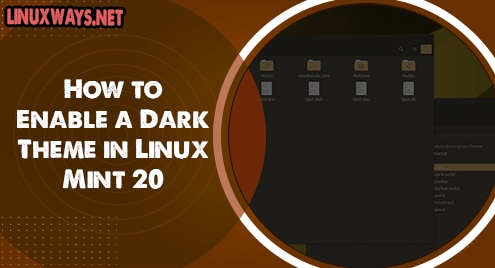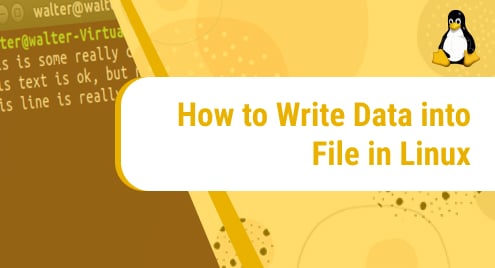Google Chrome has numerous features, including fast, secure, and custom browsing, which makes it stand out for browsing the internet. Unfortunately, Chrome is not found in the default Ubuntu repositories, meaning users wanting to use it on the latest version of Linux Mint 22 will need to install it manually.
In this guide, we will explore several methods to download as well as install Google Chrome on Linux Mint 22. Let’s get started with this guide.
3 Easy Ways to Install Google Chrome on Linux Mint 22
Chrome has always been an efficient web browser because of its security, speed, and simplicity features. Below will provide you with the options needed to install Google Chrome on Linux Mint 22.
Method 1: Using the .deb Package
Method 2: Adding Google’s Repository
Method 3: Using Flatpak
Let us begin with the first method.
Method 1: Using the .deb Package
If users want to apply the DEB package for Linux Mint 22, it will install the newest version of Google Chrome. For installation, follow the steps below:
Step 1: Download Google Chrome
Start by downloading the DEB file from the official Chrome site using the “wget” command:
wget https://dl.google.com/linux/direct/google-chrome-stable_current_amd64.deb |
|---|
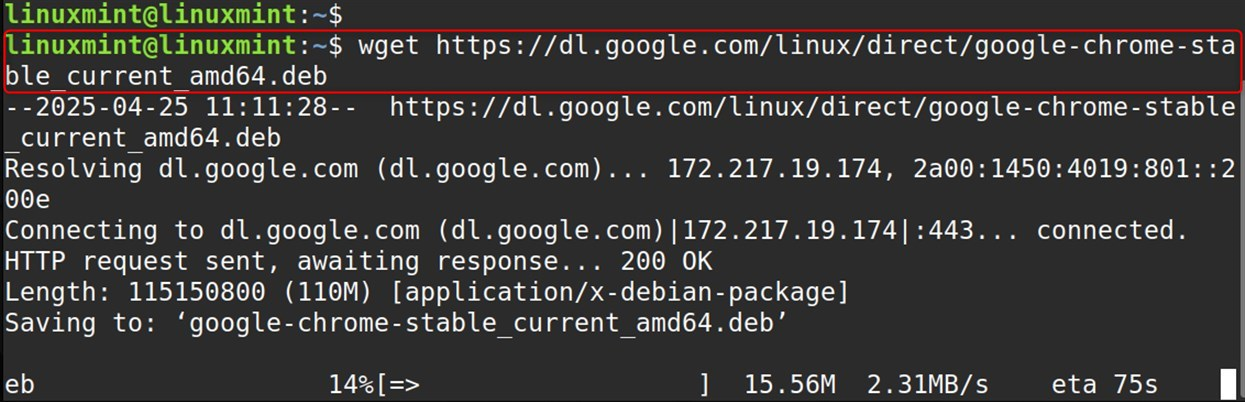
Note: Alternatively, utilize the browser to connect to the Official website, locate the “Download Chrome” option, pick “64-bit.deb”, hit “Accept and Install”, and store the file in the Downloads folder:
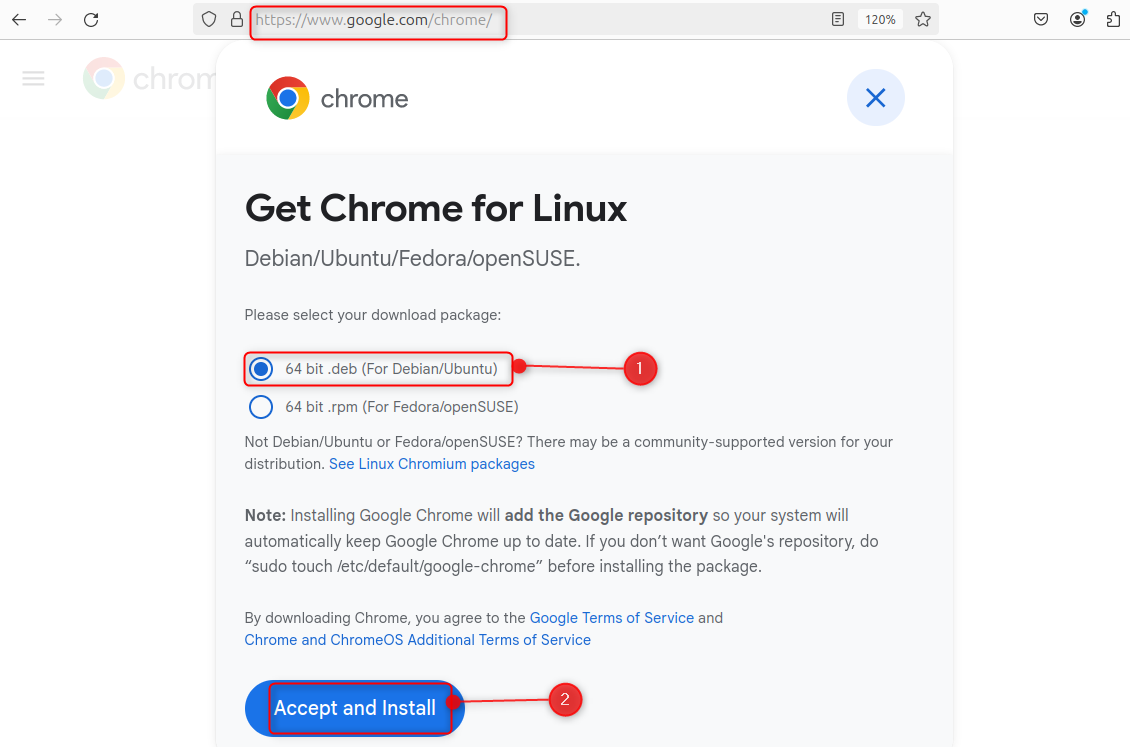
Step 2: Install the .deb Package
Let’s install the downloaded package:
sudo apt install ./google-chrome-stable_current_amd64.deb |
|---|
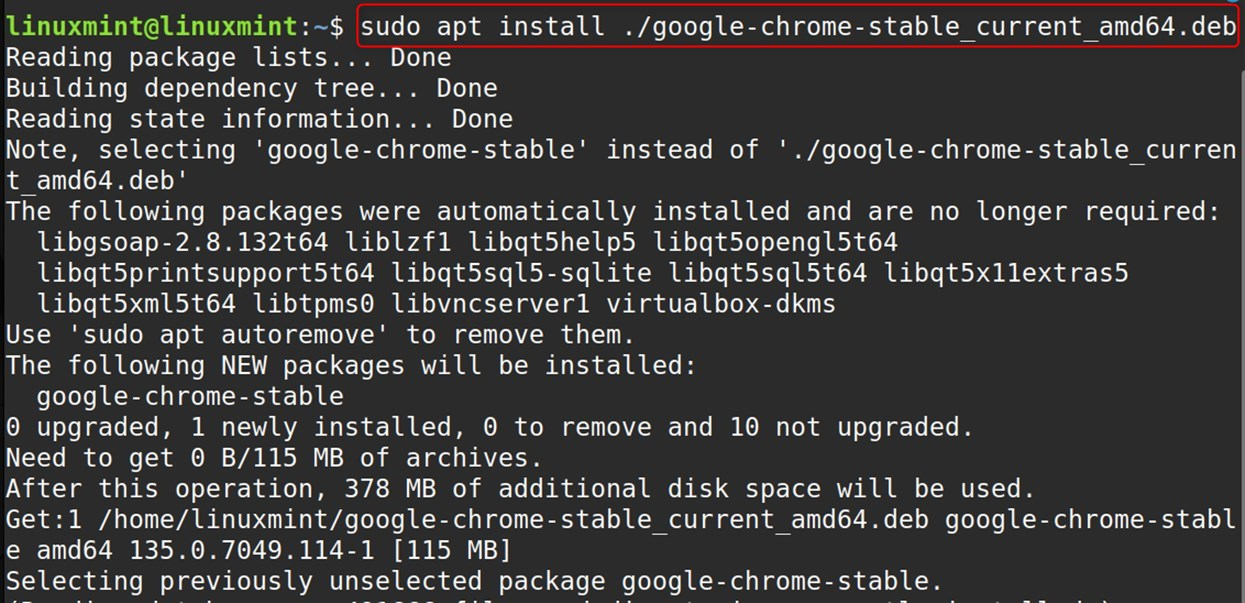
Note: As another option, navigate to the folder where the .deb file was downloaded and double-click it to open the Google Chrome package in the Ubuntu Software application, then hit the Install button.
Step 3: Launch Google Chrome
Users may now open Google Chrome simply by entering “google-chrome” in the terminal or from the Applications menu:
google-chrome |
|---|
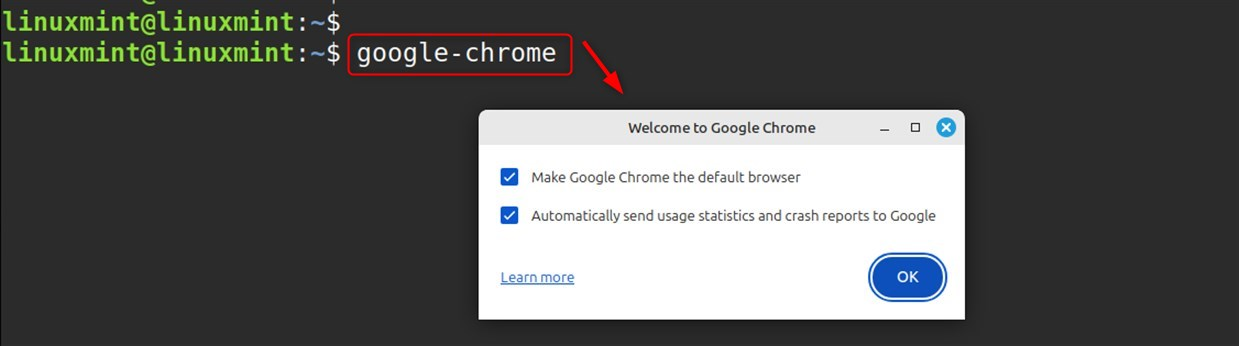
Finally, launch Google Chrome:
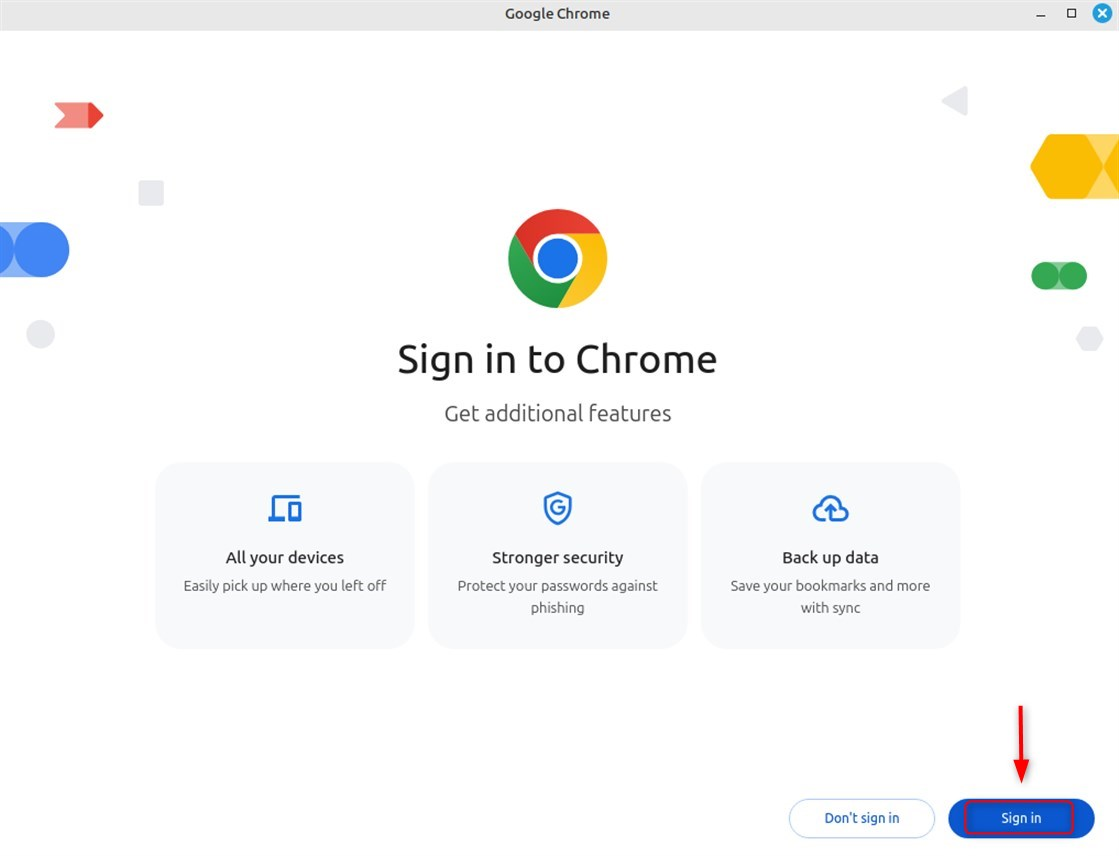
Remove/Uninstall Google Chrome
As for uninstalling or removing Google Chrome on the Linux Mint 22 operating system, first open a terminal window and type:
sudo apt autoremove google-chrome-stable |
|---|
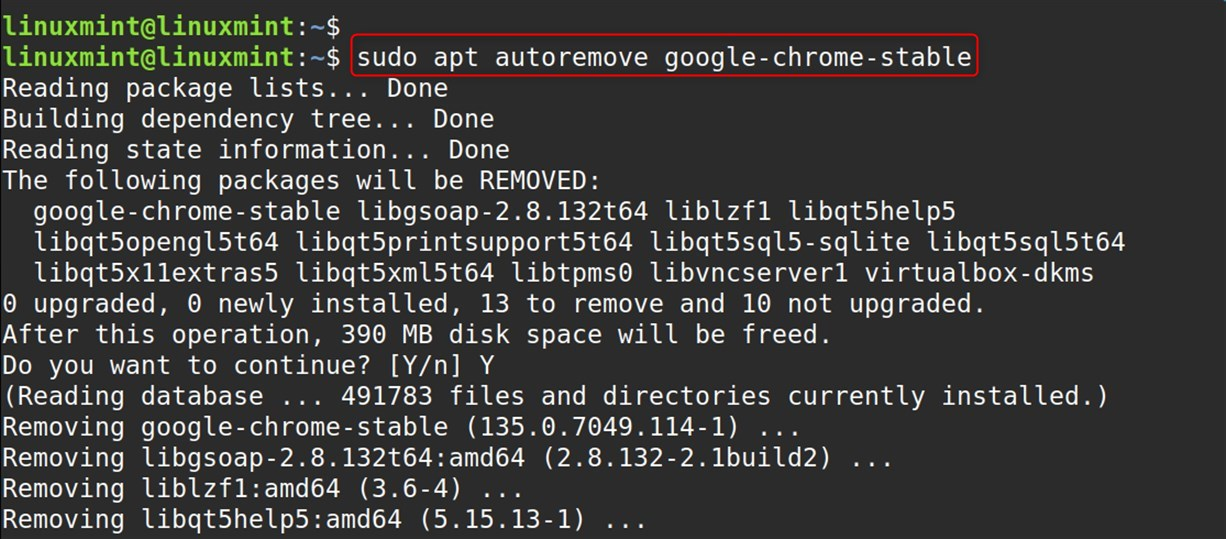
At this point, we can see that Google Chrome has been installed successfully on Linux Mint 22.
Method 2: Adding Google’s Repository
Google Chrome is a versatile web browser that, in addition to offering fast browsing, provides security. To install Chrome on Linux Mint 22, one must add Google’s repository to the system.
Step 1: Download the Google Signing Key
First things first, to have a smooth installation process of Google Chrome on the system, download Google’s signing key first:
wget -q -O - https://dl.google.com/linux/linux_signing_key.pub | sudo apt-key add - |
|---|

Step 2: Add the Google Chrome Repository
Adding the repository helps in downloading, as well as updating the browser from the standard base:
echo "deb [arch=amd64] http://dl.google.com/linux/chrome/deb/ stable main" | sudo tee /etc/apt/sources.list.d/google-chrome.list |
|---|

Step 3: Update Package List
This will be followed by updating the list of package indexes for the system by running the command below:
sudo apt update |
|---|
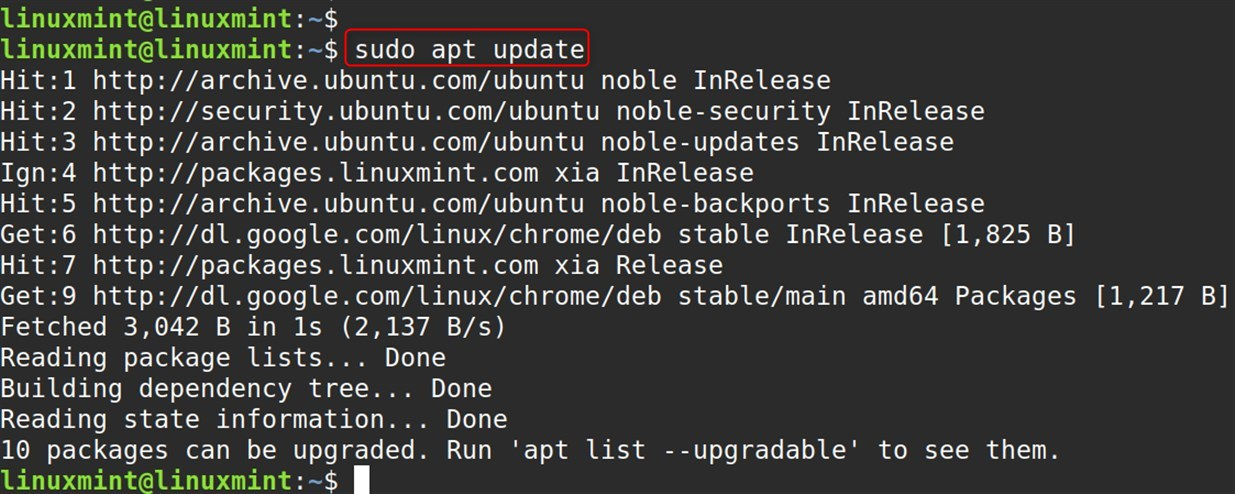
Step 4: Install Google Chrome
At last, install the package “google-chrome-stable”:
sudo apt install google-chrome-stable |
|---|
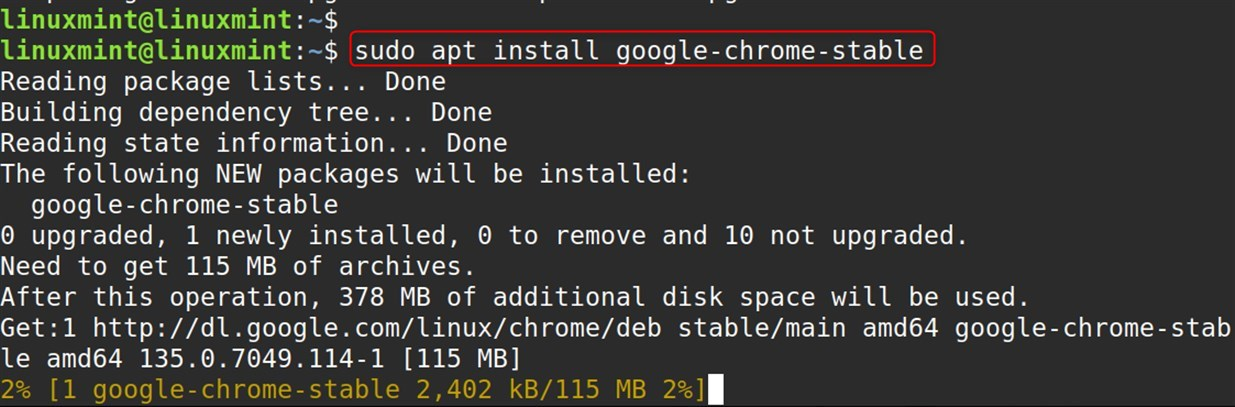
Step 5: Launch Google Chrome
Have easy access to the web browser by typing “google-chrome” into the terminal or accessing it from the applications menu under “Chrome”.
google-chrome |
|---|
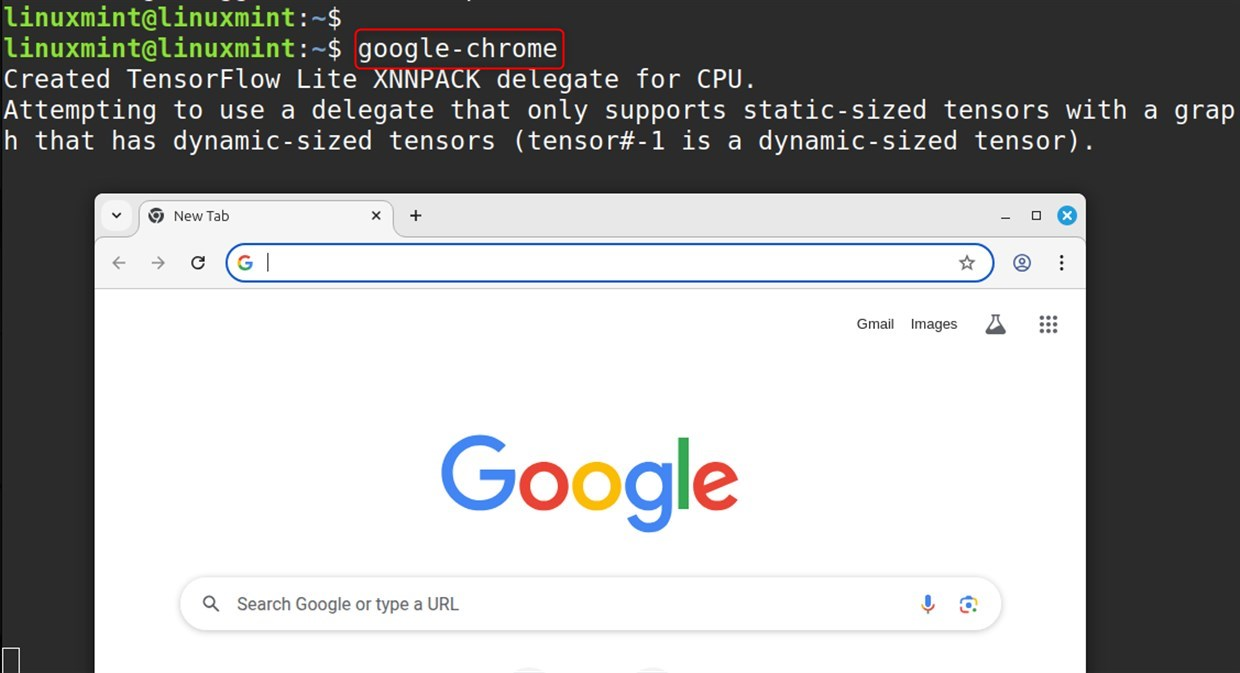
Remove/Uninstall Google Chrome
On the other hand, in Linux Mint 22, if Google Chrome needs to be removed/uninstalled, the command requires the use of “autoremove” along with the “google-chrome-stable” package name. Also, users can opt to delete Google’s repository by executing the “rm” command on the “sources list” as shown below:
sudo apt autoremove google-chrome-stable sudo rm /etc/apt/sources.list.d/google* |
|---|
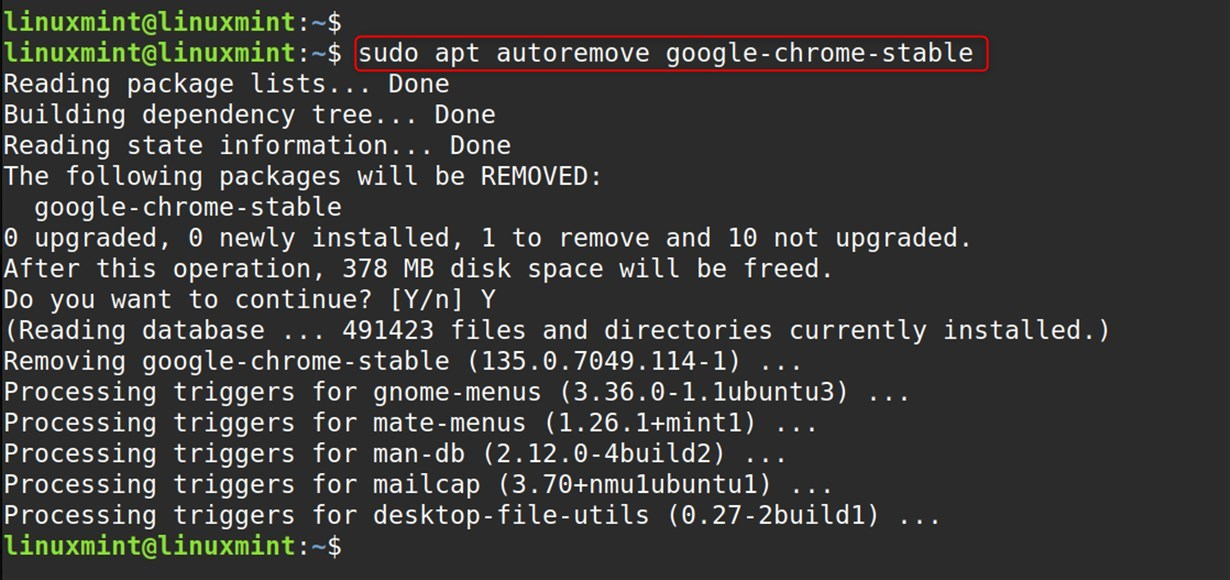
Method 3: Using Flatpak
Flatpak has positive implications for compatibility and security. The following stages outline the process for installing Google Chrome via flatpak on Linux Mint 22:
Step 1: Adding the Flathub Repository
To begin with, it is necessary to add the Flathub repository and Flatpak to the Ubuntu system, which will allow Google Chrome to be accessed through Flathub using Flatpak commands:
sudo apt update sudo apt install flatpak sudo flatpak remote-add --if-not-exists flathub https://flathub.org/repo/flathub.flatpakrepo |
|---|

Step 2: Install Google Chrome
Let’s install Chrome through Flatpak:
sudo flatpak install flathub com.google.Chrome |
|---|

Step 3: Launch Google Chrome
At the end, run the Chrome app via the command:
flatpak run com.google.Chrome |
|---|
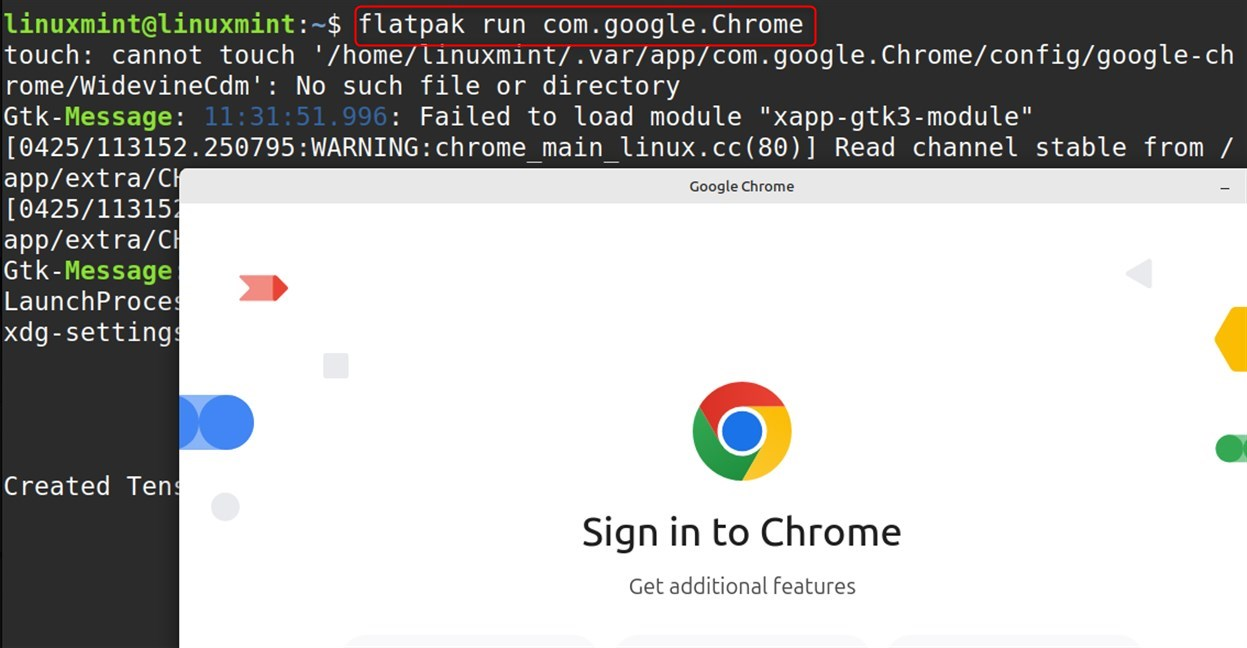
Remove/Uninstall Google Chrome
To remove/uninstall Chrome from the system, utilize the command:
flatpak uninstall com.google.Chrome |
|---|
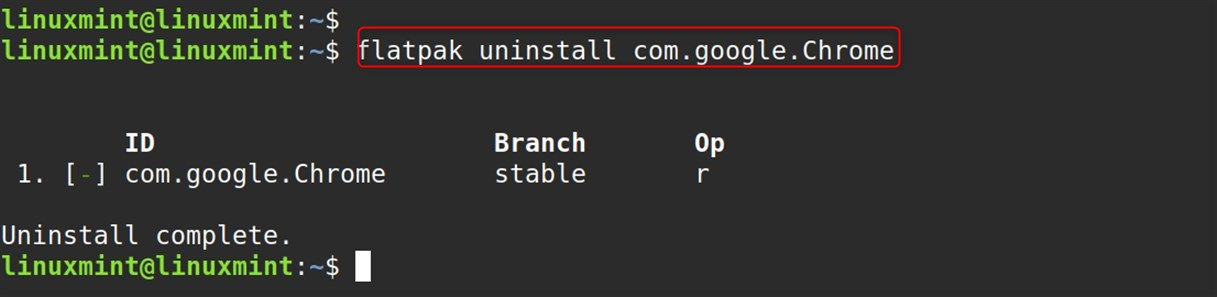
You now possess Google Chrome on Linux Mint 22 installed using Flatpak.
Alternative: Another way to launch Google Chrome would be to simply click on the “Super” key on your keyboard (default location is between Ctrl and Alt), type “chrome” and select Google Chrome from the icon that pops up.
Set Google Chrome as the Default Browser on Ubuntu
You can make Google Chrome your default browser by first clicking on the Settings Menu, tapping on Apps, followed by selecting Default Applications. You can then choose Google Chrome in the dropdown under Web Browser.
Another way would be to open Google Chrome. Once you have it open, click the three-dot icon menu on the top right corner, select Settings, tap on Default browser, and click the Make Default button.
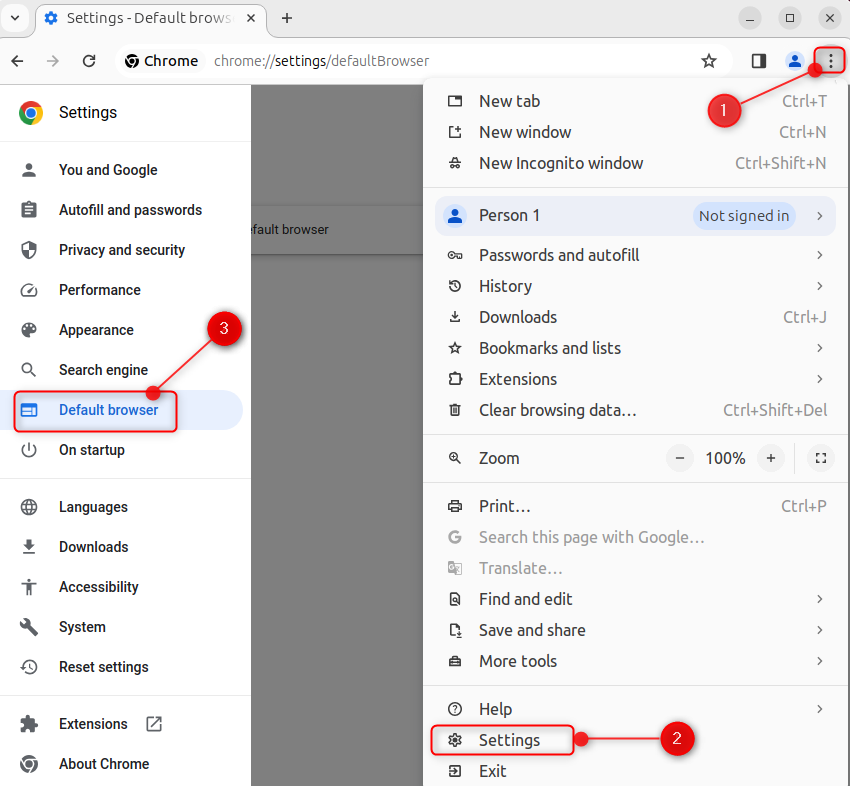
Following these steps would make Google Chrome your default browser and set it up for automatic updates.
Conclusion
In Linux Mint 22, Google Chrome can be installed by either downloading the official .deb package from the Google website or by adding Google’s repository and executing the command “sudo apt install google-chrome-stable”. Users can also install the Google Chrome web browser using the Flatpak installer with the application ID “com.google.Chrome”.
This article covered various methods to set up the Google Chrome web browser, including how to set it as the default browser on Linux Mint 22.