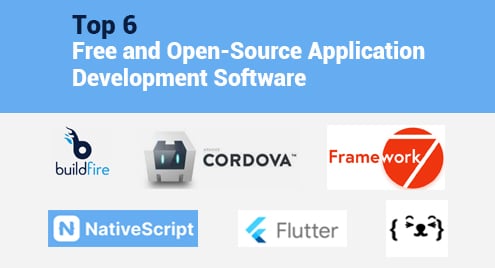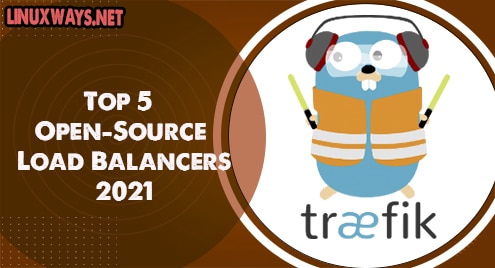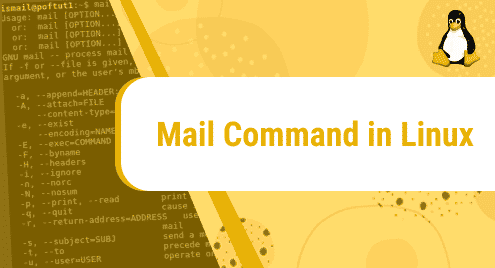If you wish to emulate or work with all major operating systems on PCs, you can do so using VirtualBox. It is a free-to-use hypervisor tool that prepares a PC’s virtual environment and allows users to run additional operating systems such as Linux, Windows, and macOS. VirtualBox will allow you to run multiple systems concurrently if you are working on a Linux Mint system and wish to install additional operating systems.
This guide will explain how to install and set up VirtualBox on the Linux Mint 22 system.
Quick Outline
- How to Install VirtualBox on Linux Mint
- How to Uninstall VirtualBox on Linux Mint
- Final Thoughts
How to Install VirtualBox on Linux Mint 22
The following description outlines different ways that can be used to install VirtualBox on Linux Mint 22.
- Default APT Repository
- Official VirtualBox Repository
- Deb File
- Synaptic Package Manager
1. Using the Default APT Repository
Using the default APT repository is the simplest approach to installing VirtualBox. The default APT repository includes a list of VirtualBox packages that can be installed via the ‘apt’ command. Note, however, that this method does not provide access to the most current version of the software.
Using the steps provided below, you can install VirtualBox in Linux Mint using the default APT repository.
Step 1: Update System Packages
It is a good practice to update the package list before installing new software:
sudo apt update |
|---|
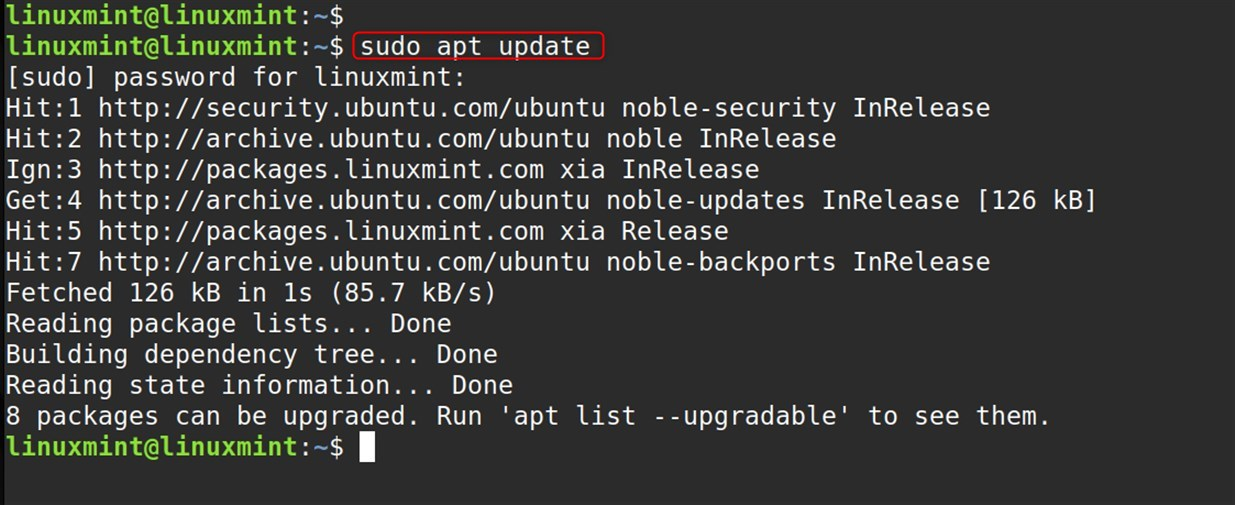
Step 2: Install VirtualBox and Extension Pack
Now, use the below command to install VirtualBox along with the extension pack in Linux Mint’s default APT repository:
sudo apt install virtualbox virtualbox-ext-pack |
|---|
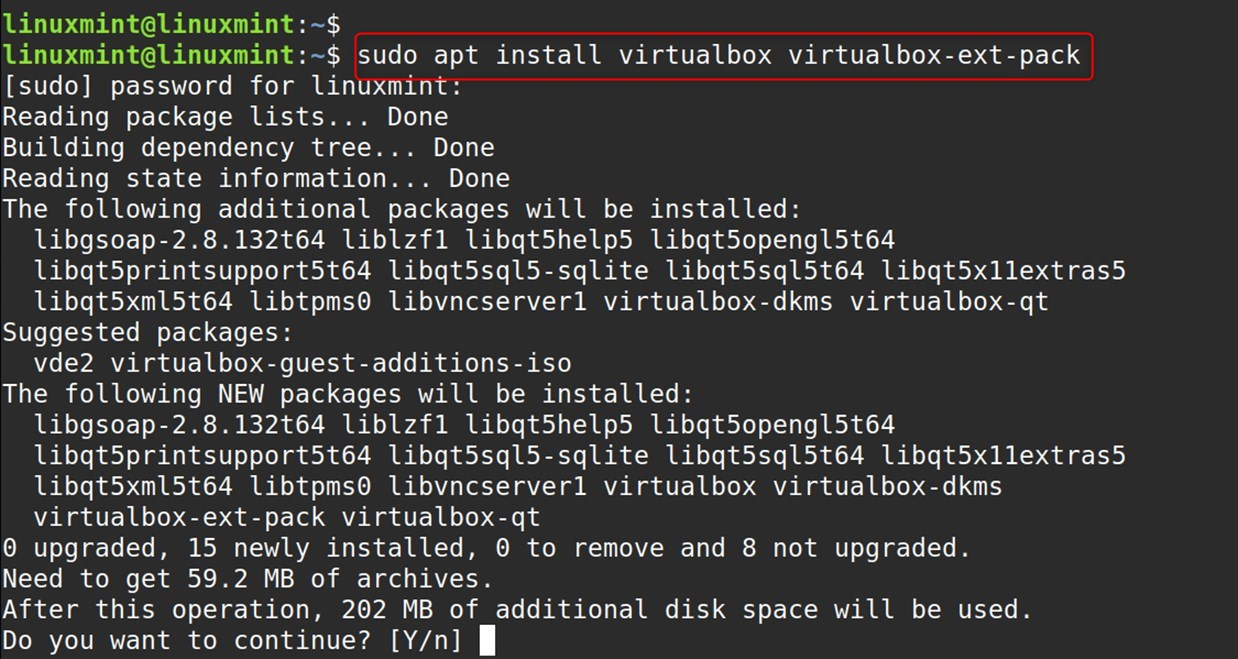
“virtualbox-ext-pack” is the extension pack for VirtualBox that allows for enhanced add-ons functionality.
As highlighted above, please use the left arrow and right arrow keys to navigate to “OK” and click the Enter key.
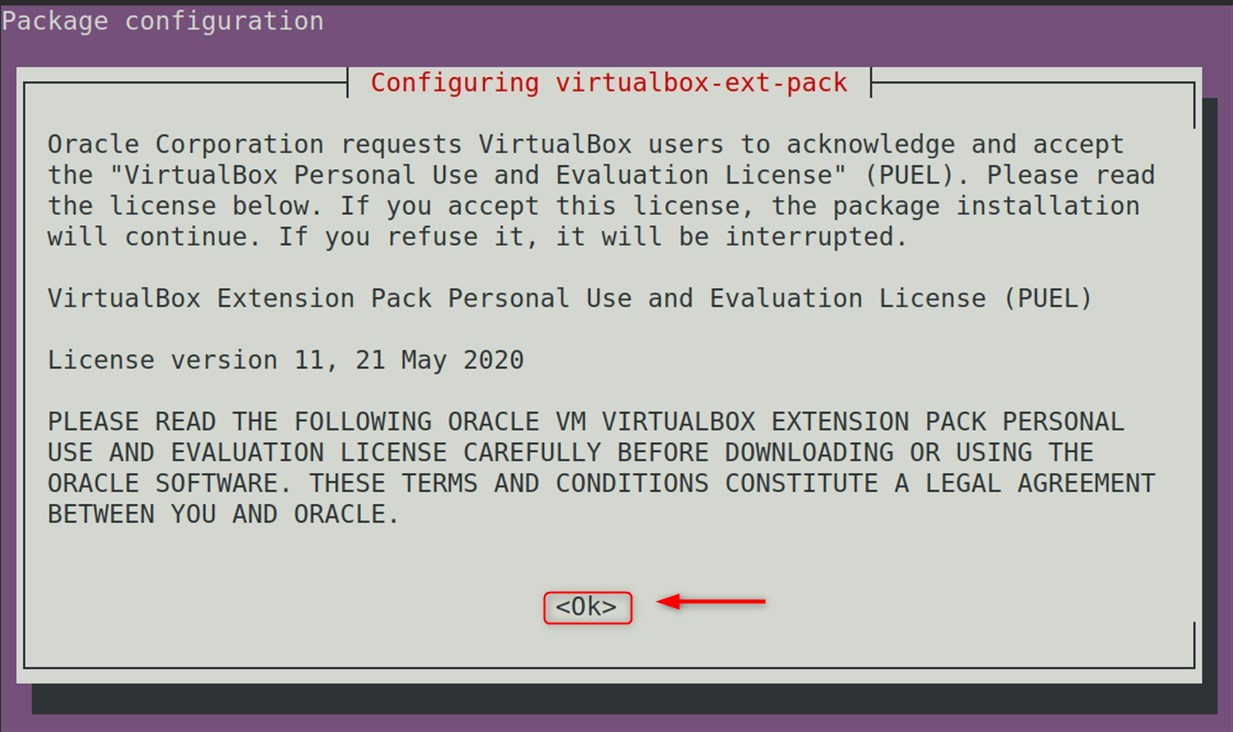
Then click Yes on the Yes option to accept the selection and legal terms to go further.
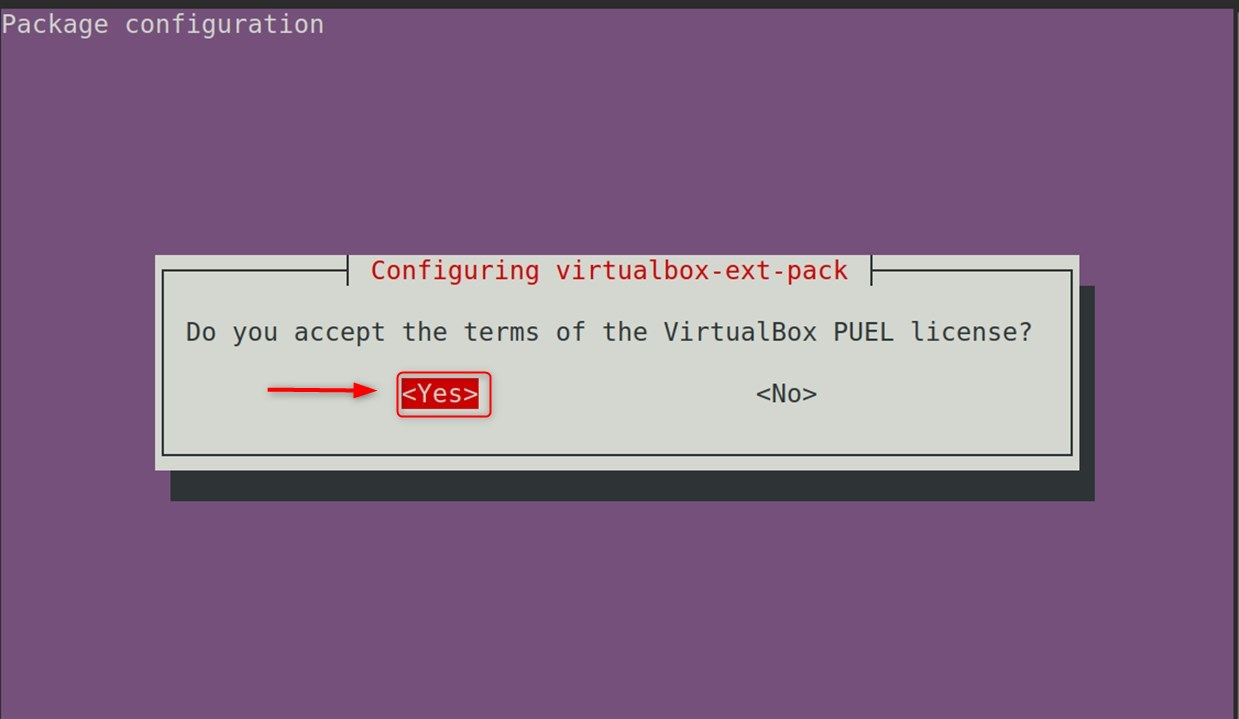
By doing so, VirtualBox will be installed successfully.
Step 3: Checking VirtualBox Installation
Use the command below to check if VirtualBox has been installed in Linux Mint:
vboxmanage --version |
|---|

As seen above, VirtualBox will not be updated automatically to the latest version.
Step 4: Launch VirtualBox
To start VirtualBox in Linux Mint, use the command below within the terminal.
virtualbox |
|---|
Executing the command above will result in the launch of VirtualBox in Linux Mint, confirming its installation.
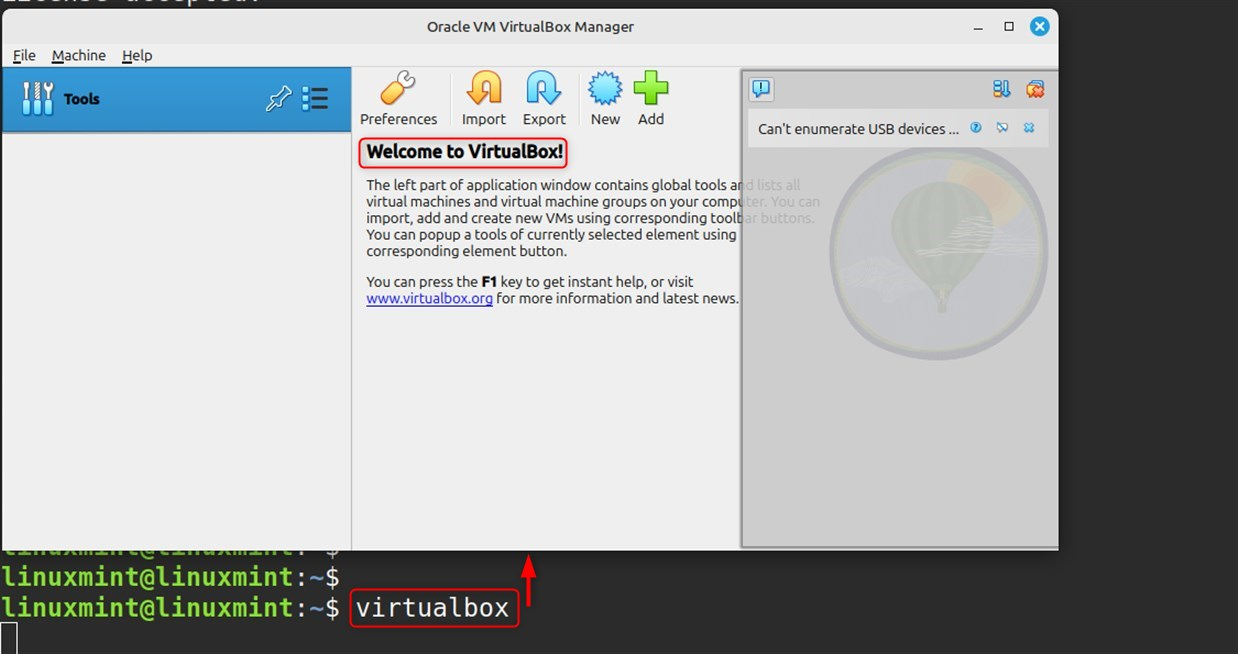
VirtualBox can also be accessed using the GUI. To begin, go to the virtual menu, then the Administration option, and click it to find VirtualBox, which you should open as shown below.
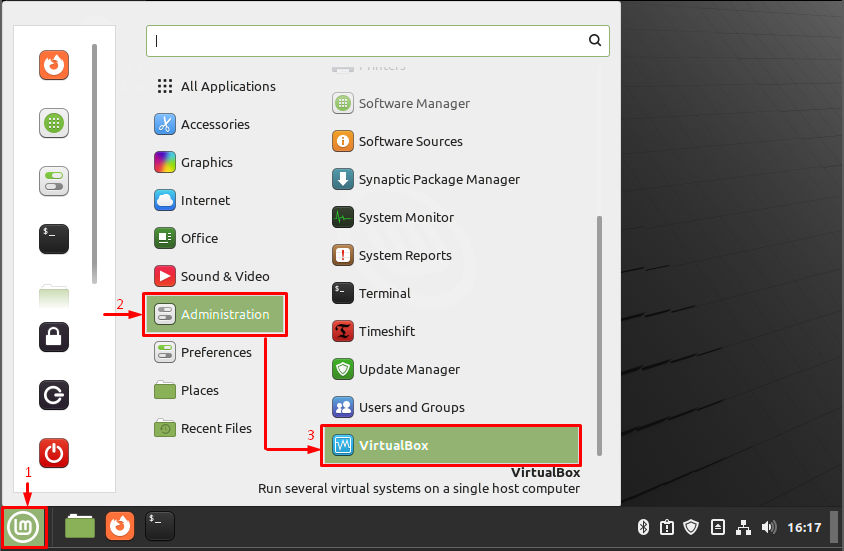
2. Using The Official VirtualBox Repository
You can also install VirtualBox with the Automatic installer through the official VirtualBox repository. The advantage of this method is that it will install the most recent version of the VirtualBox files on Linux Mint. Besides, it will also maintain VirtualBox updates if new versions are released.
To apply the VirtualBox installation with the Automatic installer on Linux Mint and with the help of the VirtualBox repository, perform the adjustment steps below:
Step 1: Update System Repository
To start, make sure you update and upgrade all system packages by executing your command like shown below:
sudo apt update |
|---|
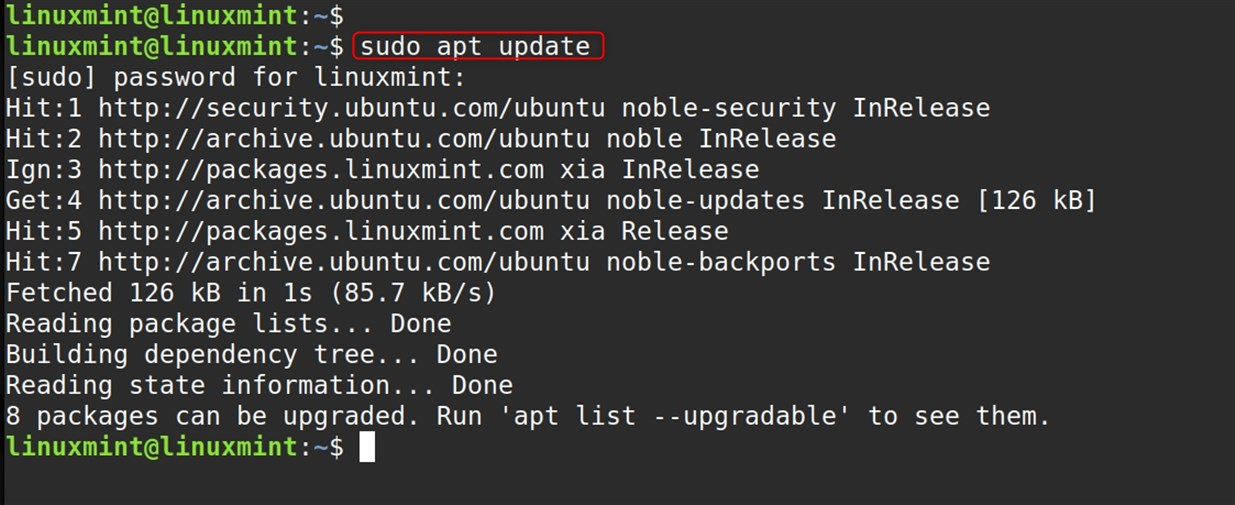
Step 2: Install Dependencies
So, go on to make some changes for VirtualBox installation on Linux Mint. This can be achieved by using the basic commands:
sudo apt install dkms dirmngr software-properties-common ca-certificates apt-transport-https curl wget gnupg2 -y |
|---|
Step 3: Fetch GPG Key for VirtualBox
As a safety measure, it is important to fetch the GPG key for Linux Mint that verifies VirtualBox packages as described in the following command:
curl -fSsL https://www.virtualbox.org/download/oracle_vbox_2016.asc | sudo gpg --dearmor | sudo tee /usr/share/keyrings/virtualbox.gpg > /dev/null |
|---|

Step 4: Include VirtualBox Repository in Linux Mint
Add the provided command to the terminal to include the VirtualBox repository in the Linux Mint system:
echo deb [arch=amd64 signed-by=/usr/share/keyrings/virtualbox.gpg] http://download.virtualbox.org/virtualbox/debian jammy contrib | sudo tee /etc/apt/sources.list.d/virtualbox.list |
|---|
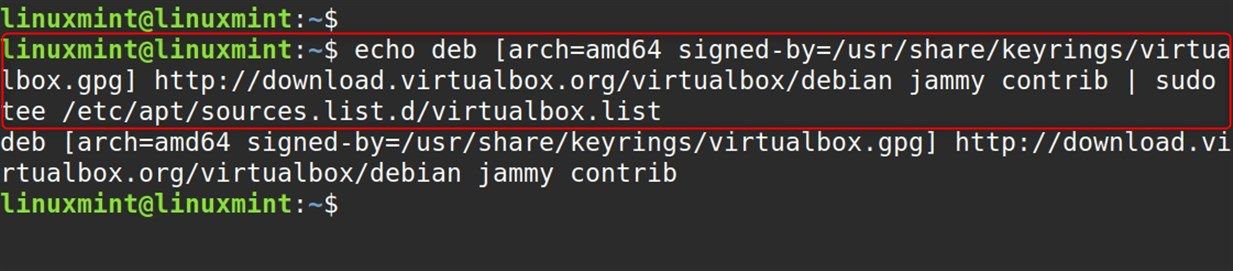
Step 5: Refresh the System’s Package List
Use the command below to refresh the system’s repository to properly add the VirtualBox repository into the system:
sudo apt update |
|---|
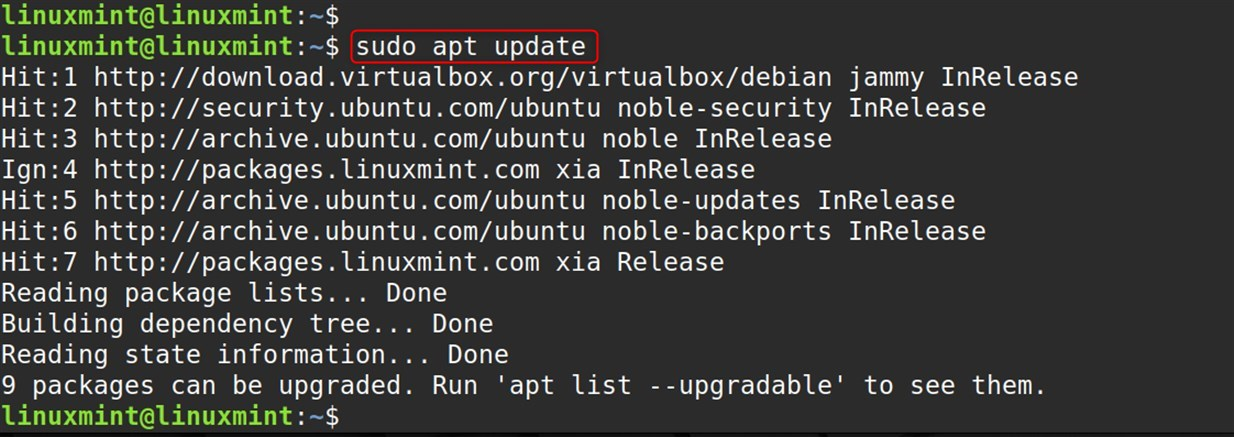
Step 6: Install VirtualBox on Linux Mint
Execute the command below to add the latest version of VirtualBox to the Packages in the Linux Mint Operating System:
sudo apt install virtualbox virtualbox-ext-pack |
|---|
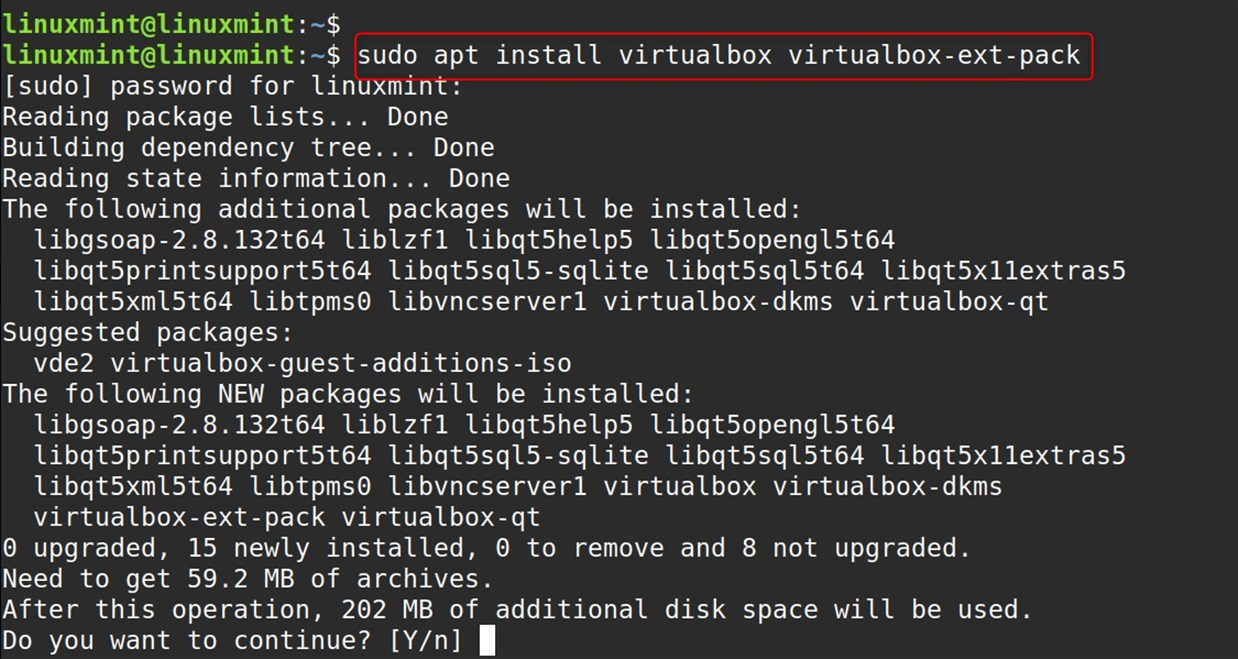
Step 7: Verification
To confirm, use the command provided below to check the Linux Mint Operating System to confirm the version of VirtualBox downloaded:
vboxmanage --version |
|---|
Based on the output underneath, it appears that the version installed is indeed the most recent one of VirtualBox:

Step 8: Launch VirtualBox
Use the command below to open VirtualBox in Linux Mint:
virtualbox |
|---|
It can be confirmed here that VirtualBox opens up perfectly without any errors:
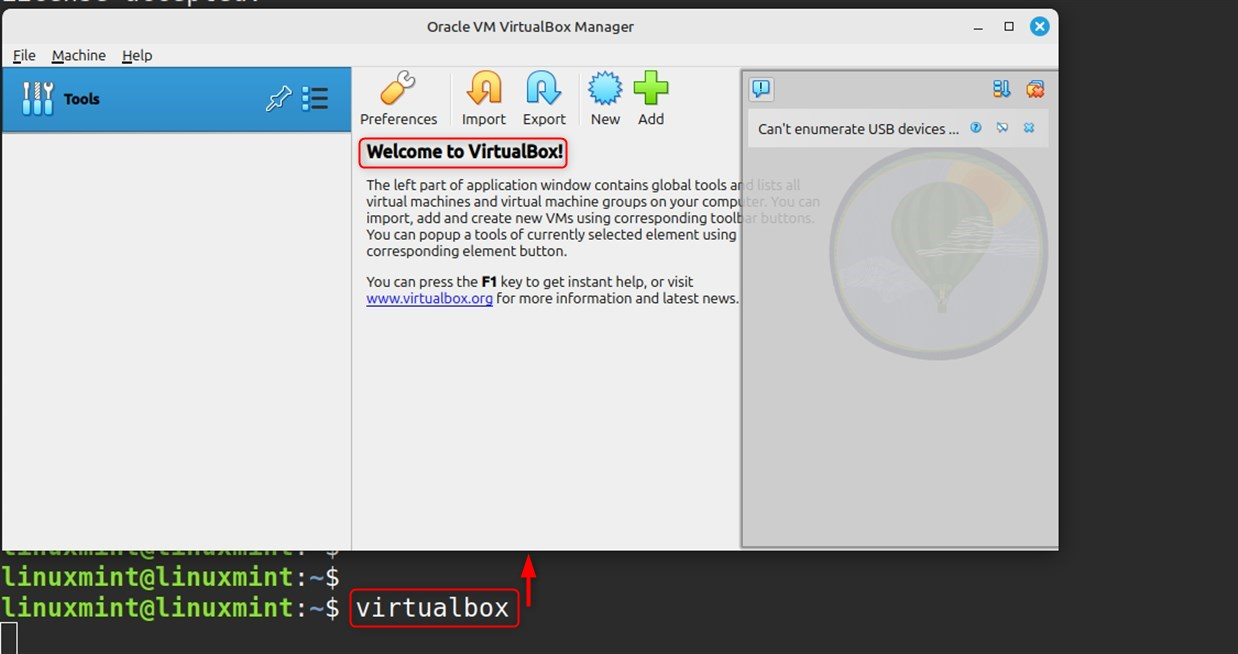
3. Using the Deb File
An alternate, Simple method of installing VirtualBox in Linux Mint would be through the “deb” package file.
This procedure installs the latest version of VirtualBox available for system installation, but does not allow users to automatically receive updates to newer versions (releases) of VirtualBox.
Follow the instructions below if you wish to install VirtualBox on Linux Mint using the “deb” file.
Step 1: Download VirtualBox Deb File
First, go to the Oracle VM VirtualBox official website, and click on the “Linux Mint” link to download the “deb” file or use the command below:
wget https://download.virtualbox.org/virtualbox/7.1.8/virtualbox-7.1_7.1.8-168469~Ubuntu~oracular_amd64.deb |
|---|
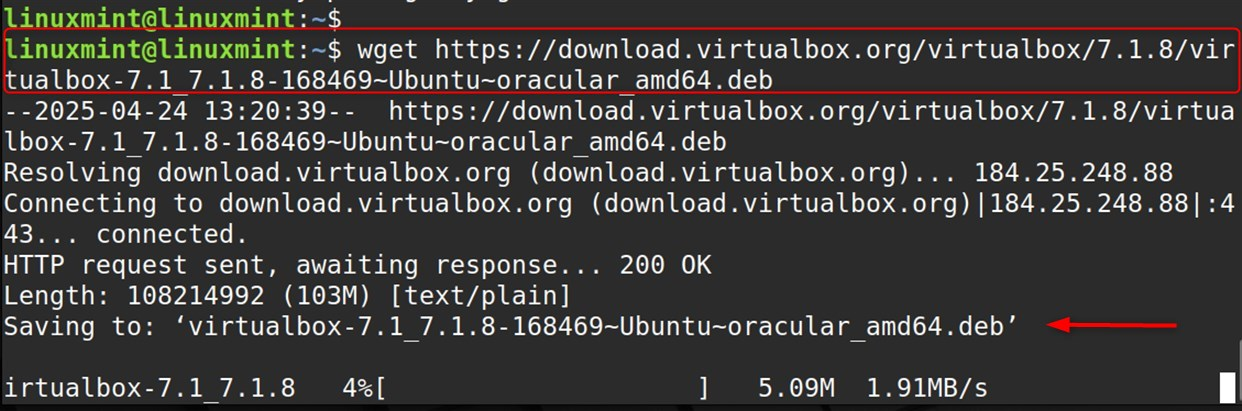
Step 2: Install VirtualBox on Linux Mint
Then, open the command line and change to the directory containing the “deb” file. Here we are changing to the “Home” folder and listing its contents:
Now go ahead and execute the command ‘sudo apt install ‘ where ‘deb file name’ is the name of the deb file, to install VirtualBox on Linux Mint.
sudo apt install ./virtualbox-7.0_7.0.12-159484~Ubuntu~jammy_amd64.deb |
|---|
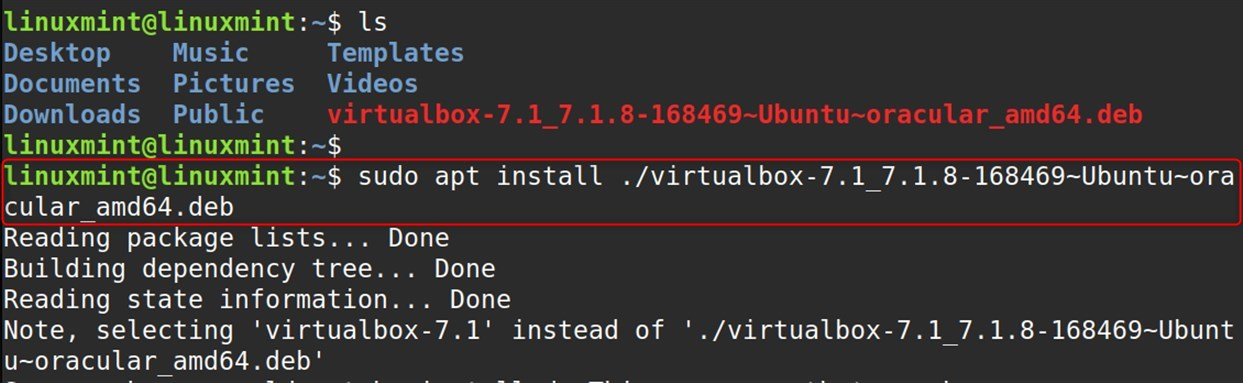
Step 3: Verification
Finally, to check that VirtualBox is installed in the system, launch it on Linux Mint with the command below.
virtualbox |
|---|
It is clear from the image below that VirtualBox has been successfully installed and launched.
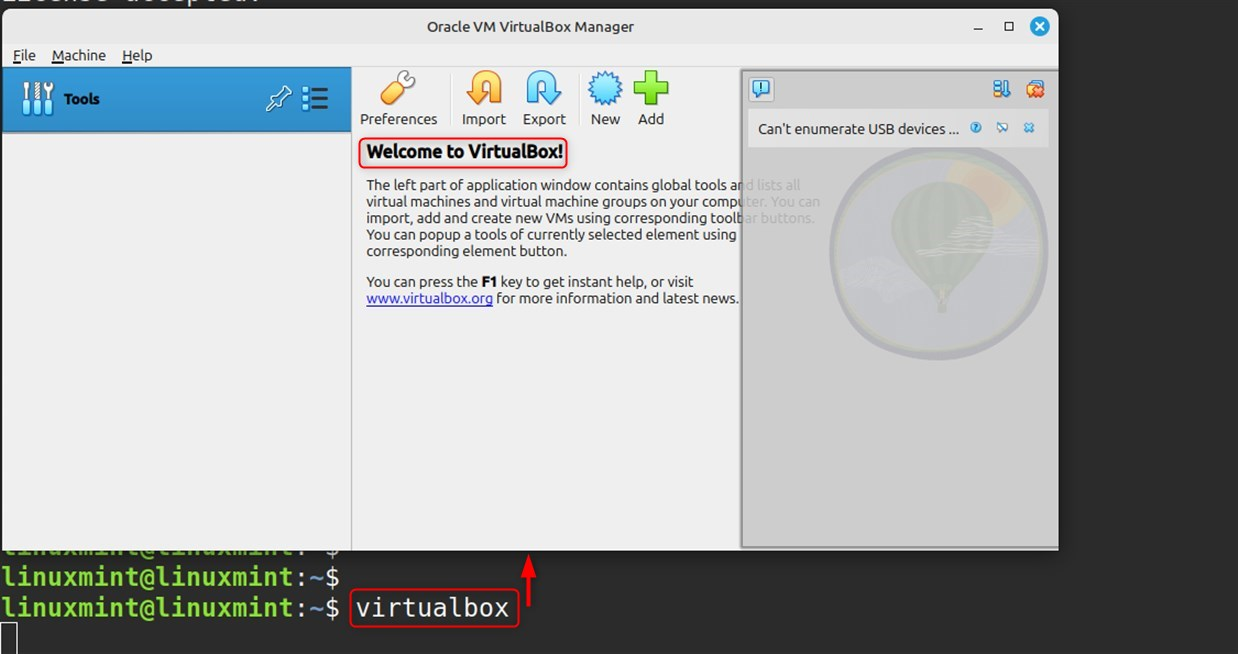
4. Using the Synaptic Package Manager
The Linux Mint system also has a Synaptic package manager, which is a graphical user interface (GUI) application for handling multiple packages. This gives you the ability to change the desired packages set on the Linux Mint system by either installing, removing, or updating them. You can install VirtualBox on Linux Mint 22 quite simply through the Synaptic package manager by following these steps:
Step 1: Open Synaptic Package Manager
To start, click on the “Menu” button, search for “Synaptic Package Manager,” and launch it:
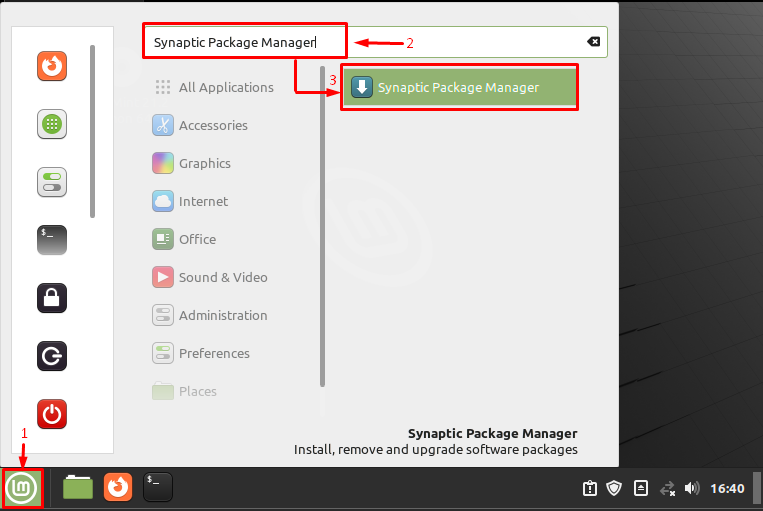
Then, enter the password for the system and click on the “Authenticate” button:
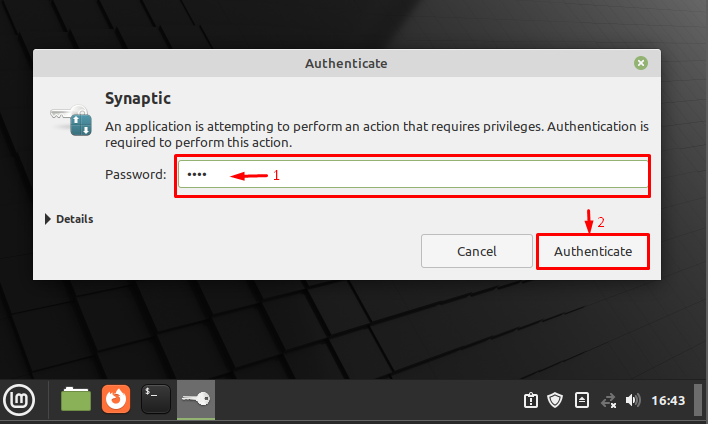
Step 2: Look for VirtualBox
After that, type “virtualbox” into the provided search box and click on the “Search” button:
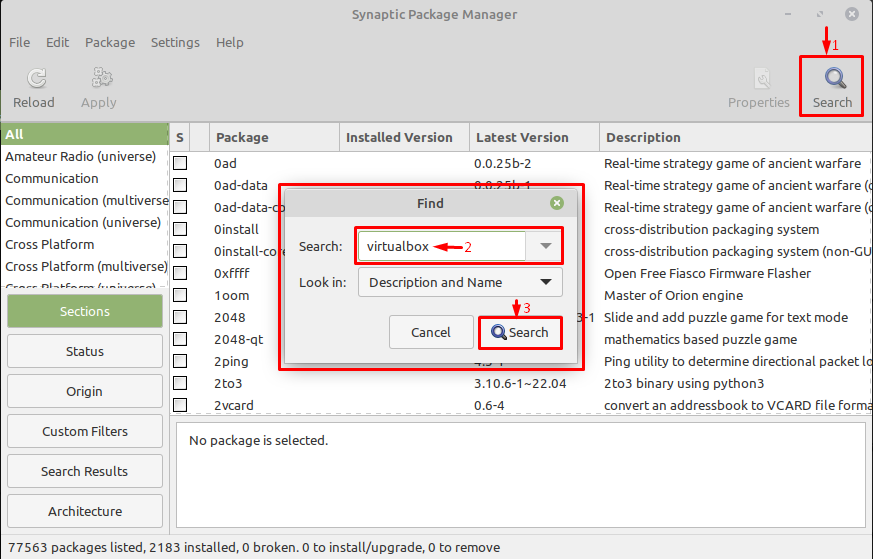
Step 3: Choose VirtualBox Packages
At this point, select the “virtualbox” package highlighted below:
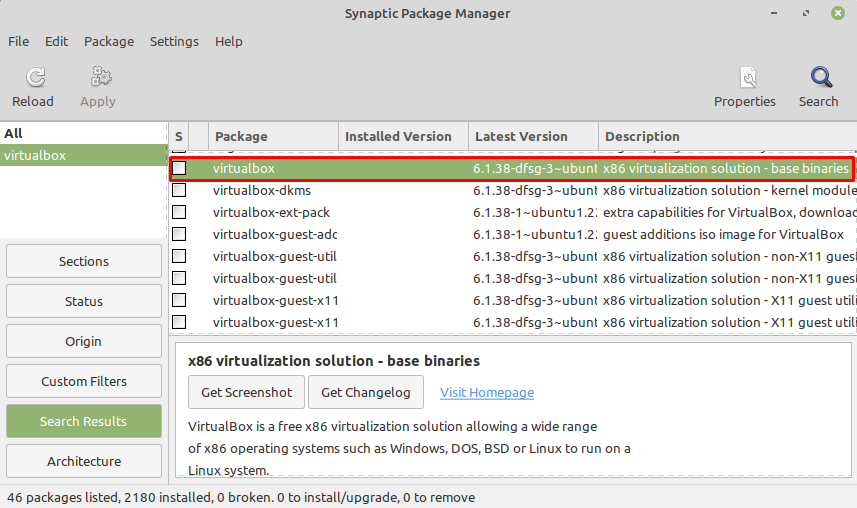
Mark the selected package for installation:
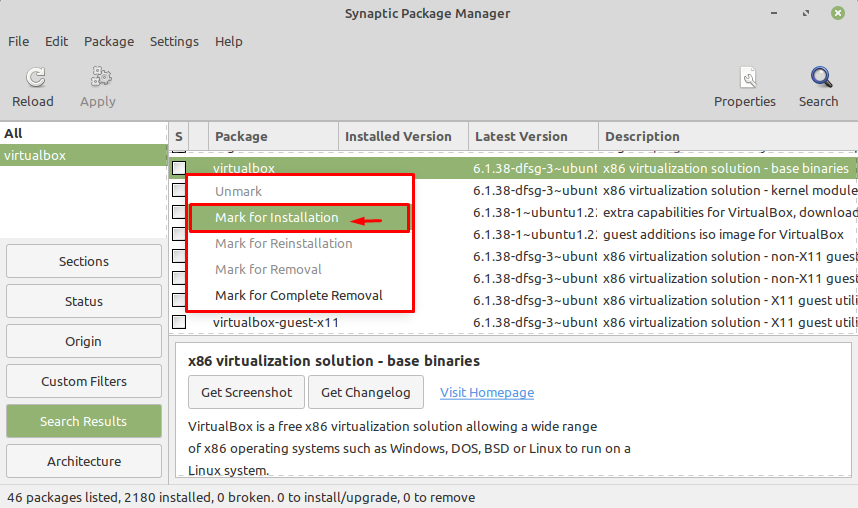
Note: The Synaptic Package Manager automatically chooses several other packages that are deemed essential for VirtualBox. You may review these packages and decide to unmark any package that you do not wish to install any other package that you do not wish to install.
Step 4: Install VirtualBox
Once you have selected the packages you want, go ahead and click on the “Apply” option so that the installation can commence:
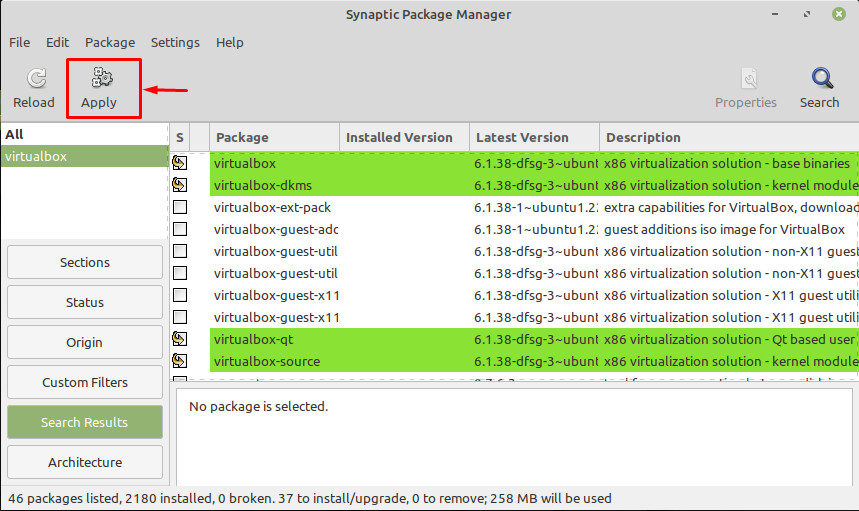
Click on the “Apply” button:
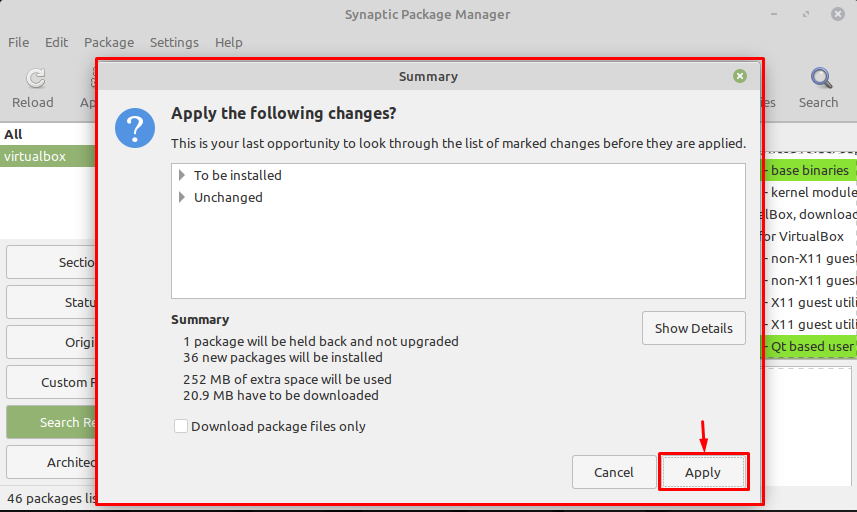
Wait until the installation is complete. As shown, the installation is ongoing on Linux Mint:
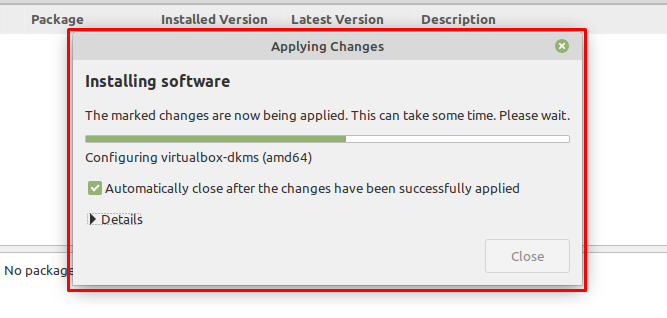
The packages are successfully installed now. Go ahead and click on the “Close” button to exit this window.
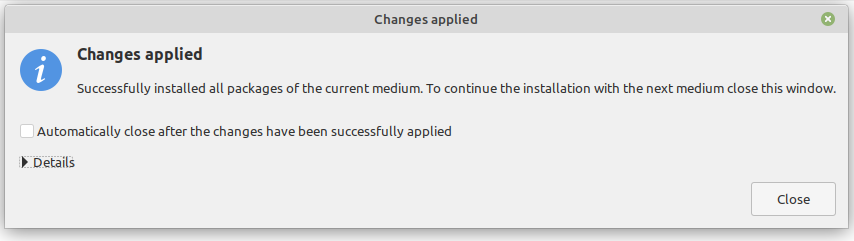
Step 5: Open VirtualBox
Now, you should be able to open VirtualBox on Linux Mint from the applications menu in the Administration section:
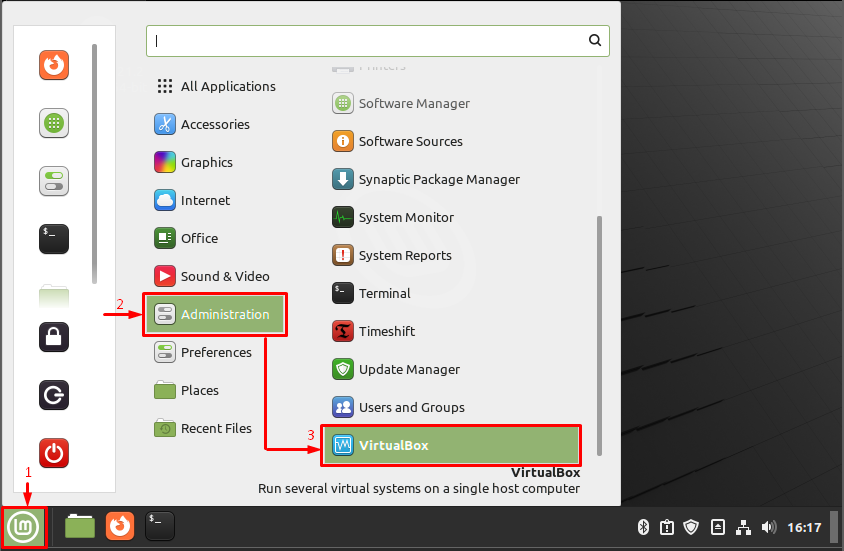
As demonstrated below, the application has been successfully launched.
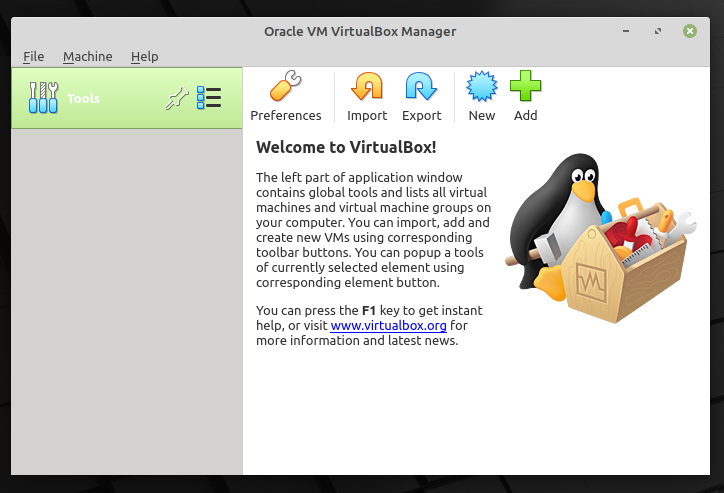
How to Uninstall VirtualBox on Linux Mint?
In case users do not want to utilize the application further, they may wish to uninstall it from their Linux Mint system. If the application was installed with the default Linux repositories, you can remove it with the command provided below:
sudo apt remove virtualbox -y |
|---|
After carrying out this command, the application has been successfully removed as intended:
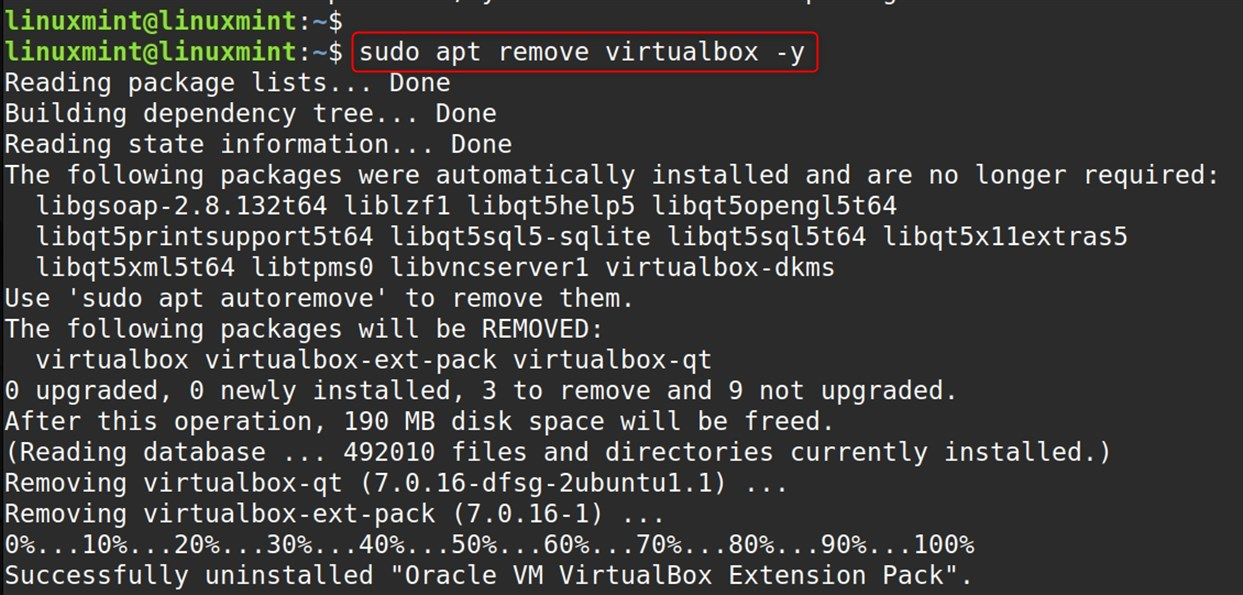
In case the application was installed with the Official VirtualBox repository, you may remove the package, then remove the command provided above standalone command:
sudo rm /etc/apt/sources.list.d/virtualbox.list |
|---|

You may also remove the GPG key from your system using the command below:
sudo rm /usr/share/keyrings/virtualbox.gpg |
|---|

For verification, use this command to check that the application has indeed been uninstalled from your system:
| virtualbox |
|---|
The statement above indicates that the application was uninstalled successfully from Linux Mint, as highlighted below:

Note: This removal method from the system is also the same for users who installed VirtualBox using the .deb file or Synaptic package manager; they may also use the command apt remove.
Final Thoughts
As noted above, using VirtualBox can be beneficial for a user who wants to work with multiple operating systems without altering the default operating system of the computer. To install VirtualBox on Linux Mint 22, one may prefer using the default Linux repository, the official VirtualBox repository, a deb file, Synaptic package manager, or even VirtualBox itself. Out of these options, the APT Linux repository approach is the most straightforward.
For users who prefer getting/installing the latest version of the VirtualBox software on Linux Mint 22, the official VirtualBox repository and Deb file options are best. All these methods are thorough and well-explained within this guide. Regardless of what steps you take from this guide, you will be able to install and run any operating system with no complications on Linux Mint 22.