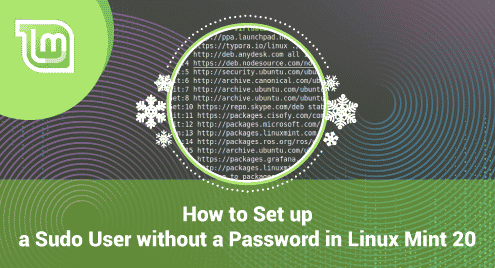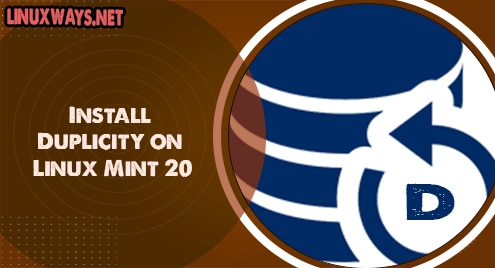Introduction:
Grafana is a cross-platform visual analytics tool that can be installed very conveniently on an operating system of your choice. This tool is capable of producing extremely fascinating charts and graphs for data analysis. This article will explain to you the process of installing Grafana on a Linux Mint 20 system.
Procedure of Installing Grafana on Linux Mint 20:
For installing Grafana on a Linux Mint 20 machine, you will have to perform the following steps:
Step # 1: Getting the System Updated:
First, you need to get your system updated with the command shown below:
$ sudo apt update
![]()
Step # 2: Installing Some Required Packages:
Now, you have to install some required packages with the following command:
$ sudo apt install apt-transport-https software-properties-common wget
![]()
Step # 3: Importing the GPG Key for Grafana:
After that, you need to import the GPG key for Grafana by running the command shown below:
$ wget –qO- https://packages.grafana.com/gpg.key | sudo apt-key add –
![]()
The “OK” response in the output will represent a successful execution of this command.

Step # 4: Checking if the GPG Key for Grafana has been imported successfully or not:
You can also confirm whether the GPG key for Grafana has been imported successfully or not by executing the following command:
$ echo “deb https://packages.grafana.com/oss/deb stable main” | sudo tee –a /etc/apt/sources.list.d/grafana.list
![]()
The output shown in the image below will indicate a successful import of the Grafana GPG key.

Step # 5: Getting the System Updated Again:
Now, you need to update the system again with the following command:
$ sudo apt update
![]()
Step # 6: Installing Grafana on Linux Mint 20:
After that, you need to install Grafana on your system with the command shown below:
$ sudo apt install grafana
![]()
Step # 7: Reloading the System Daemon:
Now, you need to reload your system’s daemon with the following command:
$ sudo systemctl daemon-reload
![]()
Step # 8: Enabling the Grafana Server:
After that, you need to enable the Grafana server with the command shown below:
$ sudo systemctl enable grafana-server
![]()
Step # 9: Starting the Grafana Server:
Finally, after enabling the Grafana server, you need to start it by running the following command:
$ sudo systemctl start grafana-server
![]()
Step # 10: Checking the Status of the Grafana Server:
You can confirm whether the Grafana server is running actively or not by executing the command shown below:
$ sudo systemctl status grafana-server
![]()
The following image shows that the Grafana server is running actively on our Linux Mint 20 system.
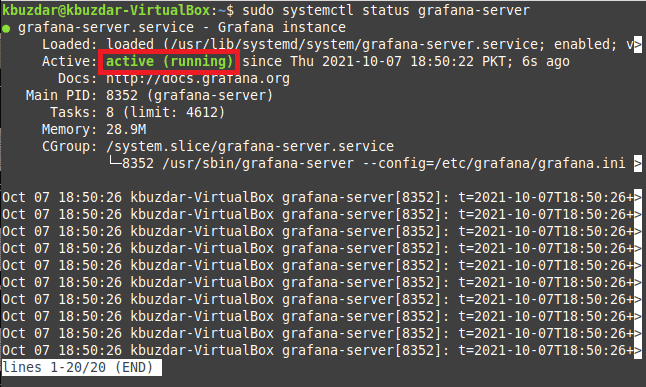
Removing Grafana from Linux Mint 20:
If you want to remove the Grafana server from your system, then you can execute the command shown below:
$ sudo apt-get purge --autoremove grafana
![]()
Conclusion:
This article explained to you the procedure with which you can easily install Grafana on a Linux Mint 20 system. This process might seem a little bit lengthy but once you will perform all these steps, you will instantly figure out how simple it is to install Grafana on a Linux Mint 20 system.