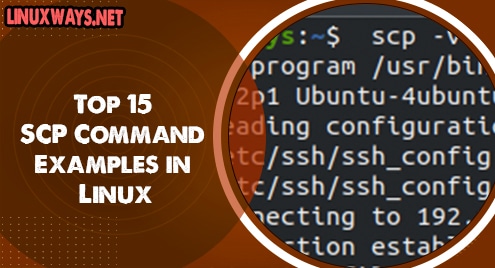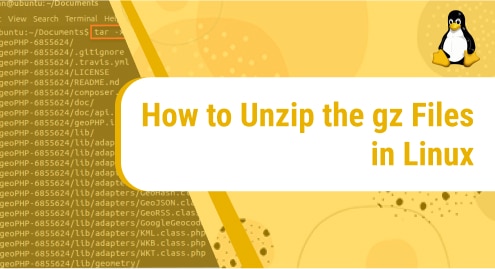Introduction:
Whenever you think of playing around with 2D vector based animations and graphics, you always need a tool that can suffice your needs. Synfig Studio is one such cross-platform tools that is specifically designed for this purpose. Therefore, in this article, we would like to throw light on the procedure of installing the Synfig Studio on a Linux Mint 20 system.
Install Synfig Studio on Linux Mint 20:
The Synfig Studio can be installed very easily on a Linux Mint 20 machine by following the steps discussed below:
Step # 1: Execution of the Update Command:
First, we need to execute the “update” command in the following manner:
$ sudo apt update
![]()
Step # 2: Installation of the Snap Daemon (Optional):
After that, we will install the Snap daemon (if it is not already installed) on our system with the command shown below:
$ sudo apt install snapd
![]()
Step # 3: Installation of the Synfig Studio on the System:
Now, we can install the Synfig Studio on our system by running the following command:
$ sudo snap install synfigstudio
![]()
The display of the version of Synfig Studio on your system’s terminal will imply that it has been successfully installed as shown in the image below:

Step # 4: Accessing the Synfig Studio via the Terminal:
We can access the Synfig Studio via the terminal by running the following command:
$ synfigstudio
![]()
The default Synfig Studio window will look something like shown in the image below:
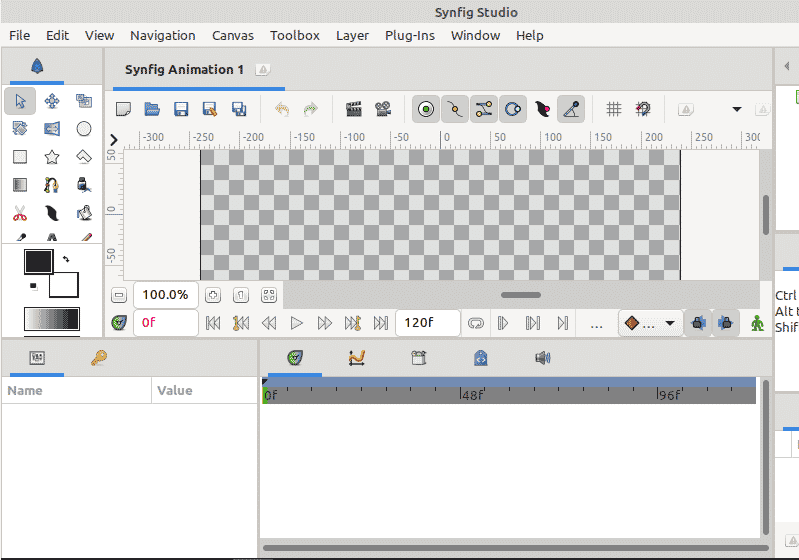
Remove Synfig Studio from Linux Mint 20:
If you want to remove the Synfig Studio at any time from your Linux Mint 20 system, then all you have to do is to execute the following command:
$ sudo snap remove synfigstudio
![]()
Conclusion:
This article focused on the installation of the Synfig Studio on a Linux Mint 20 system. Once your system has this tool installed on it, you can easily use it for creating 2D animations. Moreover, we have also shared the command with the help of which you can conveniently remove this tool from your system.