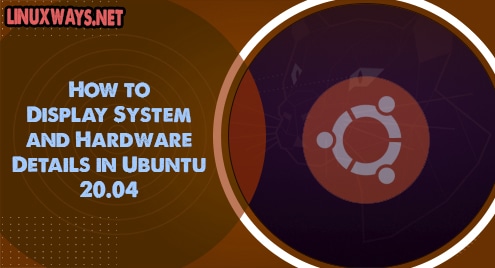Introduction
The very first task after installing Ubuntu is to modify everything to our liking to give it a more “homey” feel. Changing the desktop wallpaper could be a method to begin tailoring your fresh Linux system. We’ll teach you how to accomplish it in a variety of methods in this tutorial. First of all, you need to open Ubuntu 20.04 and login from in to start using your system. You can see the desktop background wallpaper right now in our Linux system. Let’s change it using different methods.
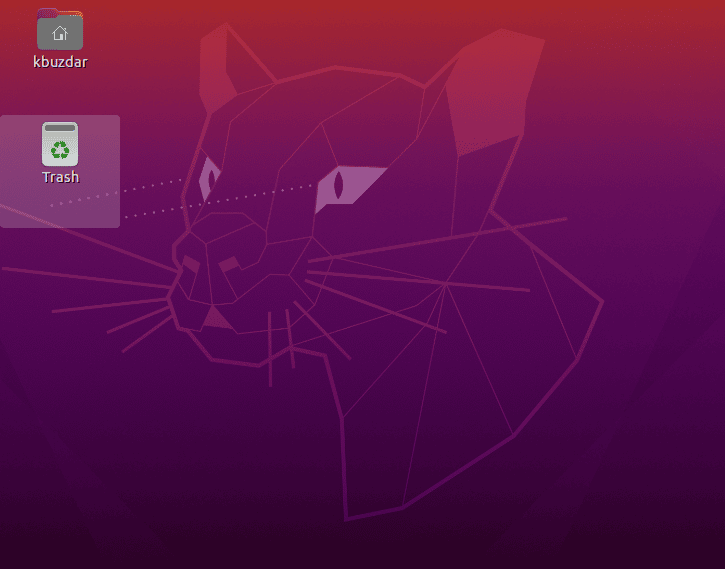
Method 01: Through Terminal
This will be the way for you if you chose to work on the machine from the console rather than through the graphical interface. With the assistance of just a few instructions, it is possible to change the ubuntu server wallpaper. Let’s take a look at how you might accomplish this. Use “Ctrl+Alt+T” to quickly open the terminal shell, or you can use the Activity area to open it indirectly. Every system has some pre-installed desktop wallpapers in it. Recall those pre-installed desktop wallpapers we originally thought. Don’t need to worry, if you don’t remember any of them, By executing the following query, we could get a complete list of all those:
$ ls /usr/share/backgrounds
You can see right now we have a default-greyscale wallpaper has been set.

Let’s change our current greyscale wallpaper to huchtmen-stone-mountain wallpaper that has been listed at the first of the list. For that purpose, use the below-stated gsettings command followed by the location of a wallpaper picture to set it.
$ gsettings set org.gnome.desktop.background picture-uri file:////usr/share/backgrounds/brad-huchteman-stone-mountain.jpg
![]()
Let’s check our wallpaper again to see if the query works or not. You can see in the image below, that the wallpaper has been set to huchtmen-stone-mountain.

Method 02: Through Preset Desktop Background
If you don’t like the standard or present Ubuntu desktop, there seem to be several alternative built-in choices to consider. As you shall see, this approach is as simple as the others. It’s rather simple, so let’s take a look at how to switch your existing desktop backdrop to a different one. In Ubuntu, one can adjust the background preferences by right-clicking anywhere empty area on the screen and choosing Change background from the pop-up list as shown in the below image.
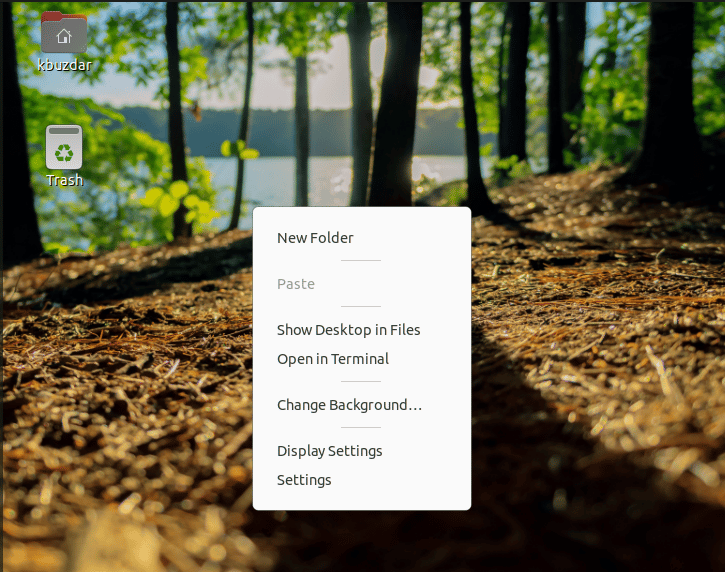
A new Settings panel might appear as a result of this. You’ll be able to obtain and adjust a variety of backdrop options from this menu. As you’ll see in the picture beneath, Ubuntu comes with a variety of pre-configured desktop backdrop settings. Naturally, you may choose some of these that appeal to you and proceed. After that, you ought to be capable of changing your desktop backdrop to a few of Ubuntu’s pre-installed options.
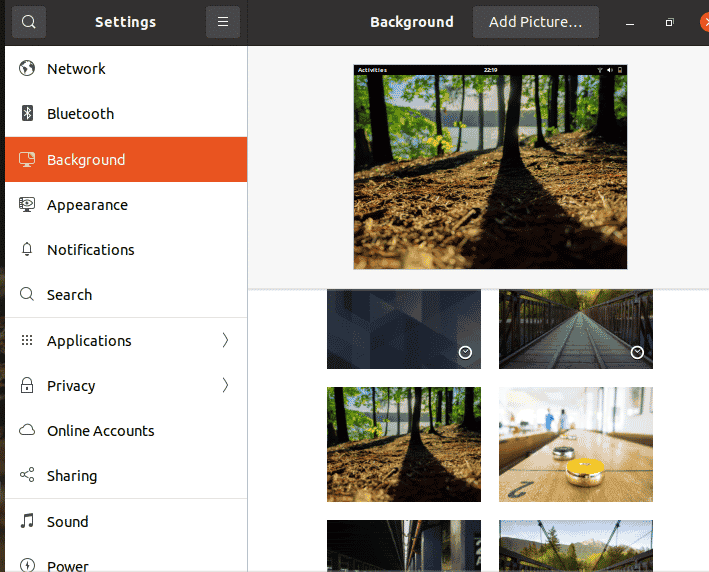
You can see the desktop background has been changed once again.
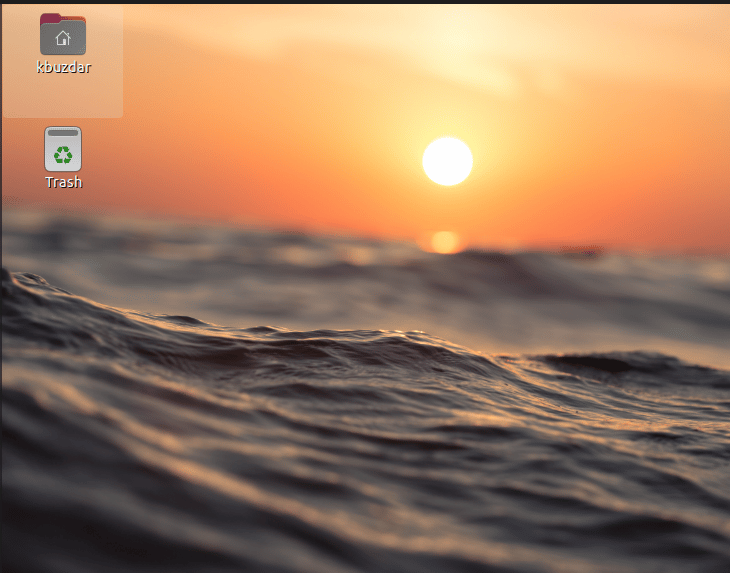
Method 03: Through Custom Image
In this approach, we’ll teach you how to change the background of your Ubuntu system to whatever image you choose. Go towards the Background page inside the Settings tab, as we did in the previous approach. Rather than selecting a default standard wallpaper, go to the upper right corner of the screen and select the “Add Image” option. It will enable you to choose any image from the templates to become a contestant for the desktop backdrop.
A selection box would appear, allowing you to search your desktop for the picture you’re looking for. Choose your unique picture from its location, and press “Open” to include it in the Wallpaper “gallery“.
Conclusion:
This takes us to the end of our list of several ways to alter your computer backdrop. We taught you that using an Ubuntu default or a customized picture as one’s desktop backdrop. We also demonstrated how to update your background by using the command prompt. I hope you found this guide to be both useful and instructive.