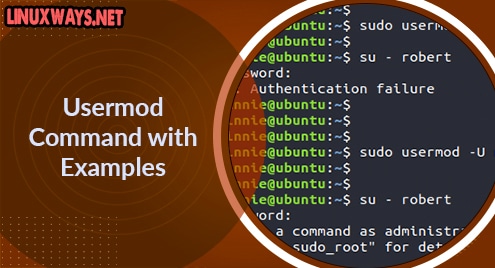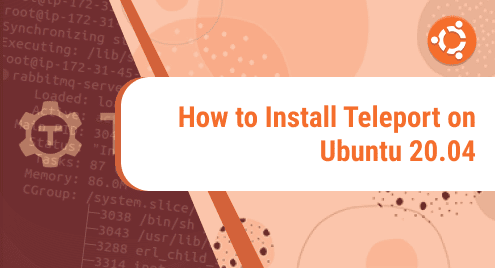With a bootable Ubuntu USB Drive, we can portably use the Ubuntu Operating system i.e. we can run the Ubuntu Operating System directly from the USB. Ubuntu has a pre-installed tool called “Startup Disk Creator” which works like a plug-and-play software helping us install or upgrade Ubuntu or test the Ubuntu desktop configuration without even touching our PC Configuration.
This article explains the step-by-step procedure to make a bootable USB Drive using the Ubuntu Operating System.
How to Create a Bootable Ubuntu USB Drive?
Before creating a bootable Ubuntu USB Drive, keep the following things in mind:
- A minimum of 4GB of Free Storage Space is required in the USB Drive.
- Ubuntu Desktop should be pre-installed on your system.
- An Ubuntu ISO file in your system.
The following steps demonstrate the creation of a Bootable Ubuntu USB Drive.
Step 1: Insert USB Stick
Insert the USB Stick into your system. If the USB is prompted by Ubuntu, select the Virtual Machine (if you are running Ubuntu on the Virtual Machine) and then select the Operating System for Ubuntu to detect the USB Drive:

Step 2: Open Startup Disk Creator
In your Ubuntu system, look for the application’s icon on the bottom left side of your home screen:

Once clicked, you will see the search bar. Here, search for “Startup Disk Creator”.

Start the application, you will see the “Make Startup Disk” menu:

Step 3: Device and File Selection
To use Ubuntu on a removable disk, it needs to be set up as a start-up disk. In the “Make Startup Disk” window, select the “Other…” button:

Add the location/path of the Ubuntu ISO file

The ISO File will be selected:

Step 4: Making Startup Disk
As the Source Disk Image as well as the Disk is selected, click on the “Make Startup Disk” to start the process:

A prompt will appear asking for confirmation, Click on the “Yes” Option:

The installation process starts, wait for it to complete:

Once the installation completes, you will see a popup window with the installation completed message. Click on “Quit” to complete the process:

Your USB is now Bootable and can be used on any system.
Step 5: Verify the Bootable USB Drive
To verify if the USB Drive is Bootable or not, first find the USB Drive from the list of drives. To show the list of drives, use the command:
This will show all the available drives on the system. Make sure your USB is connected:

In the list, find your USB Drive name. Your USB Drive name will be “sdX” where X might be “a” or “b”. So find the “sdb” or “sda” drives. In our case, the USB drive is named “sdb”:

To check if the drive is Bootable, use the “file” command. If the drive is Bootable, the “file” command will display “DOS/MBR boot sector”. The syntax of the file command follows the command itself and the drive name after it:
The command displays “DOS/MBR boot sector” which means it is bootable:

Thus, our USB drive can now be used as a Bootable drive.
Conclusion
To create a bootable Ubuntu USB drive, first, insert the USB Stick into your system, open Startup Disk Creator, make a start-up disk and write the disk image to the device. With a Bootable Ubuntu USB Stick, users can install and configure Ubuntu OS anywhere since users will have the operating system as a portable computer. This article has explained the step-by-step process of making the Bootable Ubuntu USB Drive with Startup Disk Creator.