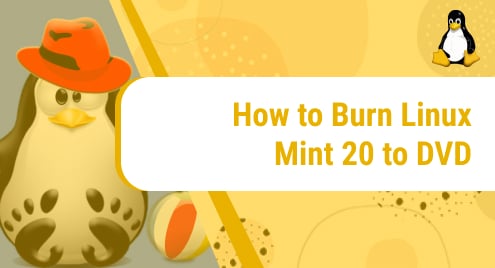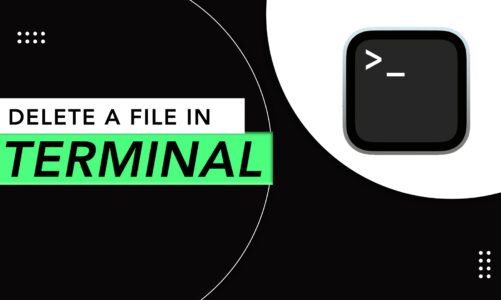The AppImage makes it easier to install applications as all the files are incorporated into one single file, i.e. an AppImage. Unlike traditional installation methods, the AppImage once run, is mounted with a FUSE useful for non-root users. AppImage is useful for the administrator as well as the users’ ease by providing only one application instead of a bunch of files. The single application is easy to manage.
This article explains the process to install and run AppImages on Ubuntu.
How To Install and Run AppImage on Ubuntu 22.04?
AppImages are easy to download on Ubuntu as multiple sources can be used to download AppImages. Follow the briefly described steps below to install and run AppImages on Ubuntu.
Step 1: Open Terminal
To launch the terminal, navigate to the “Show Applications” icon and click on it:

You can press the Windows Button on your Keyboard to open the “Show Applications” menu directly as well. On the Top of your screen, you can see the “Search” box. Click on it and type the application you want to filter. In our case, we will type “Terminal”:

The Terminal Application appears and you can open it either by pressing “Enter” or clicking on it:

The Shortcut Key “ctrl+alt+T” can also be used to open the Terminal directly:

Step 2: Install “libfuse2”
Install the “libfuse2” package now. With libfuse2, users can run AppImages and have their own file system. Run the command below to install libfuse2:

Step 3: Download an AppImage
To download an AppImage you can search for it through any search engine on your browser or you can download it from the official AppImageHub.
In our case, visiting the AppImageHub website, the Home page will appear, click on “browse all apps”:

You can search for any AppImage or go to the categories to find suitable AppImage according to your own choice. In our case, we will select the “Audio” Category:

In the “Audio” page, scroll down and select the “Audacity” Application:

Click on the Download Button:

From the drop-down, select the AppImage to start downloading it:

Wait for the download to complete.
Step 4: Configuring the AppImage
Once the AppImage is downloaded, in our case “Audacity”, navigate to the directory where the AppImage is downloaded using the “cd” Command. It usually downloads in the Downloads directory by default:
Once inside the Directory, use the “ls” command in the terminal to list all files. You will see the AppImage file located:

Now, make the AppImage Executable by using the “chmod” command. The “chmod” command to make files executable is:
In our case, the AppImage is Audacity:
The cursor moves to the next line meaning the AppImage file is now executable:

Step 5: Running the AppImage
The AppImage once made executable, can be run using the “./” statement with the AppImage:
In our case, the AppImage is Audacity:
This will initialize the application:

The Audacity AppImage will launch successfully:

This is how you can install and run AppImage on Ubuntu 22.04.
Conclusion
Downloading AppImages is easy as multiple download sources are available on the Internet. Once downloaded, the AppImages are made executable using the “chmod” command and the “libfuse2” library ensures the users can run AppImages easily. This article explained in detail each step to install and use AppImages on Ubuntu.