Google chrome is the most commonly used secure and fast web browser. Google chrome is not available in Ubuntu’s Software repository because it is not an open-source application or software program. Chromium web browser is available in the software repository of Ubuntu but it is not an original ‘Google Chrome’ browser. You can install it on every operating system like Linux, Windows, and Mac OS, etc. if you have a minimal installation of Ubuntu 20.04 on your system then, you may not have a chrome browser installed on it. In this article, we will explain to you how you can install the Google Chrome browser in the Ubuntu 20.04 system using two different ways via the command line as well as using GUI.
Installation of Chrome Browser on Ubuntu 20.04
You can install Google Chrome browser on Ubuntu 20.04 system using two different ways:
- Install Chrome using the terminal application
- Install the Chrome web browser using the graphical method
Open the terminal by using ‘Ctrl+Alt+t’ from your keyboard.
Install Chrome Using the Terminal Application Method
Follow the below-mentioned steps to install Google Chrome through the terminal application:
Step 1: Update and Upgrade Apt Repository Packages
Run the following command to update the Ubuntu’s repository packages:
$ sudo apt update
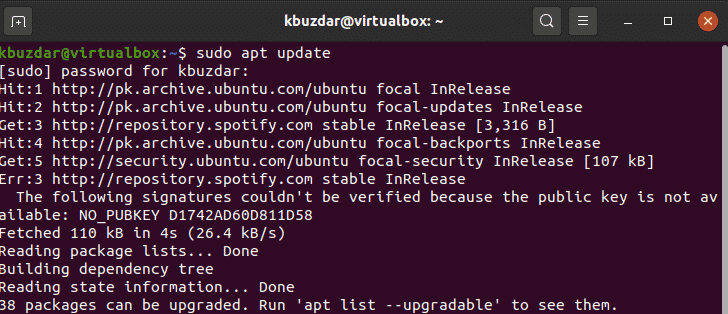
After that, type the following command to upgrade the all packaged to the newest version:
$ sudo apt upgrade
Step 2: Install Wget Utility (if not installed)
Before installing Google Chrome, you should make sure that the wget command is installed on your Ubuntu because without this command apt command cannot install Google Chrome on your system. However, by using the following command you can check the installation of wget command:
$ wget --version
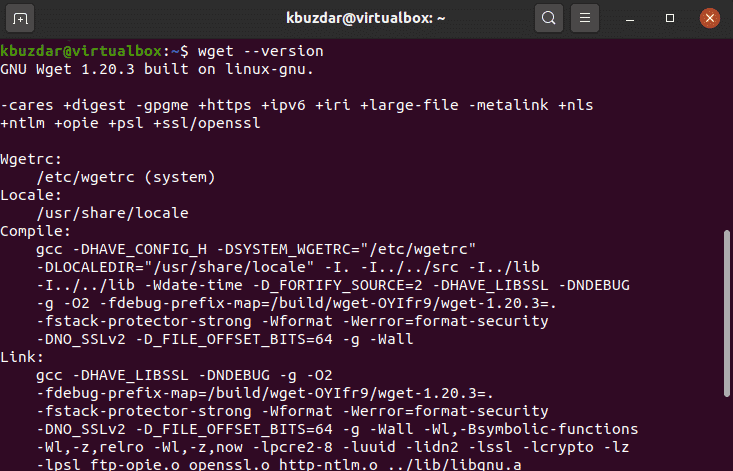
If wget utility is not installed on your system due to any problem then, by typing the following command you can install it on your Ubuntu 20.04 system:
$ sudo apt install wget
Step 3: Download .deb Package for Chrome Installation
Now, execute the below-mentioned command to download the Google Chrome installation setup file on your system:
$ wget https://dl.google.com/linux/direct/google-chrome-stable_current_amd64.deb
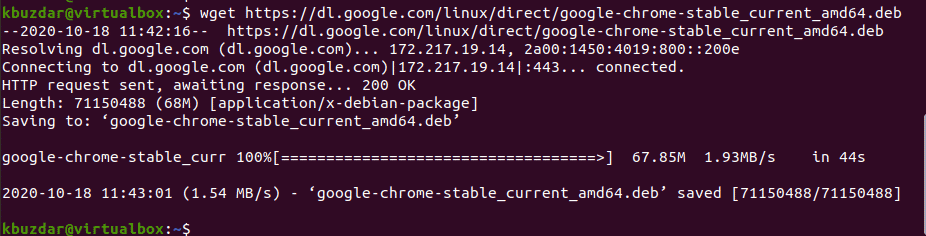
Step 4: Install Google Chrome
Install Google Chrome by using the following dpkg command on your system:
$ sudo dpkg -i google-chrome-stable_current_amd64.deb
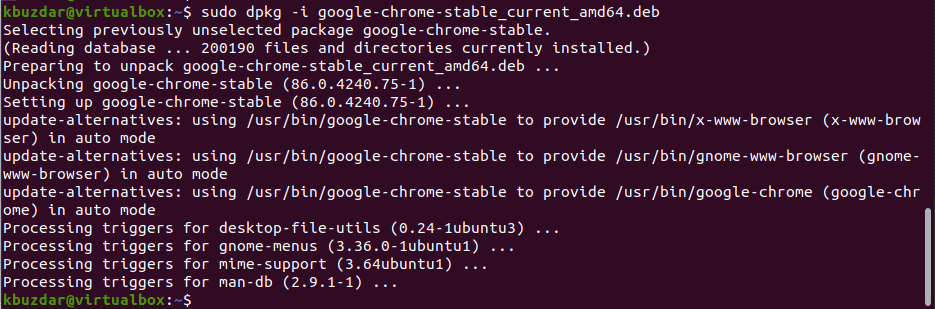
Step 5: Launch Chrome via Terminal
Congratulations! Google Chrome has been installed on your machine now. You can easily launch it by running the below-given command on the terminal window. Chrome will start and you will be asked to check or uncheck boxes and then hit ‘Enter’.
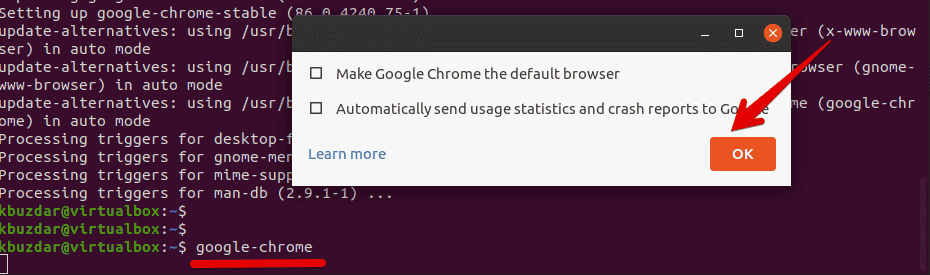 The following window will display on your system:
The following window will display on your system:
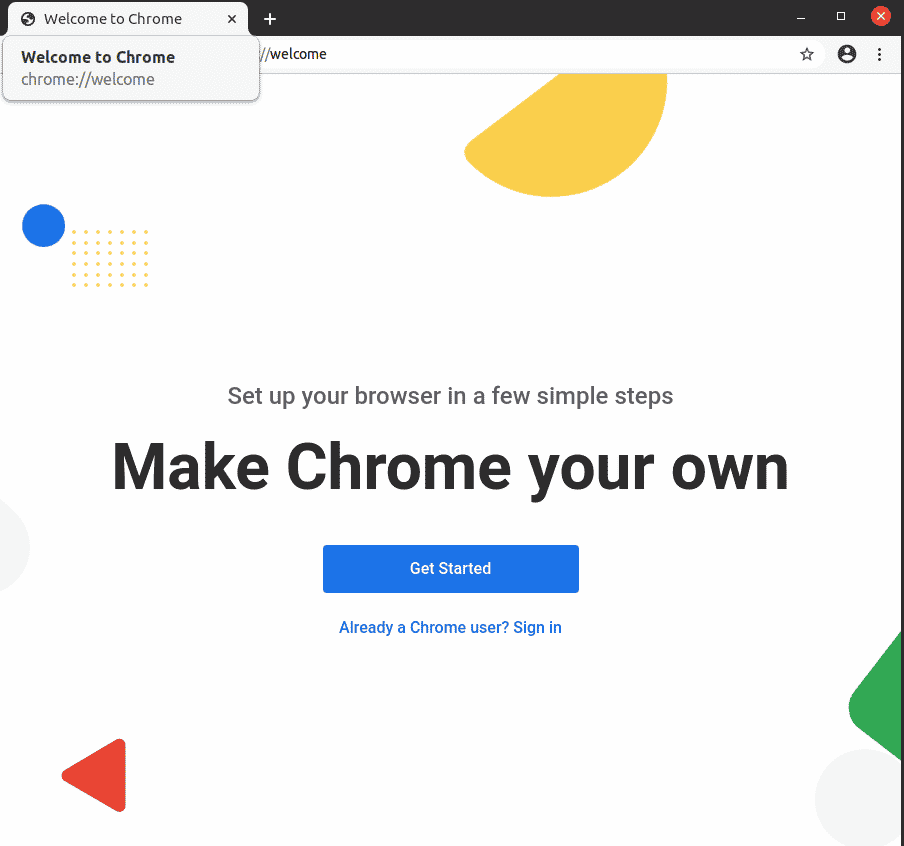
Installing Google Chrome Using the Graphical Interface Method
The installation of Google Chrome using the Graphical interface method is quite easy as compared to the command line method. You need to follow the following steps for graphical method:
Step 1: Download Chrome
Open the firefox browser and search Google Chrome URL in the search bar. The following Google Chrome window will show in your browser. Click on the ‘Download Chrome’ button which is highlighted in the following screenshot:
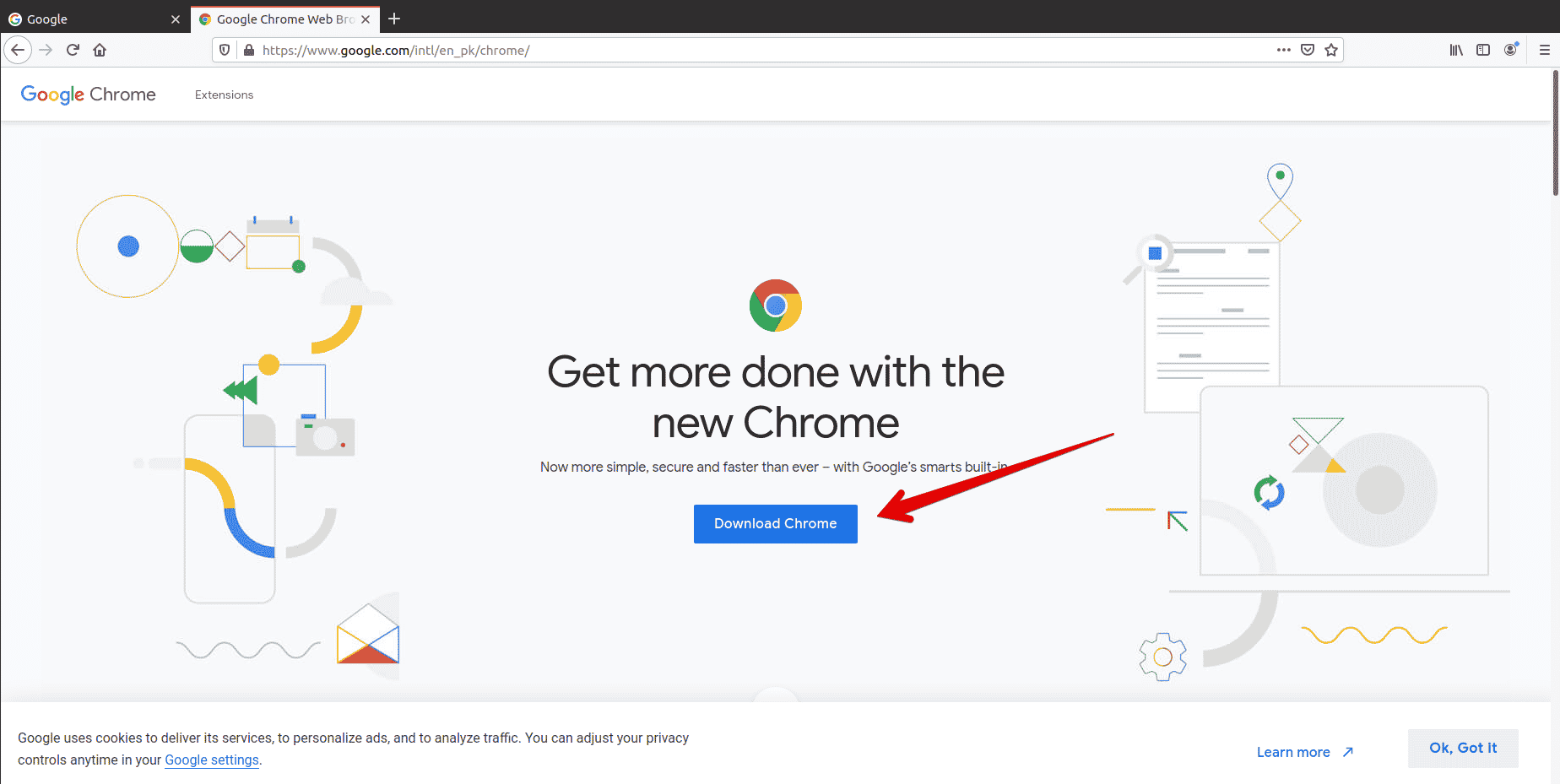
Step 2: Choose .deb package for Ubuntu 20.04
In the next step, you need to choose the .deb package for the Debian/Ubuntu, i.e., select the first option, and then click on the ‘Accept and Install’ button.
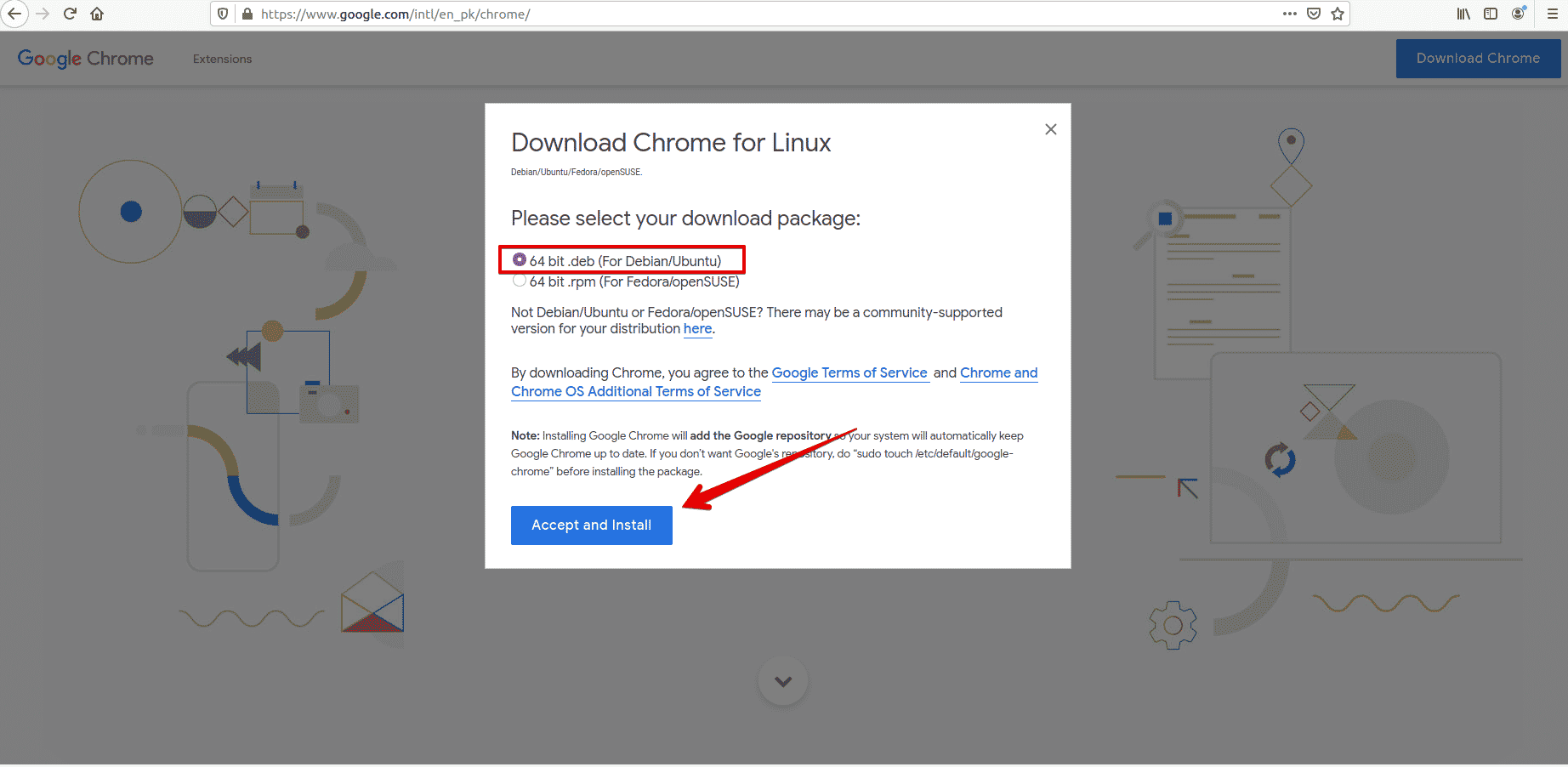
Step 3: Save the .deb Package
Now, choose option ‘Save File’ to store the .deb package in ‘Downloads’ directory which is shown in the following image:
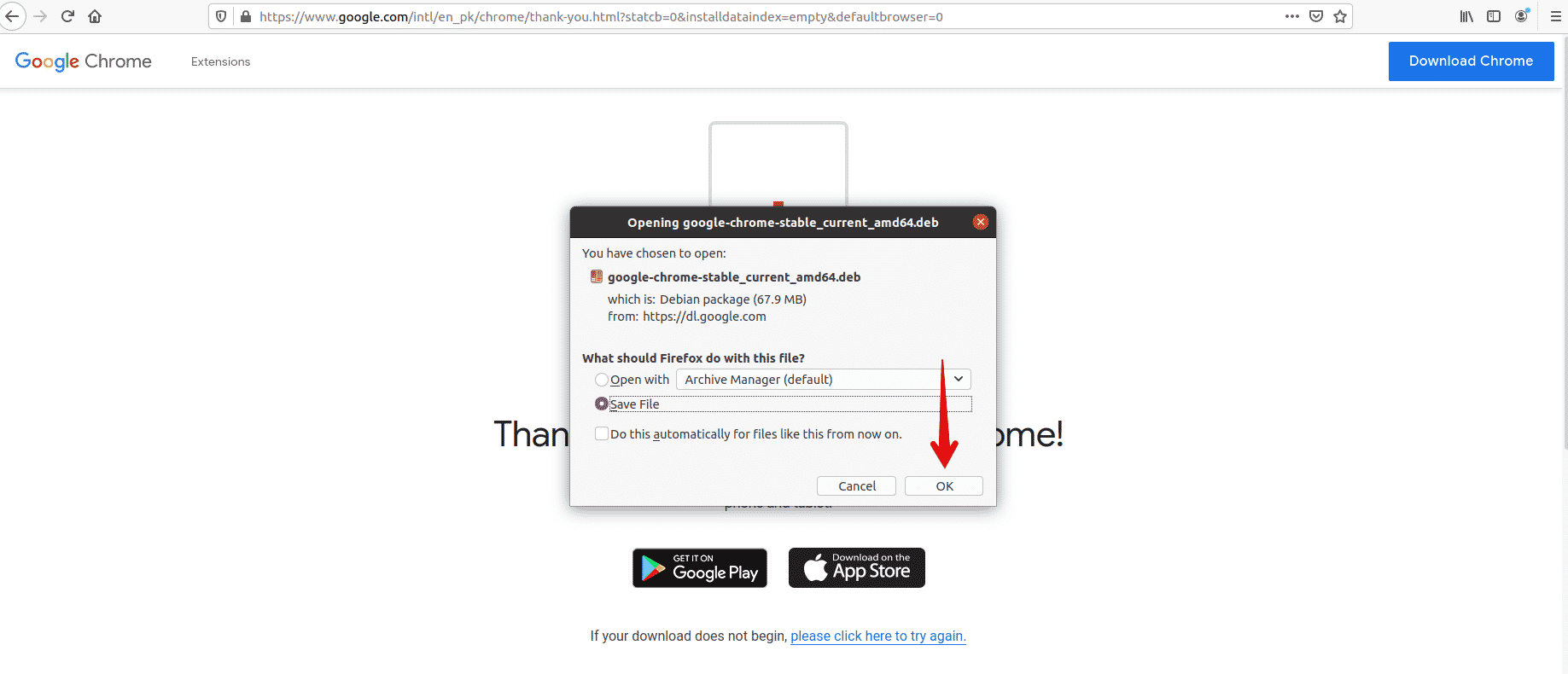
Step 4: Install Google Chrome
Go to the directory ‘Downloads’ and open the downloaded Google Chrome package. The window will open in Ubuntu Software Center.
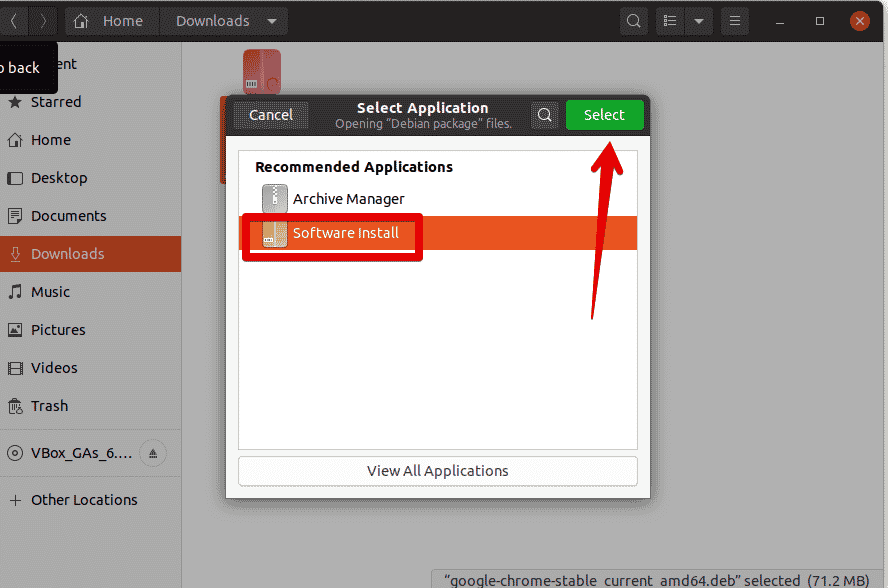 Click on the ‘Install’ option. After that, installation of Chrome will start on your system.
Click on the ‘Install’ option. After that, installation of Chrome will start on your system.
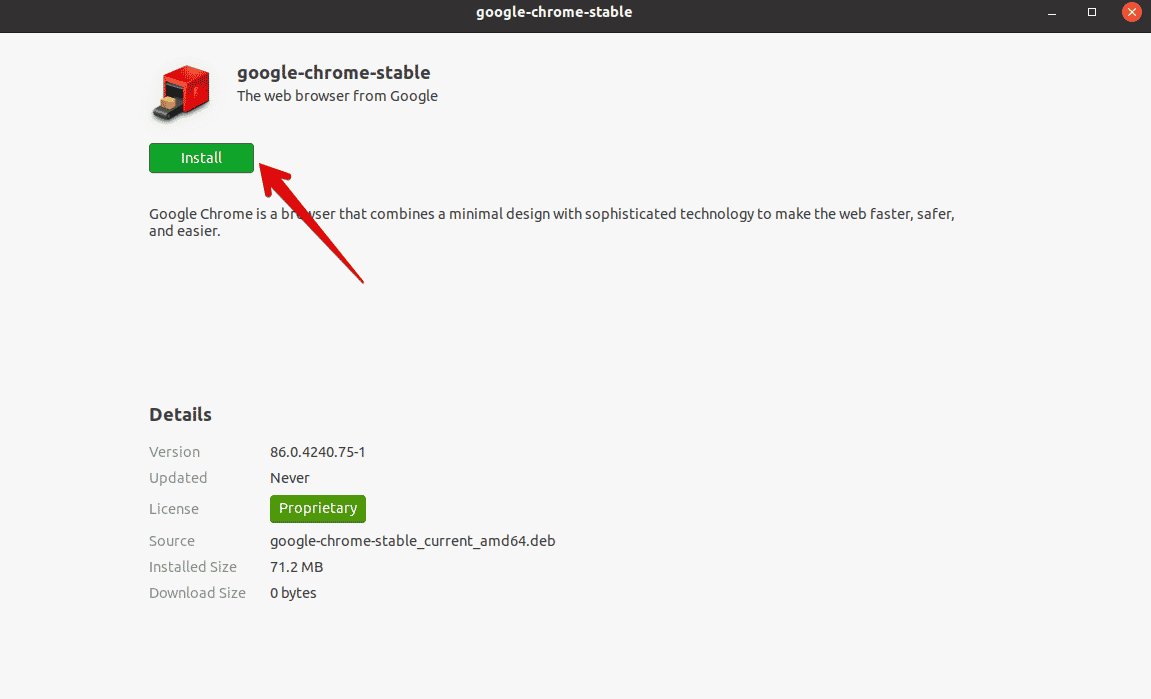
Step 5: Launch Google Chrome
Click on the ‘Activities’ and then, you can launch Google Chrome.
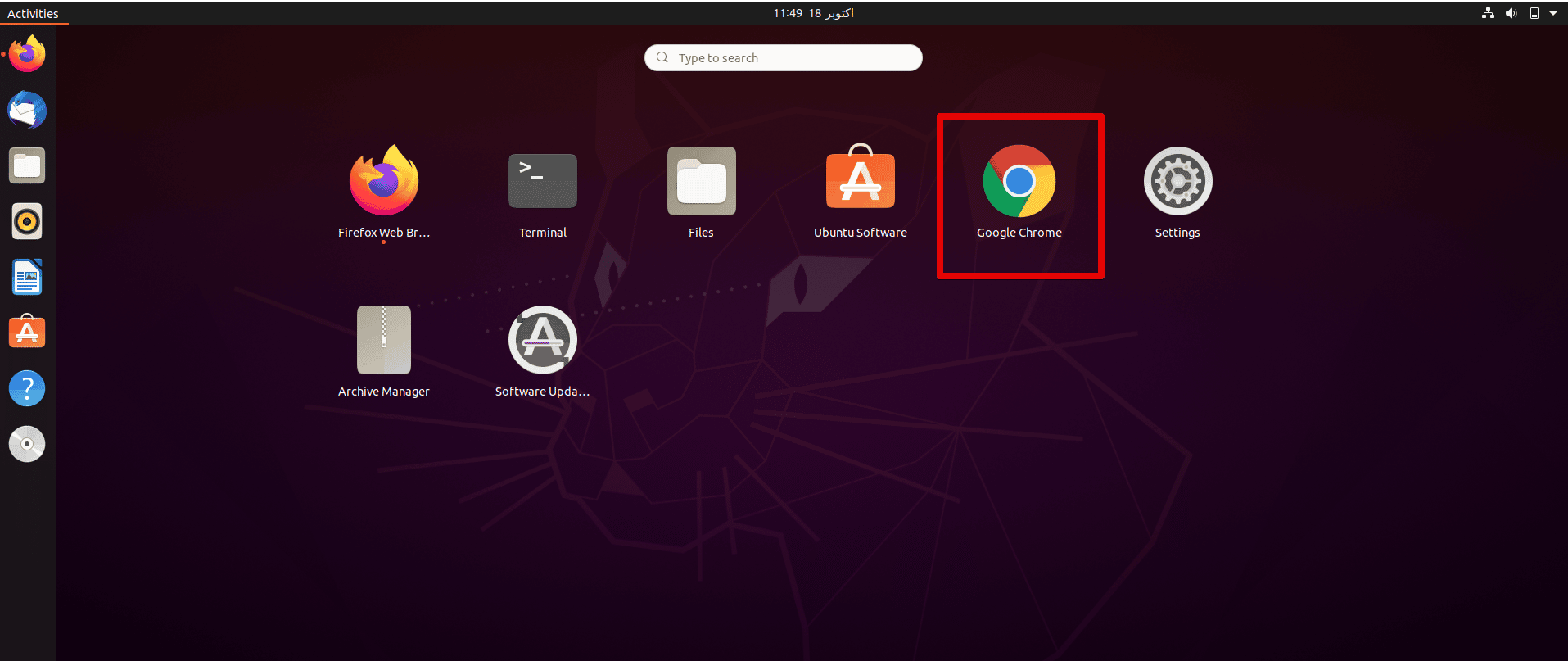
If you want to add it to your favorites bar then, you will right-click on it and choose option ‘Add to favorites’.
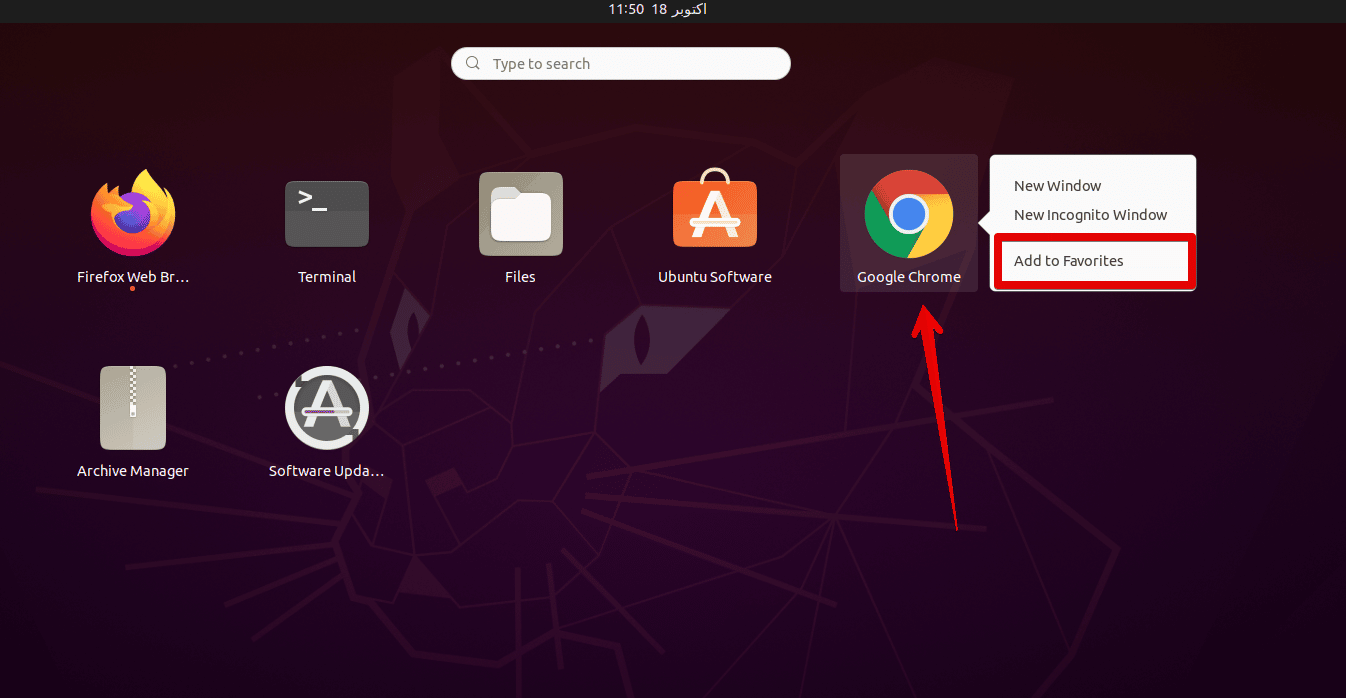
Conclusion
You have learned how to install Google Chrome on Ubuntu 20.04 system using two different ways using the command line and graphical methods. We have executed different commands on the terminal for the installation. I hope both methods will be easy and useful for you. Give us your suggestions and queries. Thanks!




