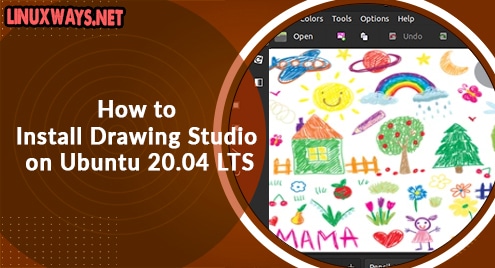In one of our previous guides, we have covered the installation of Wine that allows running Windows applications on Linux OS. Using Wine, you can run MS Office, Windows Media Player, Internet Explorer, Photoshop, and several other programs on your Linux system.
This post is about PlayOnLinux which is the UI front-end of Wine. PlayOnLinux hides the complexity of Wine and automates the tedious process of finding and installing compatible games and other applications. In this guide, we will cover how to install PlayOnLinux on Ubuntu OS using two different methods.
Note: This post is written for Ubuntu 20.04 LTS (Focal Fossa).
Method#1 Installing PlayOnLinux via Command Line
PlayOnLinux is available in the Ubuntu default repositories. You can install it simply using this command in Terminal:
$ sudo apt install playonlinux
Enter sudo password and then it will start installing PlayOnLinux on your system.

Once PlayOnLinux is installed, you are ready to install and run Windows applications through it.
Method#2 Installing PlayOnLinux via GUI
PlayOnLinux can also be installed via Gnome Software utility. If Gnome Software utility is not installed on your system, you can install it using this command in Terminal:
$ sudo apt install gnome-software
Enter sudo password and then it will install Gnome Software on your system.
Then follow these steps to install PlayOnLinux on your Ubuntu system:
1. Launch Gnome Software in your system. You can launch it by searching it from the Dash menu.

2. In the Gnome Software window, click the search icon and type playonlinux in it. From the search results, click the PlayOnLinux icon as can be seen in this screenshot.

After clicking the PlayOnLinux icon, you will see an Install button under it. Click it to install PlayOnLinux.

Then it will prompt you for the authentication password. Provide the password.

Now the installation of PlayOnLinux will begin on your system. It can take a bit of time depending upon your connection speed.

Once installed, you will see the following view indicating the PlayOnLinux application has been installed.

Verify Installation
To verify the installation of PlayOnLinux on the system, use this command:
$ playonlinux --version
The output below verifies that PlayOnLinux version 4.3.4 has been installed.

Now you are ready to install and run Windows applications through it.
Launch PlayOnLinux
You can launch PlayOnLinux from the command line by executing this command:
$ playonlinux
Alternatively, you can also launch PlayOnLinux by searching it from the Dash menu.

Install Windows applications on Linux using PlayOnLinux
When you launch PlayOnLinux, it shows a simple GUI interface as shown below. 
To install any Windows application, click Install a program on the left sidebar of the PlayOnLinux window.

It will open the following view. Here, you will find different categories from where you can choose any application to install. You can also use the search bar to find an application. For instance, to search for the Adobe Acrobat Reader application, you can type adobe acrobat in the search bar.

When your desired application appears, click on it to select it. Then, at the lower right corner of the PlayOnLinux window, click the Install button.

Now the installation process will be started and once it is completed, you can run the application on your system.
Uninstall PlayOnLinux
In case, you no longer need PlayOnLinux on your system, you can remove it as follows:
$ sudo apt remove playonlinux
Provide sudo password, after which the PlayOnLinux application will be removed from your system.
This is how you can install PlayOnLinux on Ubuntu OS using two different ways. You can opt for any installation method (command line or GUI-based method) that is most convenient for you.