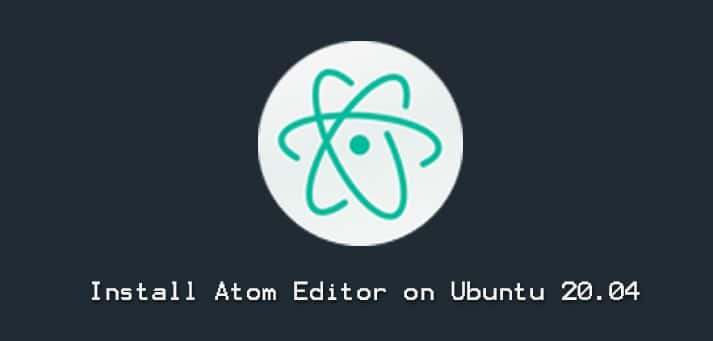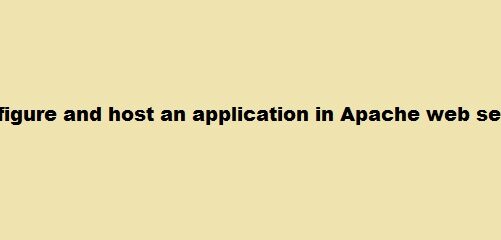Atom is a cross-platform, open-source code editor which is developed by GitHub. It contains built-in tools such as Git control, syntax highlighting auto completion, and multiple panes. It is a desktop-based application, supports various plugins that are written in Node.Js and other languages.
This article will describe two different methods to install the Atom text editor on your Ubuntu 20.04 system.
Prerequisites
All commands must run under the root or administrative privileges.
Installation of Atom Editor on Ubuntu 20.04
Atom Editor can be installed on the Ubuntu system by using the following two different methods:
- Install Atom Editor from apt Package Manager
- Install Atom Editor using Snap
Method 1: Install Atom Editor from apt Package Manager
Atom is available in the apt repository of Ubuntu 20.04. So, install Atom Editor directly using the apt package manager. Open the Terminal application by pressing the keyboard shortcut keys ‘Ctrl + Alt + t’. To install Atom using the apt repository, follow the below-mentioned steps:
Step 1: Install dependencies
Update the apt packages repository and then, install all the required dependencies by running the below-given command:
$ sudo apt update
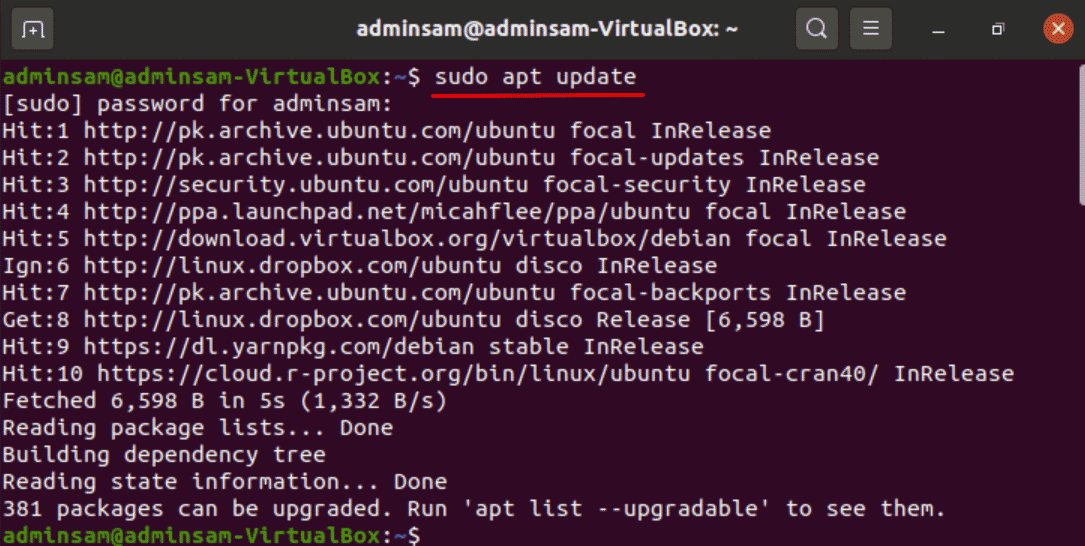
$ sudo apt install software-properties-common apt-transport-https wget
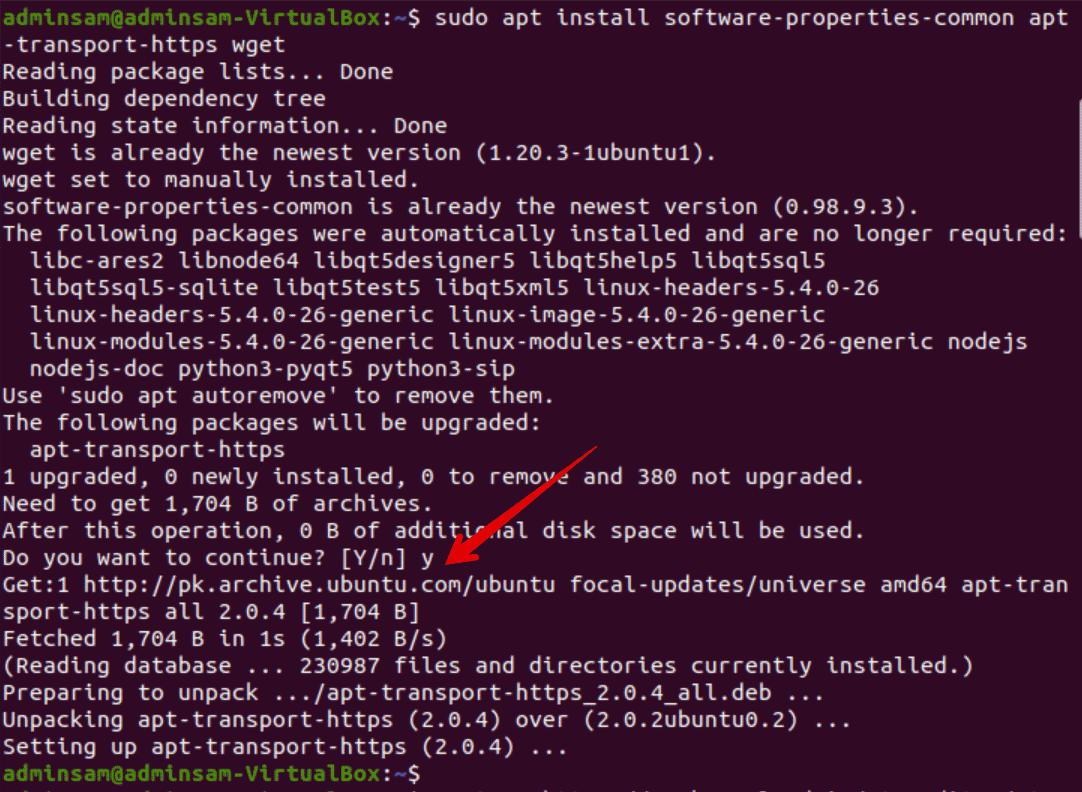
The confirmation prompt interrupts the installation procedure. Press ‘y’ and then enter to install all required dependencies.
Step 2: Import GPG key
First, import the GPG key of the apt repository by executing the following command:
$ wget -q https://packagecloud.io/AtomEditor/atom/gpgkey -O- | sudo apt-key add -

When the GPG key will import, the ‘OK’ status shows on the terminal after running the above command. It represents that the GPG key of the desired repository has been imported into your system.
The following command activates or enables the apt repository on your Ubuntu 20.04 system:
$ sudo add-apt-repository "deb [arch=amd64] https://packagecloud.io/AtomEditor/atom/any/ any main"
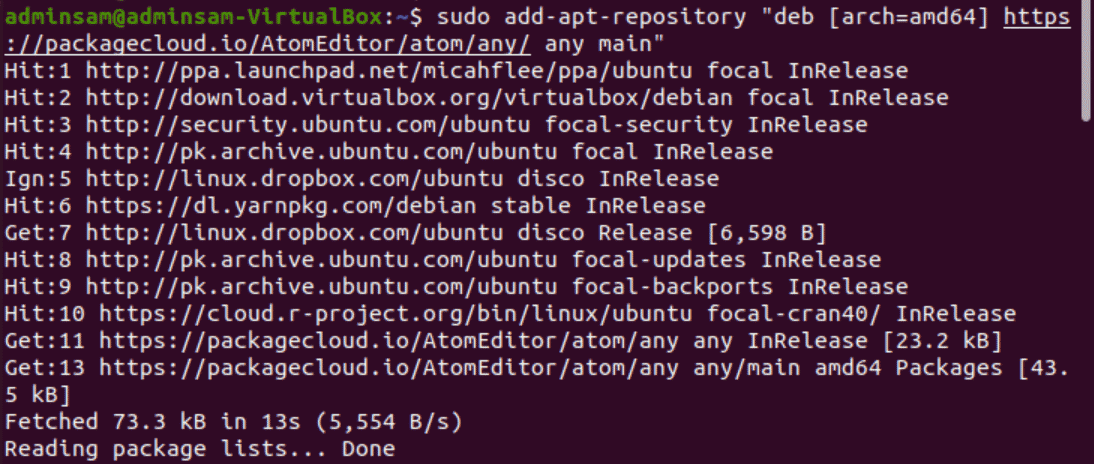
Step 3: Install Atom Editor
Once the repository is activated or enabled, type the following command to install the latest available version of Atom Editor:
$ sudo apt install atom
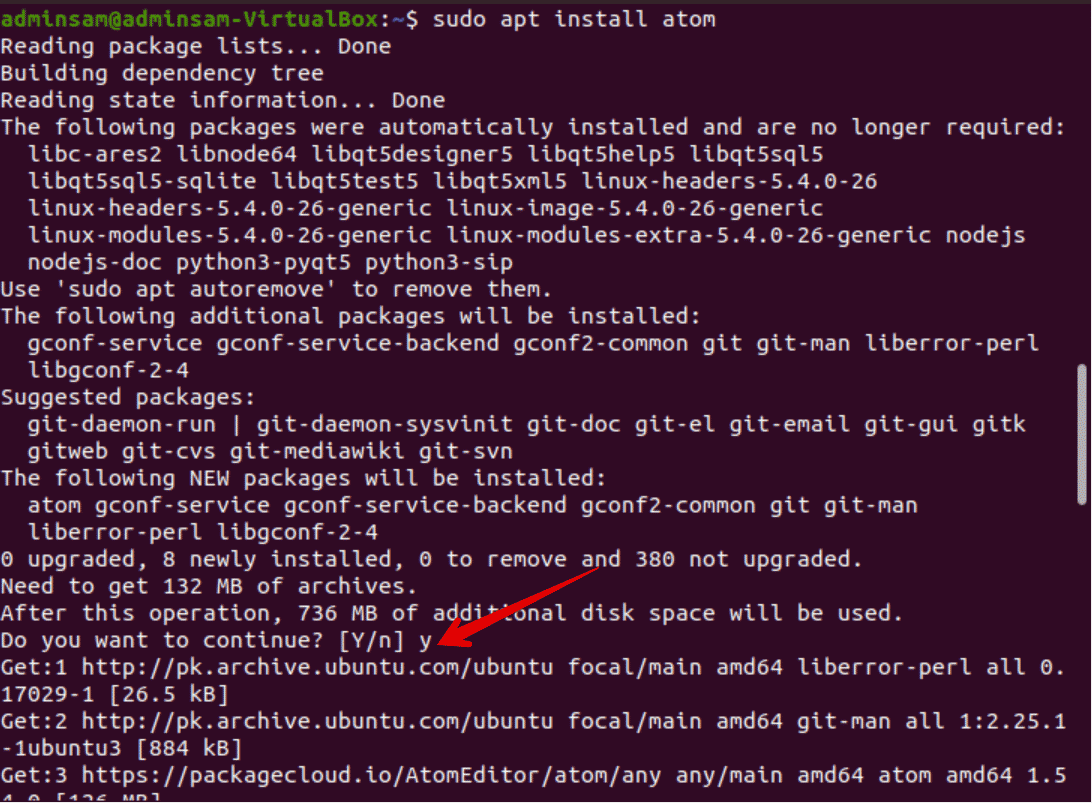
Type ‘y’ and then press ‘Enter’ to proceed with the installation process.
The installed version of Atom Editor can be updated through the command-line or using the Software update tool from your desktop application.
Step 4: Launch Atom Editor
Once the Atom editor is installed, launch it by clicking on the Activities and type ‘atom’ in the application search bar. The atom editor icon displays on the desktop in the search result as follows:
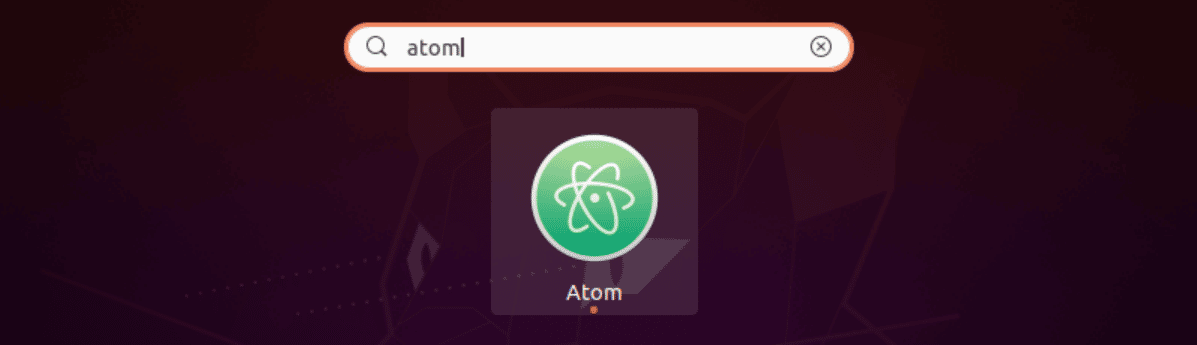
When you will launch Atom editor first time on your system, the following window will display on the desktop:
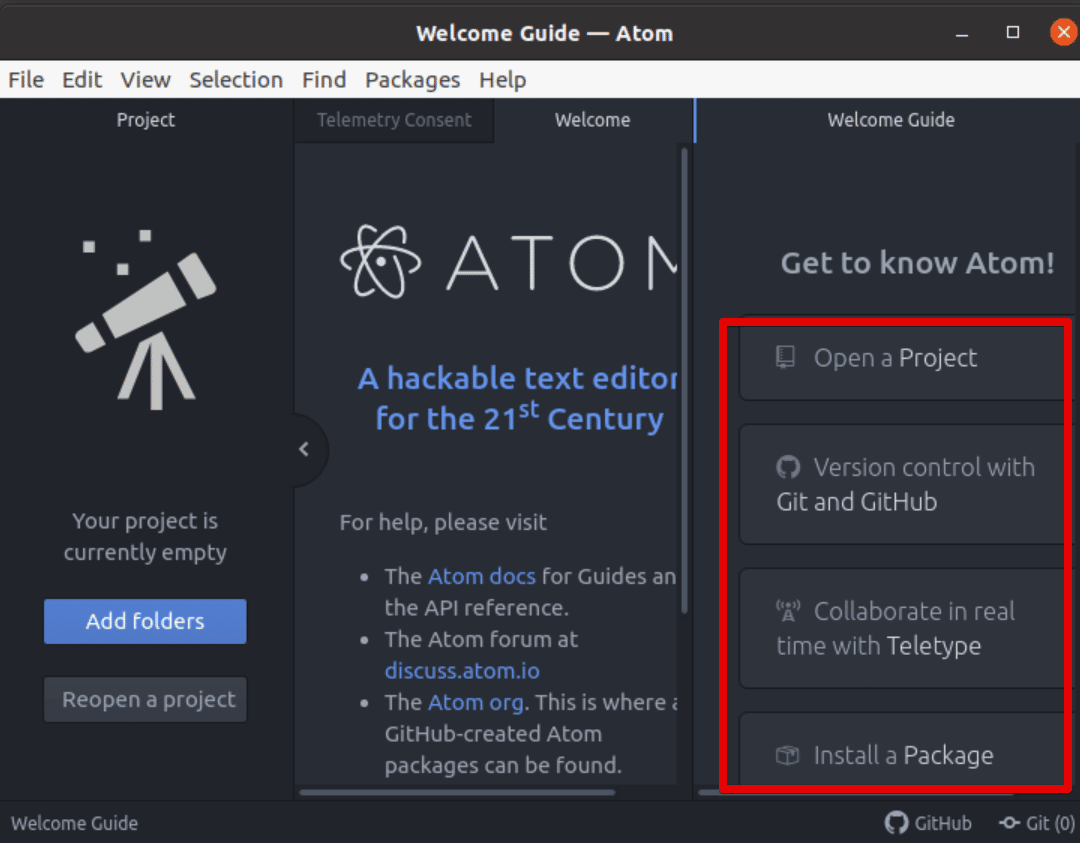
Uninstall or Remove Atom Editor
If you don’t want to use more the Atom Editor then, you can easily uninstall this application by executing the following command:
$ sudo apt remove atom
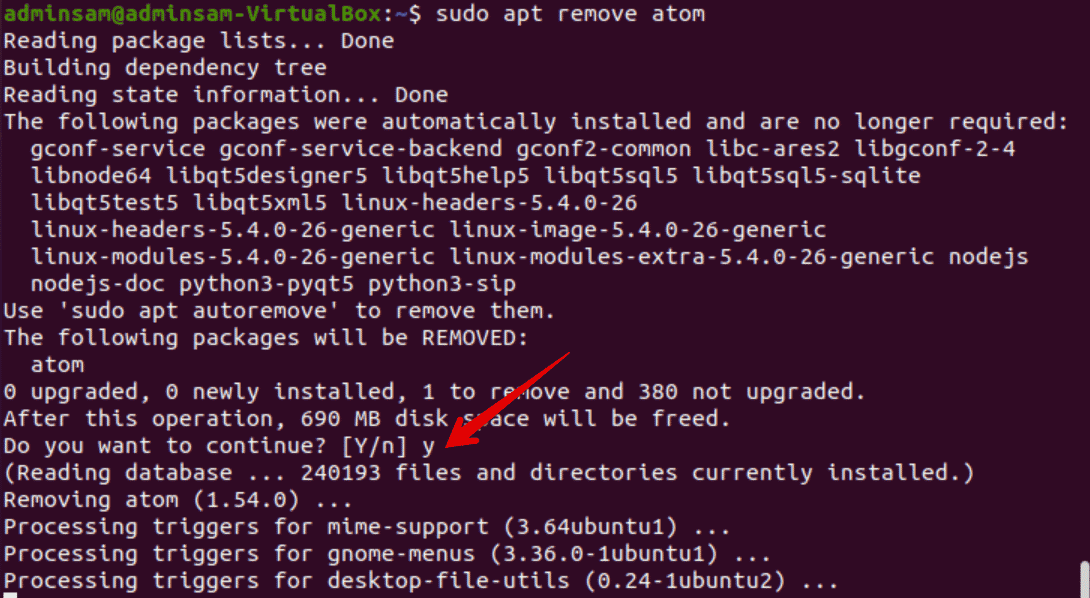
After running the above command, the confirmation dialog appears on the terminal. Press ‘y’ and then hit ‘Enter’ in order to uninstall the Atom Editor from your system.
Method 2: Install Atom Editor using snap
Atom Editor can also be installed using the snap package manager. It includes all the binary dependencies of all packages that are required to run an application. Ensure that snap is installed on your system and run the below-mentioned command to install the Atom editor through the snap:
$ sudo snap install atom --classic

It will take time to complete the installation process. Once Atom installation is complete, you can start it on your Ubuntu 20.04 system. When the latest version is released of Atom editor snap will automatically update the application in the background.
Conclusion
The implementation of two different methods for the installation of the Atom editor is elaborated in this article. From the above information, you have learned how you can easily install Atom editor on Ubuntu 20.04 system by executing a few simple steps. Now, choose one from both methods that are most appropriate to your requirements.