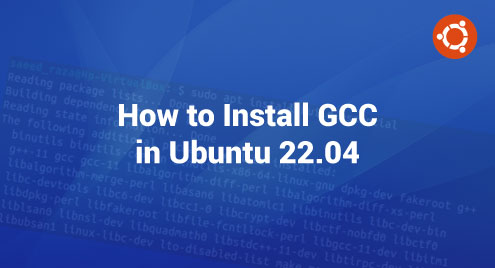Most computer users don’t know about Dropbox and its use, for those people, Dropbox is a very useful file synchronization and sharing service that allows you to synchronize files between different computer systems over the network for free. It offers various services such as cloud storage, personal cloud, and client software. So that it’s very beneficial for creating the backing up of your important documents, MP3 files, pictures, video files, and many other types of data. When a user creates a free Dropbox account, a 2GB free space is allocated for storing data. If you need to get more additional space then, you can buy the pro-Dropbox version. Dropbox client applications are supported on all operating platforms like Linux (Debian, Ubuntu, CentOS, etc), Windows, and MacOS.
We will explain the installation and configuration procedure of Dropbox on the Ubuntu 20.04 LTS system through the terminal commands in this article.
Prerequisites
Run all commands with sudo or root privileges.
Installation of Dropbox on Ubuntu 20.04 from the official repository
Follow the below-mentioned steps to install the Dropbox on Ubuntu 20.04 system:
Step 1: Create a source list file
Open the terminal application by pressing ‘Ctrl + Alt + t’ and create a source list file for Dropbox by typing the following command on the terminal. Nano command is used for a command-line nano text editor, that permits you to edit all source code as well as text files in the terminal.
$ sudo nano /etc/apt/sources.list.d/dropbox.list
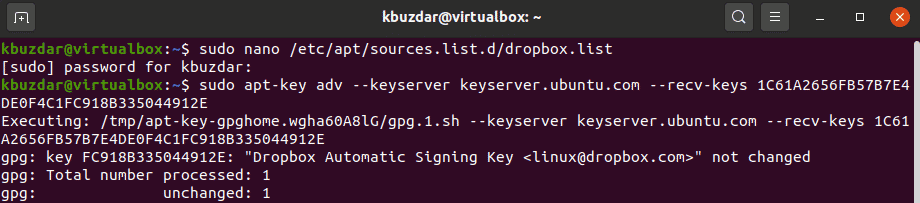
Now, add the following text in the ‘dropbox.list’ file and press ‘Ctrl + O’ to save this text.
deb [arch=i386,amd64] http://linux.dropbox.com/ubuntu bionic main
Press enter for confirmation and then, press ‘Ctrl + X’ to exit from the current window.
Step 2: Import Dropbox GPG key
Next, by using the following command import Dropbox GPG key to your system Ubuntu 20.04.
$ sudo apt-key adv --keyserver keyserver.ubuntu.com --recv-keys 1C61A2656FB57B7E4DE0F4C1FC918B335044912E
After executing the above command, the following result will display on the terminal:
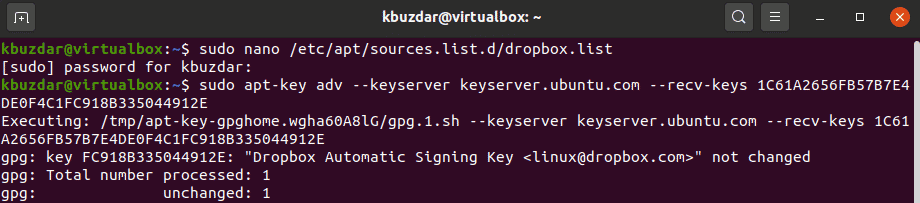
Step 3: Install Dropbox
Now, update the all packages index and then, install Dropbox on your Ubuntu system:
$ sudo apt update
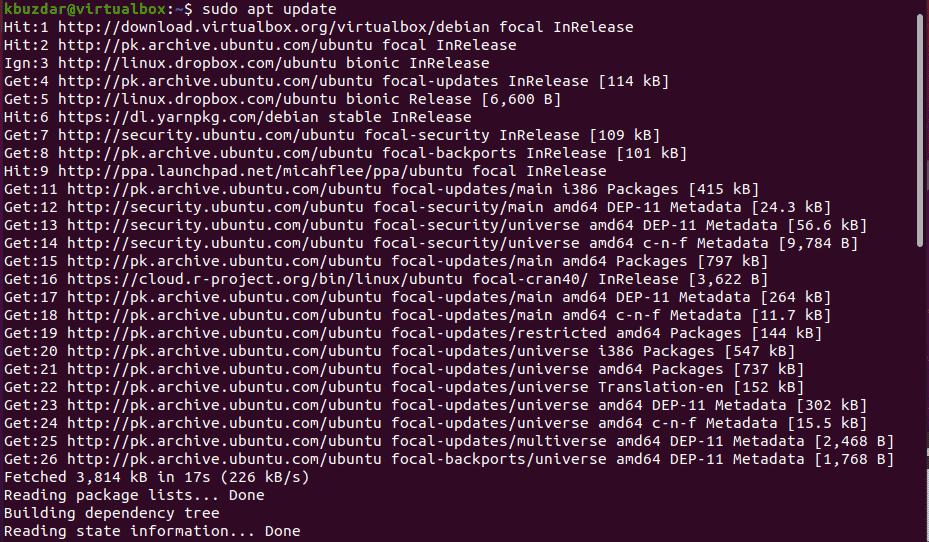
$ sudo apt install python3-gpg dropbox
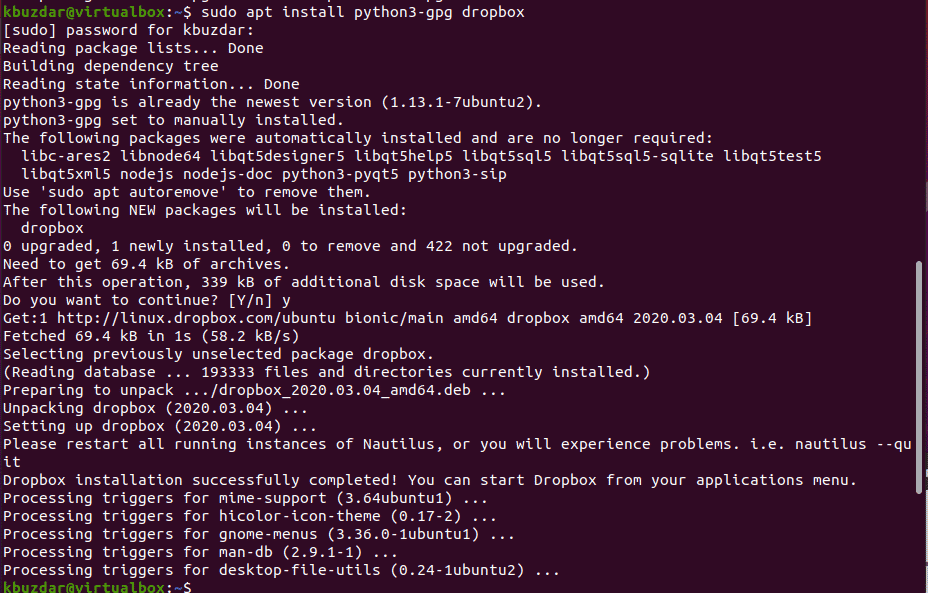
Here, the python3-gpg package is used with Dropbox to check the binary signature. It is important to note that the Dropbox package is not the actual binary Dropbox. It’s just a supportive package.
Step 4: Start GUI Dropbox installer
Now, execute the following command to start the GUI installer of Dropbox through the terminal. The -i tag represents if Dropbox is not already installed then, install this service.
$ dropbox start -i
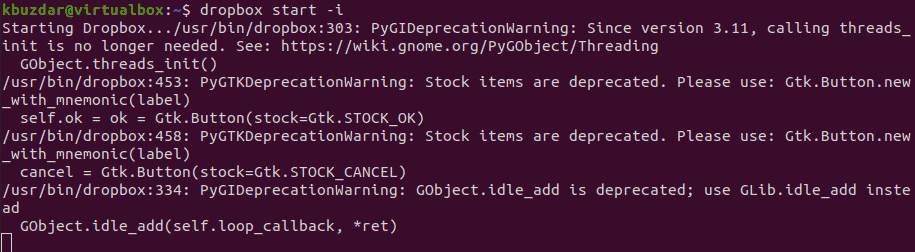
You can also start the GUI Dropbox installer from the application search bar which is also shown in the following screenshot:
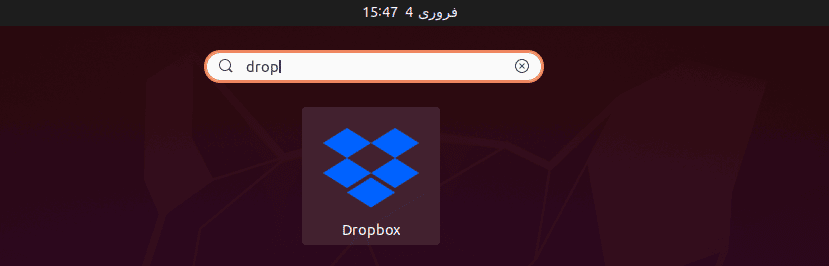
Click on the ‘OK’ button to install the Dropbox daemon.
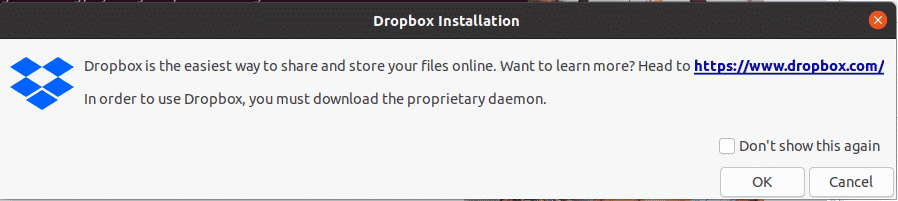
After that, Dropbox will download and install on your system:
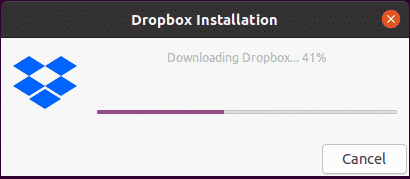
Once the Dropbox daemon is installed, a new window tab will appear in your browser prompting you to link your computer machine to your online Dropbox account.
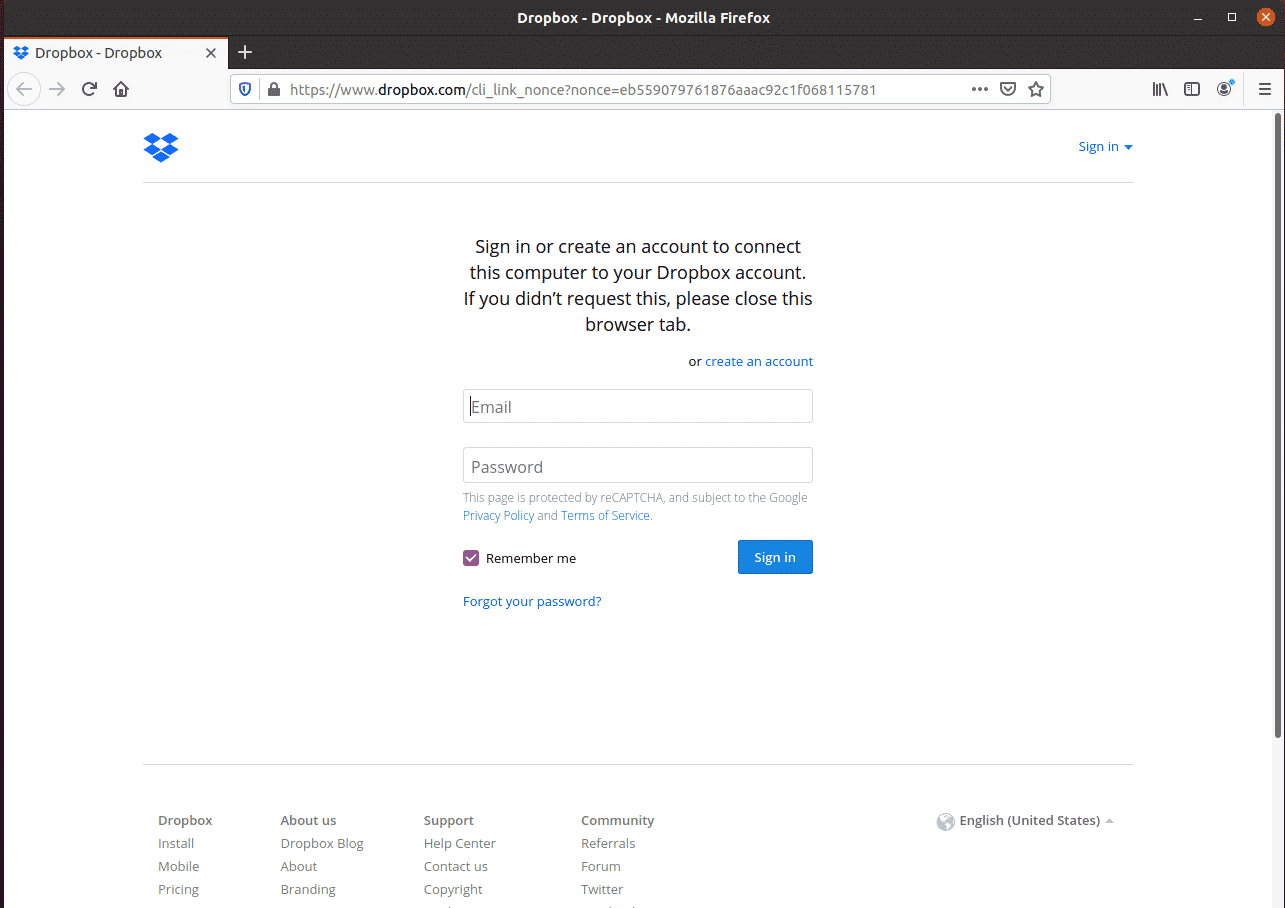
You can also verify the Dropbox installation from the Desktop icon that displays at the top right side of your desktop after the installation as follows:
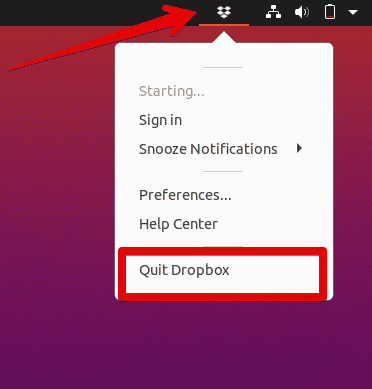
Now, Dropbox is installed on your system. Upload your system’s data and enjoy the benefits of allocated Dropbox space.
Conclusion
I hope through this article, the installation of Dropbox is easier for you. Thanks for reading this article for the installation of Dropbox on your Ubuntu 20.04 system. Enjoy! The benefits of Dropbox on your Ubuntu system now.