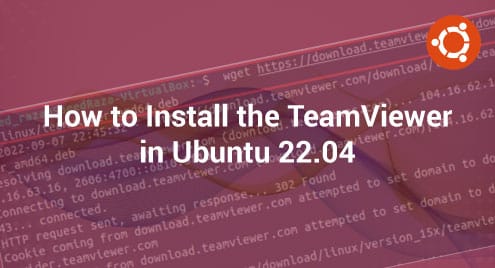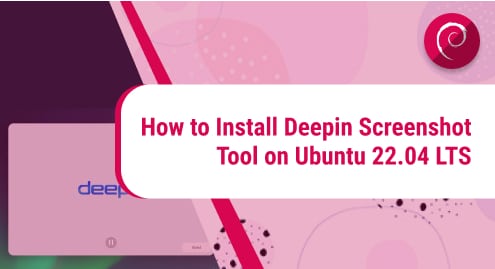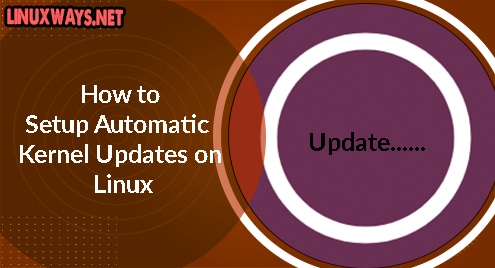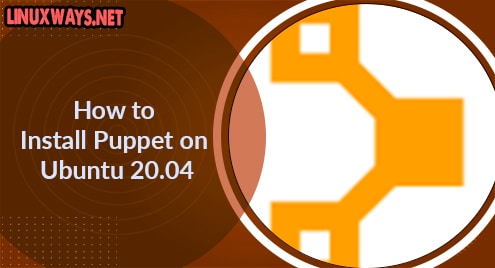In this post, we will explain to you how to install the TeamViewer in Ubuntu 22.04. The TeamViewer is a software application that enables file sharing, desktop sharing, and remote control access between computers. Several operating systems including Linux, iOS, Android, Windows, and macOS are compatible with TeamViewer. A person can use a TeamViewer with a web browser to remotely access another machine or computer. In 2005, TeamViewer was established in Uhingen, Germany. It can be used in “Quick Support” mode, which does not require the installation of a software application; however, we can install it on a computer. While installing the application is not necessary, TeamViewer must be operating on the machines for control to work and remote access. The 256-bit AES session encoding and RSA key exchange are used by the software to create a secure connection.
How to Install the TeamViewer in Ubuntu 22.04
TeamViewer is a commercial closed-source software that isn’t included in the repository of Ubuntu, but we can still download the file “.deb” from the official website of TeamViewer so it can be installed in our computer. We’ll cover both the CLI and GUI methods to install the TeamViewer from a deb file in Ubuntu or any other Debian-based distribution.
Prerequisites:
Only the sudo privileges are required to perform the installation process in any Ubuntu-based distribution such as Pop! OS, Linux Mint, or Ubuntu 22.04.
Methods to Install TeamViewer in Ubuntu 22.04
There are several methods to install the TeamViewer in Ubuntu, including downloading the binary package from the developer’s website and installing it from the source package. Let’s demonstrate how to install the TeamViewer using both command-line and graphical methods in Ubuntu 22.04 using the “.deb” package.
Downloading the TeamViewer Package
The first step involves downloading the package from TeamViewer’s official website. We already obtained the download URL from the official website for your convenience, so you don’t need to do that. Simply launch a terminal and use the following command to start the process of downloading the package (TeamViewer) for the x86_64 bit architecture.
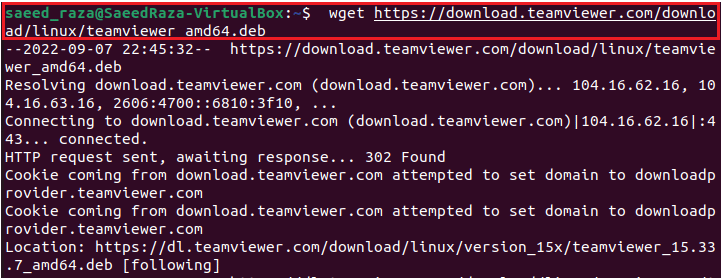
Copy the URL “https://www.teamviewer.com/en/download/linux/” and paste it in the URL search bar to be redirected to the download screen from where you may download TeamViewer according to your system architecture if, for any reason, the aforementioned command does not work or doesn’t allow you to download TeamViewer.
Let’s look at the methods to install the TeamViewer on your machine after you’re done with downloading the required binary.
Method 1: Installing TeamViewer Using the GUI Method
If you recently switched from Windows OS to Linux, you will likely find this method simple to understand because this procedure is similar to the environment of Windows OS.
First, open your file manager, locate the file’s directory, and then click the “Install” button to start the installation. To install the software from “Software Installer”, double-click on the package/deb file.
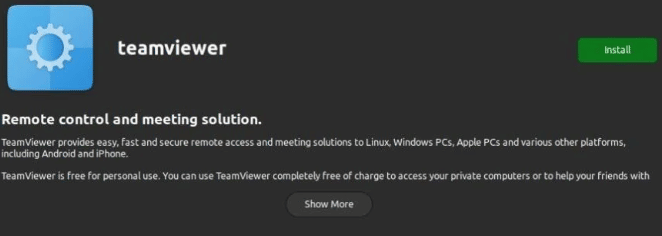
For some reason, you might need to launch your application as “Open with Other Application” if you can’t get a screen like the one in the previous image. Right click the file and select the “Open with Other Application” option. ,
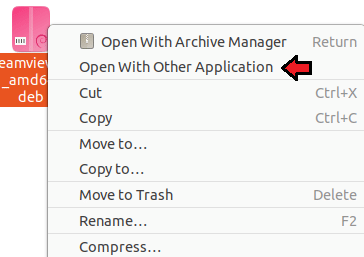
Now, click the “Software Install”.
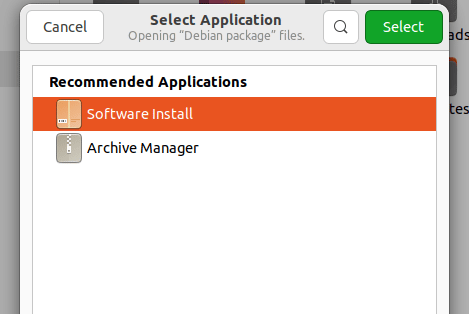
If the issue still exists, either install the package manager “GDebi” or use the command line to install the TeamViewer in the Ubuntu system.
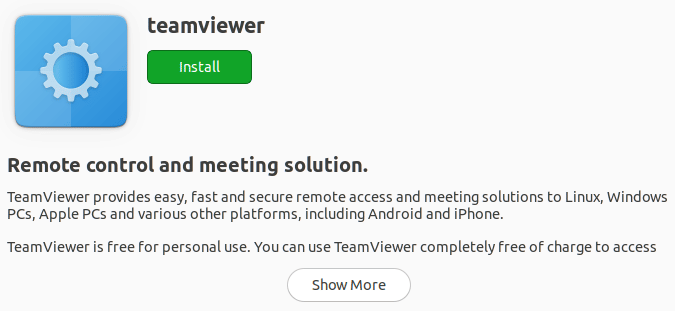
To begin the installation, click the “Install” button which prompts you to a window where you have to authenticate yourself as a privileged user. Enter the password to start the installation.
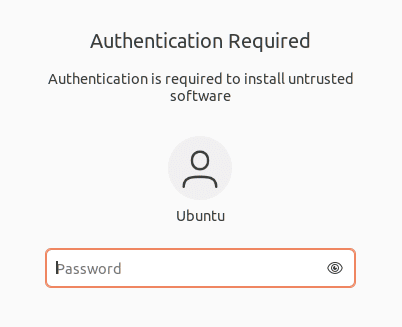
TeamViewer can then be launched from the App Manager of the system after the installation is finished. Simply click the “Super” button and type “teamviewer” into the search bar.
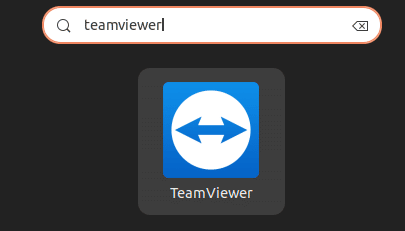
The application is launched by clicking the application’s icon.
Method 2: Installing TeamViewer Via the Command Line Method
There are some PPAs from where we can install the TeamViewer application. However, it is no longer worthwhile because TeamViewer is not available in the official Ubuntu repository. You need a binary package to install TeamViewer, which you can get by using the following command.
Launch the Ubuntu terminal and use the following command:
![]()
Installing TeamViewer in Ubuntu 22.04 Via APT
Use the terminal to open the location where the DEB binary was downloaded. Run the following command to install the setup using APT:
![]()
The advantage of using this method is that, if any dependencies of the TeamViewer package are required, they will be installed automatically.
Installing TeamViewer in Ubuntu 22.04 Via DPKG
Alternatively, TeamViewer can be installed in Ubuntu 22.04 using the DPKG package manager. The drawback of this approach is that you must install any TeamViewer package dependencies manually. Simply navigate to the location where the downloaded package is stored. Then, execute the following command from the terminal to use this method:
![]()
Use the following command to sort it if you run into any dependency problems:
![]()
Then, run the installation command again.
![]()
Press the dash button from the keyboard and type “teamviewer” to launch the TeamViewer in Ubuntu. TeamViewer can also be launched by typing its name into the application menu. You need to agree to the “EULA Privacy Agreement” during the first time that you launch the TeamViewer. Just tick the box and press Continue.
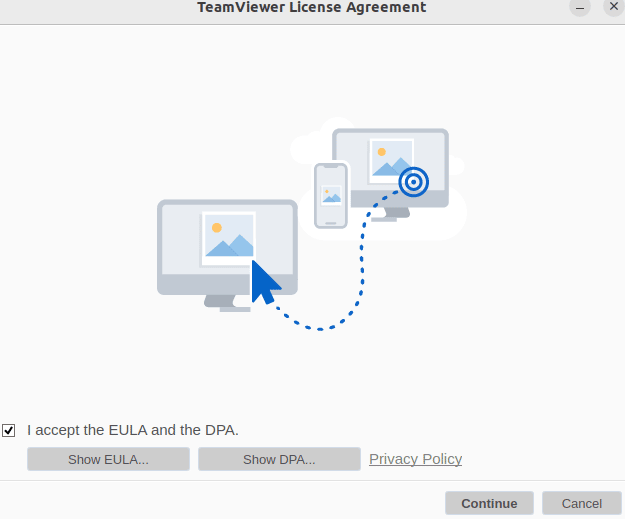
You may find your TeamViewer ID and password at the center of the screen. These details can be shared with the users who need or want to remotely access your machine.
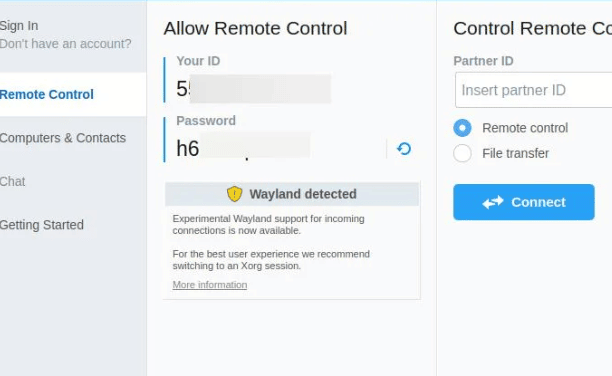
Uninstalling TeamViewer
Uninstalling TeamViewer in Ubuntu or any other application is rather simple. You only need to run one command line in a terminal window to remove the TeamViewer from your computer:
![]()
Conclusion
In this tutorial, we tried to teach how you can install the “TeamViewer” application software in Ubuntu 22.04. In the introduction section, we discussed what TeamViewer is and the methods which can be used to install the TeamViewer. We learned the method to install the TeamViewer using the GUI. In the second method, we learned the method to install the TeamViewer via the command line using apt and dpkg commands.