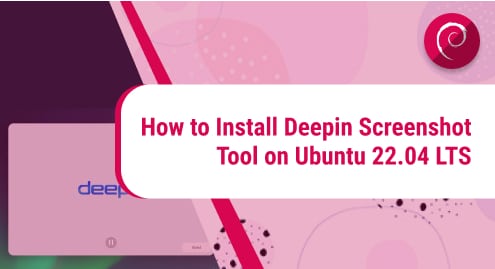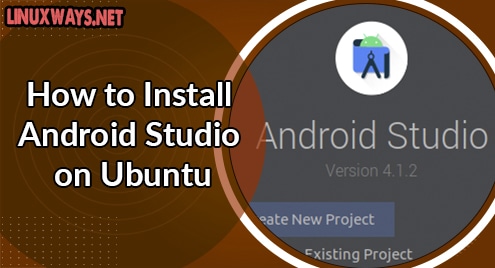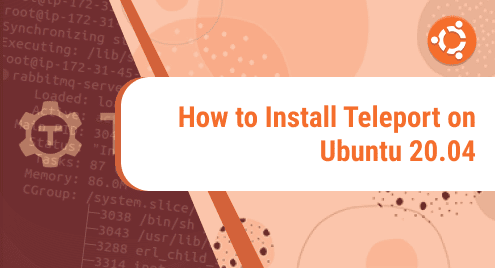Introduction
Deepin screenshot tool is an exclusive and advanced screenshot tool. I use it personally on my Ubuntu system. It takes screenshots efficiently. Deepin screenshot tool has extended functionality to take screenshots. It also has related drawing tools to capture and enhance the images.
I am currently running Ubuntu 22.04 LTS. The instructions provided here are only for Ubuntu and related distributions. You must not apply them on Debian. Commands may break the Debian system.
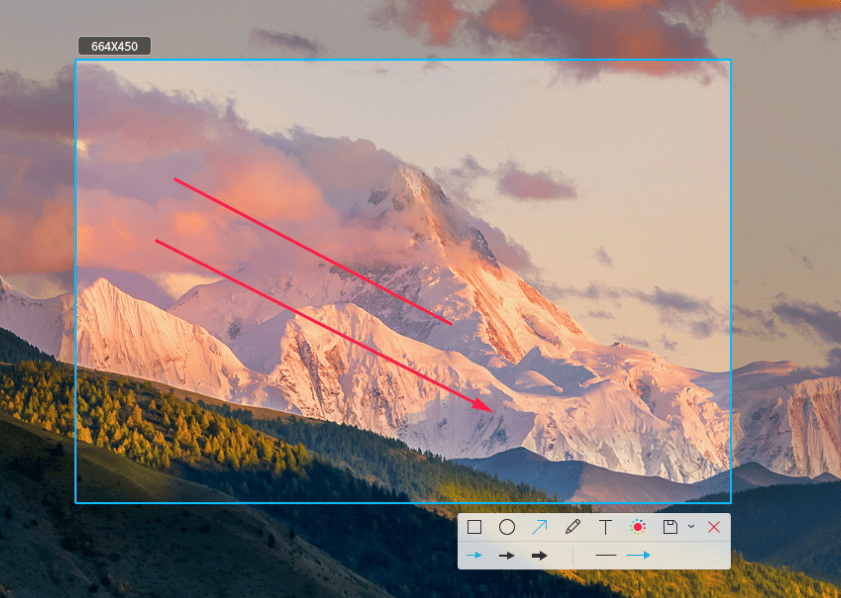
Prerequisites to Install Deepin Screenshot Tool
Deepin Screenshot Tool does not require any other software. Only an up to date Ubuntu distribution is enough. It does depend on some Python libraries, but they are already installed on most of the Ubuntu powered distributions.
Step 1. Install Deepin Screenshot Tool on Ubuntu LTS
It is a good choice to update the distribution first. To update Ubuntu operating system, run the following command. When you are done updating the system that takes a little time depending on your internet connection, we will be ready to install the deepin screenshot tool in no time.
$ sudo apt update
Once updated, you will need to run the following command to install deepin screenshot tool. You can also install deepin screenshot tool from the source, but it will consume time for nothing. The cutting-edge edition has only minor improvements instead of any major change.
$ sudo apt install deepin-screenshot

Deepin screenshot is now installed on your system.
Step 2. Verify Deepin Screenshot Tool Installation
Deepin screenshot tool is available in your system now. To check the tool availability, you will need to run a search in your system dashboard or confirm it via the command line.
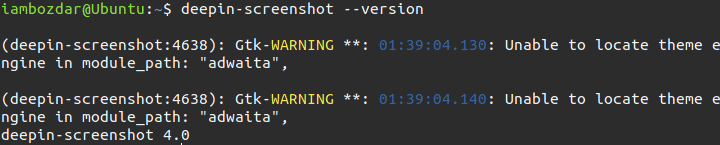
To check it via the dashboard, locate it with some search keywords as shown below:
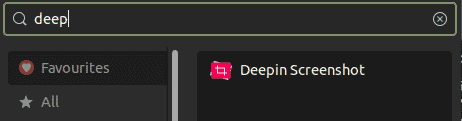
Step 3. Launch Deepin Screenshot Tool
You can directly launch it from the dashboard or start menu. You can also bind it with some system shortcuts. For example Print key. Depending on your needs you can make use of different keys with the deepin screenshot tool.
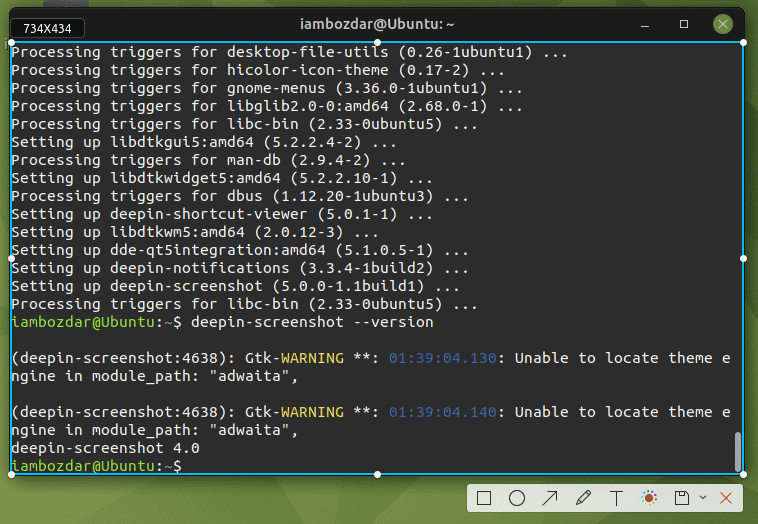
Step 4. Uninstall Deepin Screenshot Tool From Ubuntu 22.04
We used standard Ubuntu repositories to install the deepin screenshot. Therefore we will remove it using the regular Ubuntu command. For the clean removal run the following command to get it removed.
$ sudo apt remove deepin-screenshot
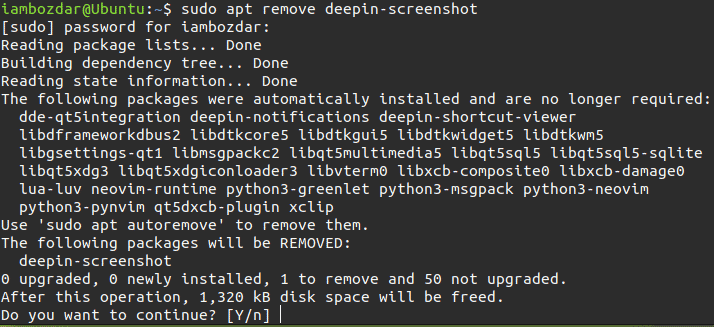
Deepin Screenshot program is now removed successfully.
Conclusion
We learned how to install and make use of Deepin screenshot tool in this tut. I hope you enjoy using this application.