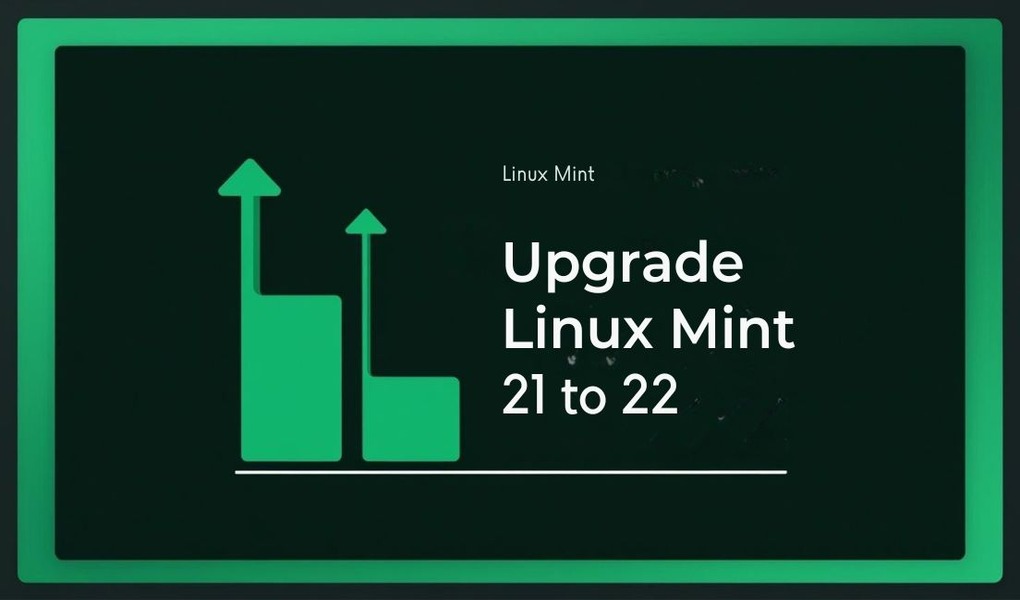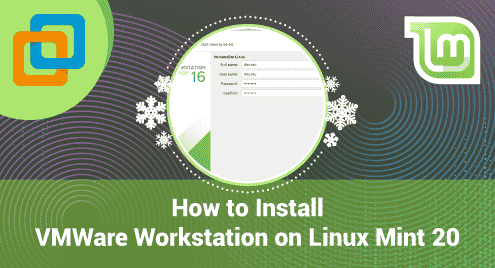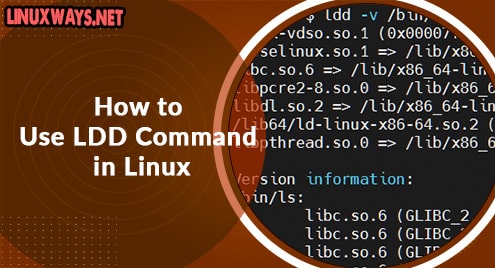Updating Linux Mint from version 21 to 22 ensures refined performance and increased compatibility alongside the latest security patches. It also brings modern software packages, a new user-centric design, and overall improved system stability. In addition to other improvements, new system tools and better support for advanced technologies are provided. This 22 Linux Mint version, “Wilma,” enhances system security and optimizes computer hardware utilization.
This guide will explain in such a way that you can effortlessly upgrade from Linux Mint 21 to 22.
Table of Contents
- How to Upgrade Linux Mint from 21 to 22
- Step 1: Prepare Your Current System
- Step 2: Create System Snapshots (Recommended)
- Step 3: Install the Upgrade Tool
- Step 4: Download Upgrade Packages
- Step 5: Check Upgrade Readiness
- Step 6: Perform the Upgrade
- Step 7: Post-Upgrade Tasks
- Step 8: Verify System Functionality
- Troubleshooting Common Issues
- Conclusion
How to Upgrade Linux Mint from 21 to 22
With Linux Mint 22 “Wilma”, there is an exciting set of new features as well as additional performance improvements and security enhancements for your desktop. Upgrading between major versions is always a careful task.
The upgrade from Linux Mint 21 to 22 provides features:
- Upgraded Cinnamon, MATE, Xfce desktop, or all.
- Increased support from any hardware that can aid the system
- Higher grade of safety and stability.
- New UI elements and tools to use.
Before upgrading, Linux Mint 22 is based on Ubuntu 24.04 LTS and requires:
- A 64-bit (x86-64) processor.
- At least 2 GB of RAM (Recommended 4 GB).
- Free space on the disk drive of about 20 GB.
- Reliable internet connection for getting upgrades.
Step 1: Prepare Your Current System
Having a backup will make sure that you have your crucial data even in case the upgrade does not succeed.
Update Linux Mint 21 Completely
Before upgrading to Mint 22, make sure to update your existing system:
sudo apt update && sudo apt upgrade && sudo apt dist-upgrade |
|---|
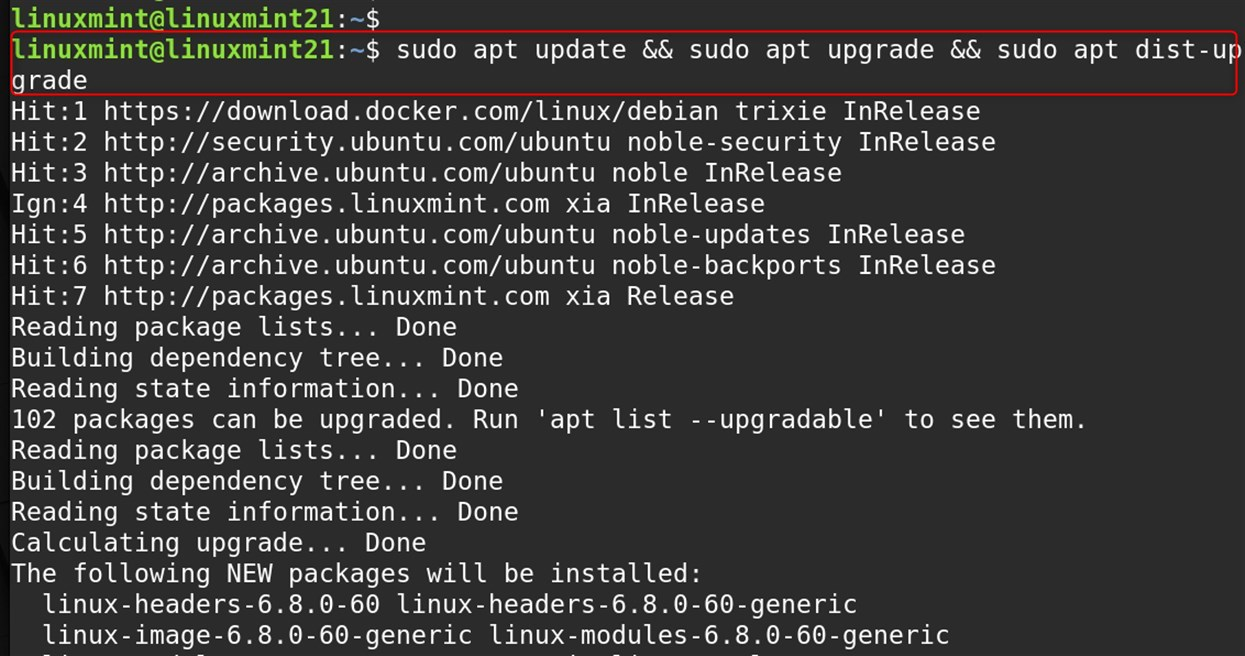
The command explanation is as follows: update refreshes the package lists, upgrade installs the pending updates, and dist-upgrade takes care of dependencies in a smart manner.
Clean Your System
In cleaning your system, outdated packages and outdated cache are removed by using the command:
sudo apt autoremove && sudo apt autoclean |
|---|
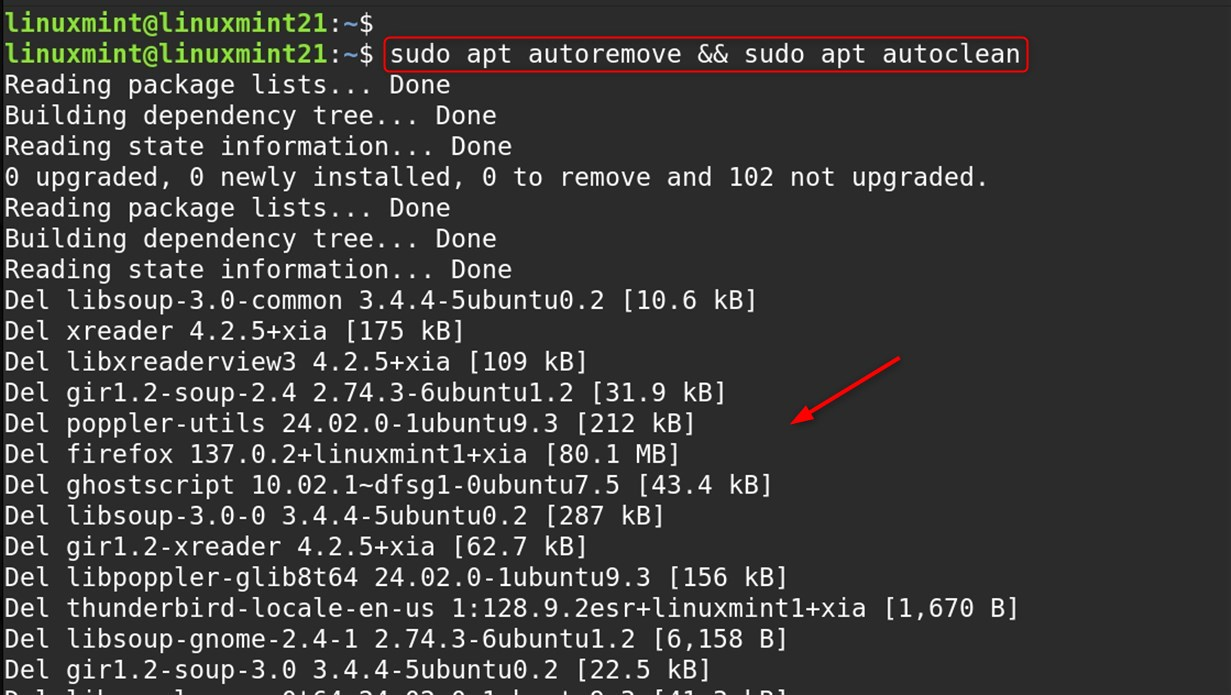
The autoremove removes installations that are no longer needed. The command autoclean removes the leftover files from the packages cleared, thereby recovering disk space.
Check Available Disk Space
Before starting the upgrade, ensure that there is enough space available:
df -h / |
|---|

You should reserve somewhere around 3-5GB of disk space in the root partition so that it can be utilized during the system’s upgrade.
Check the installed system name and its version:
cat /etc/os-release |
|---|
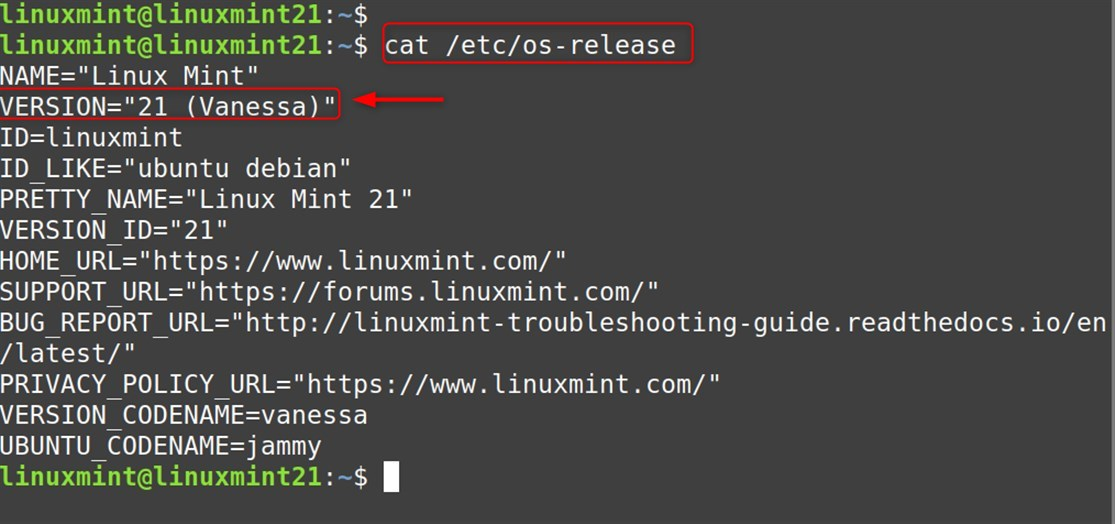
You can also check the old Linux Mint 21 interface, which is given below:
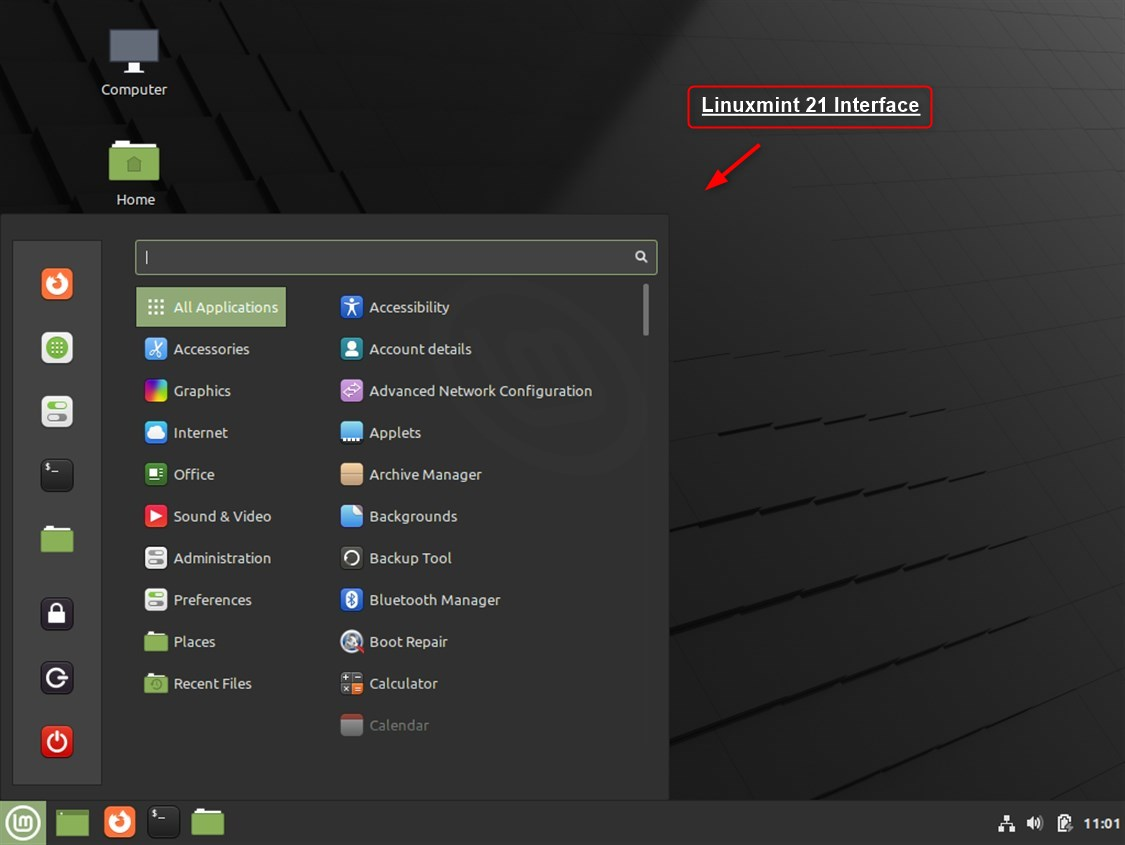
Step 2: Create System Snapshots (Recommended)
While using Linux Mint, if you have the built-in backup tool, then it can be coupled with Timeshift. In this case, you will need to create a system snapshot:
Starting from the menu, launch Timeshift:
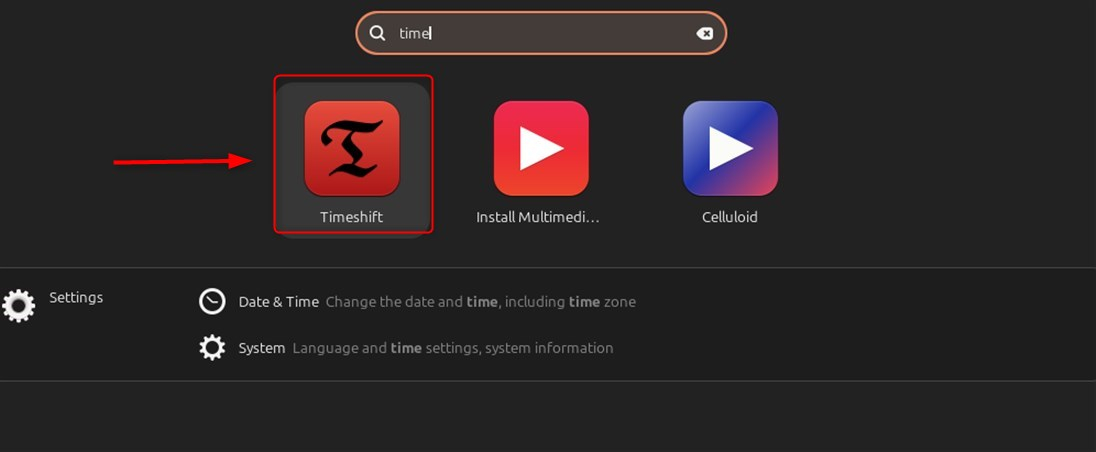
Choose RSYNC as the option provided as the snapshot type. Click Next to initiate a system snapshot:
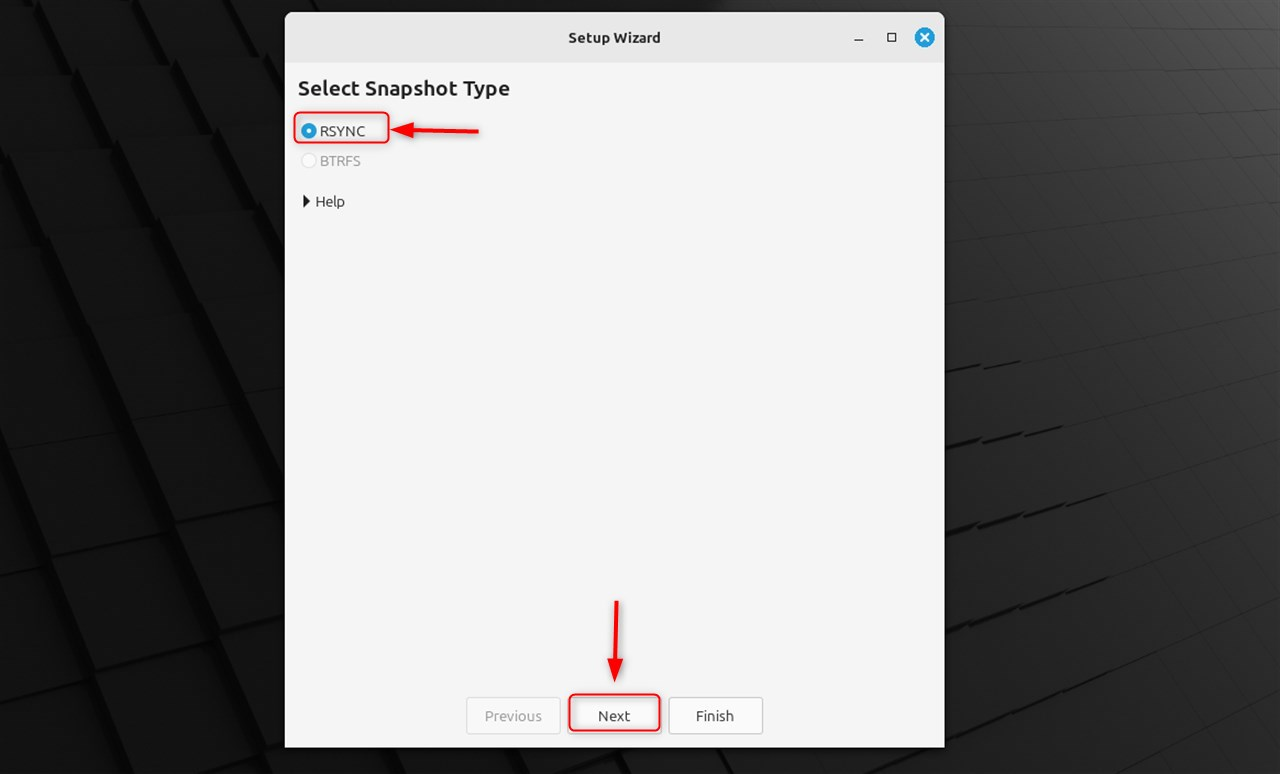
Timeshift only backs up system files; do not forget to copy personal data stored on ~/Documents, ~/Pictures, etc., to external storage. Now, wait for some time for the snapshot to get done:
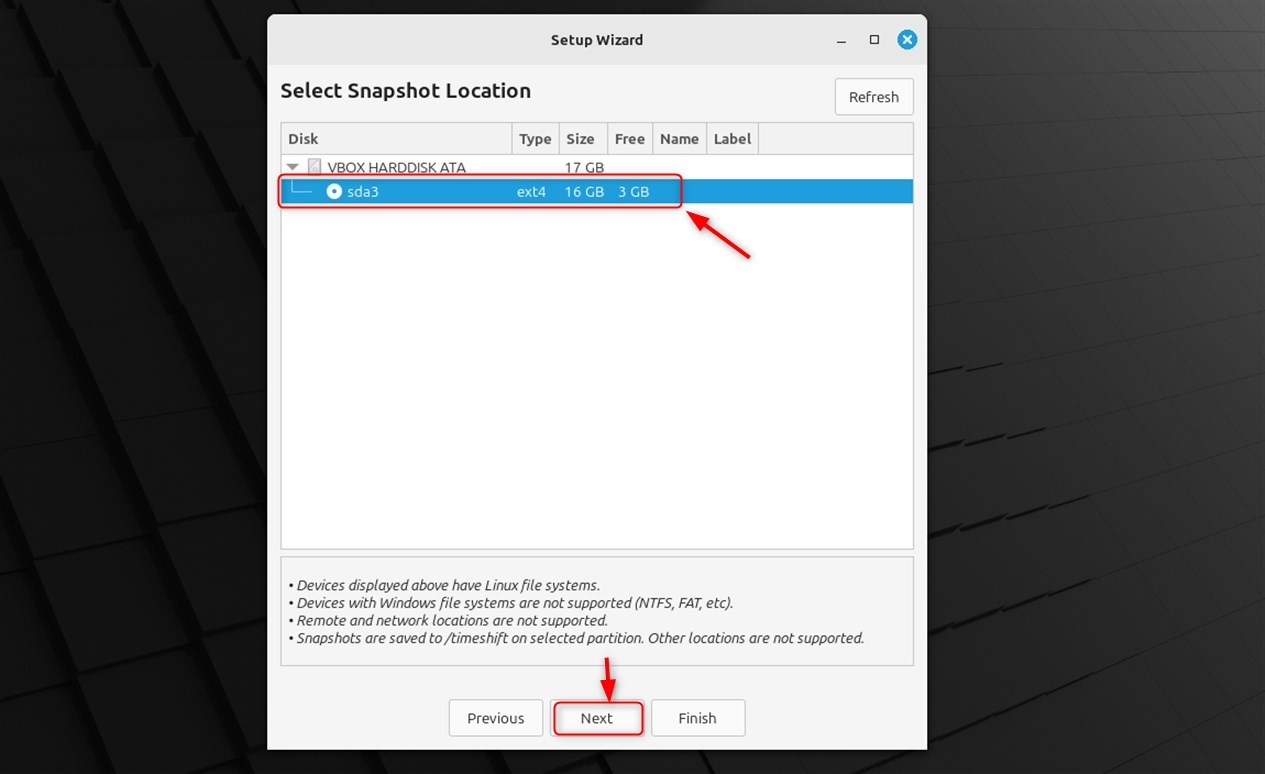
Do not disconnect from the internet until the snapshot is complete, and make sure all backups are configured to be located on separate or external drives:
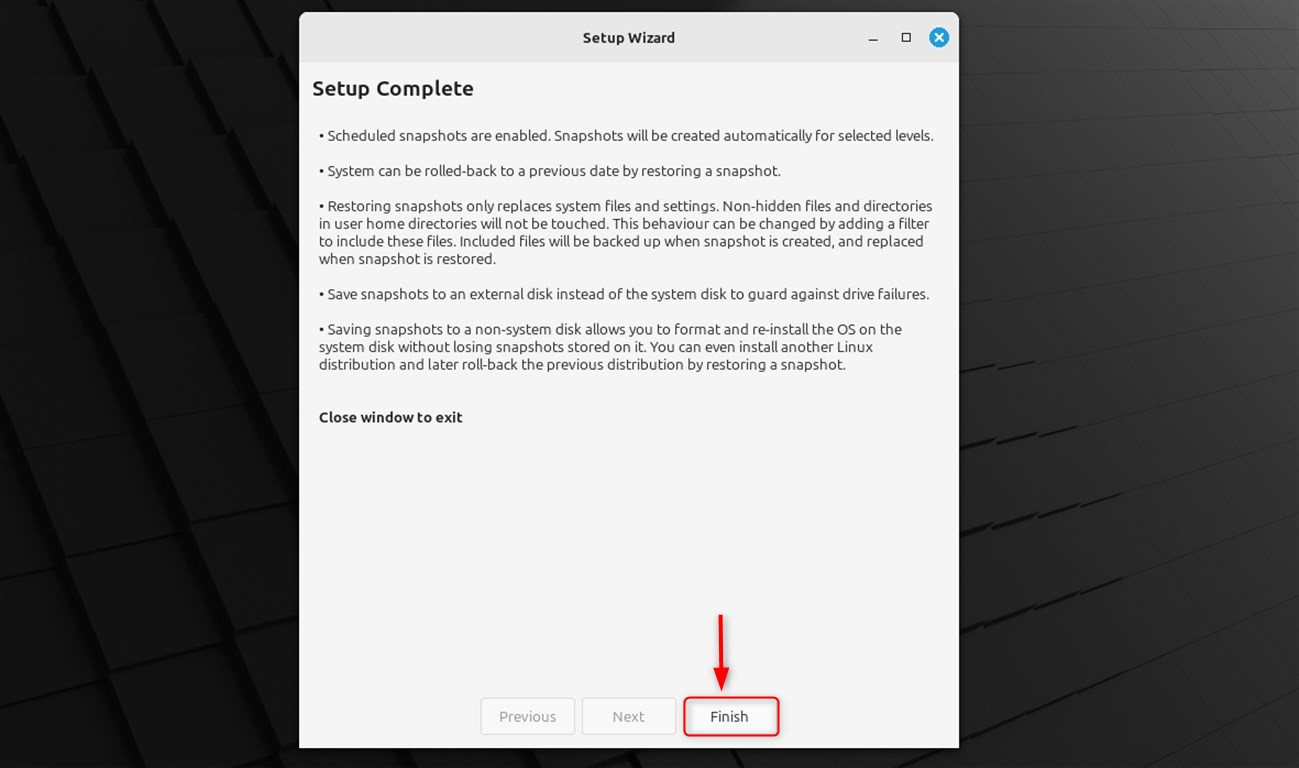
Note: Timeshift allows users to have a complete system state snapshot. In case of any incidents occurring during the upgrade steps in the future, you can restore your system to this exact point.
Step 3: Install the Upgrade Tool
Mint comes with its own tool for upgrading to a new major version and that is called mintupgrade. This is what prepares and performs the full upgrade from 21 to 22.
So when it comes to upgrading Windows Subsystem for Linux to any major version, Linux Mint has its very own tool for that called mintupgrade:
sudo apt install mintupgrade |
|---|
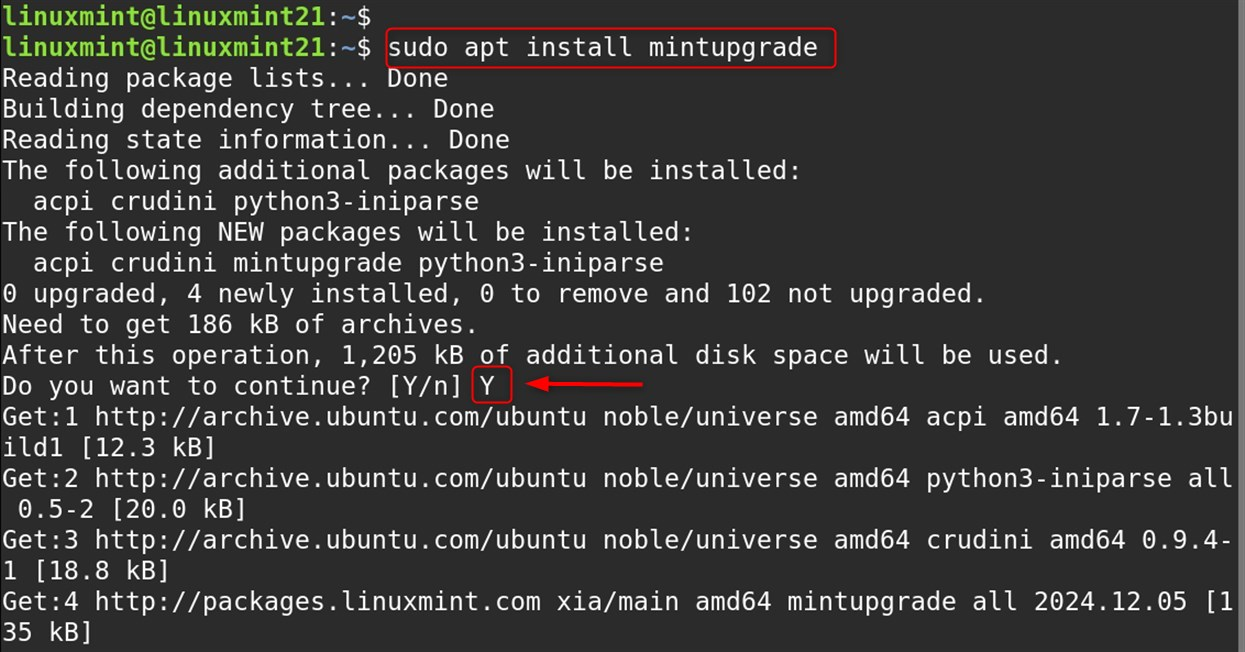
Step 4: Download Upgrade Packages
Linux Mint is a Linux distribution utility specifically created to manage challenging processes. Proceed to download the required packages for Mint 22:
sudo mintupgrade download |
|---|
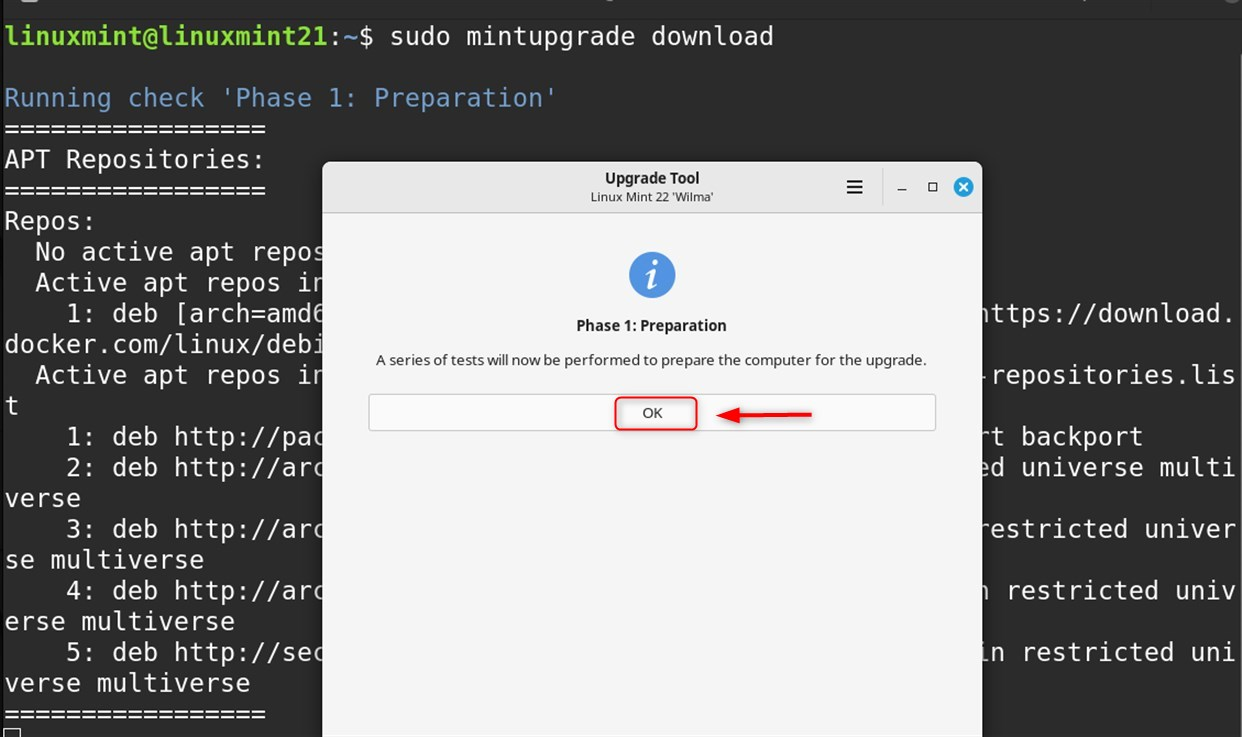
Important notes:
- The entire process requires downloading about 1-2GB of data.
- Ensuring a constant internet connection during this stage is important.
- The download can be resumed if interrupted.
- Depending on your internet speed, this step could take anywhere from thirty minutes to several hours.
Step 5: Check Upgrade Readiness
Before carrying out the upgrade, ensure a thorough system check is conducted beforehand:
sudo mintupgrade check |
|---|

You will want to resolve the issues that this command has returned before proceeding further.
Step 6: Perform the Upgrade
This is what we have all been waiting for, the upgrade itself:
sudo mintupgrade upgrade |
|---|
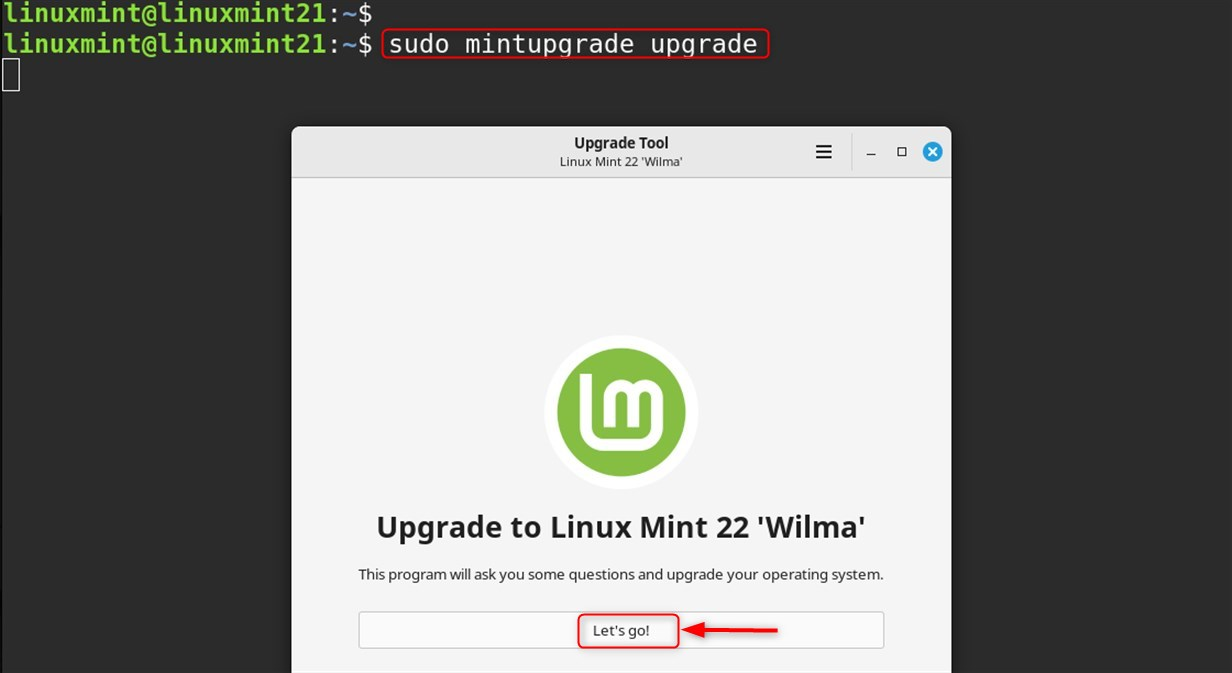
Critical information about this step:
- Expect the upgrade process to last anywhere between 1-3 hours
- Your system will not function during this duration
- It is normal for your screen to look frozen for long periods
- Your machine may reboot on its own for some time during the process
What Happens During an Upgrade
- Package removal work: Unused packages will be cleared
- Core system upgrade: The linux kernel and base system will be upgraded
- Desktop environment update: Components of cinnamon, mate, or xfce will be updated
- Application updates: All applications will be updated to Mint 22 versions
- Configuration migration: Your existing settings will be kept and migrated
Step 7: Post-Upgrade Tasks
After completing the upgrade and your system reboots, it is required to:
Verify the Upgrade
Verify that you are now on Linux Mint 22:
cat /etc/os-release |
|---|
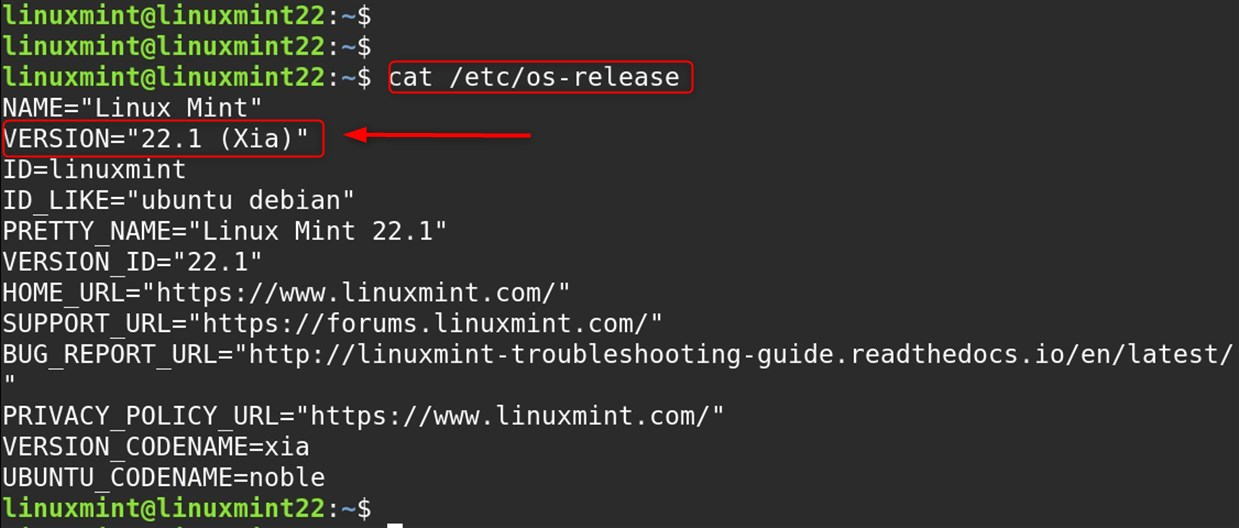
It displays “Linux Mint 22” in the interface.
Update Package Lists
Update your current packages:
sudo apt update && sudo apt upgrade |
|---|
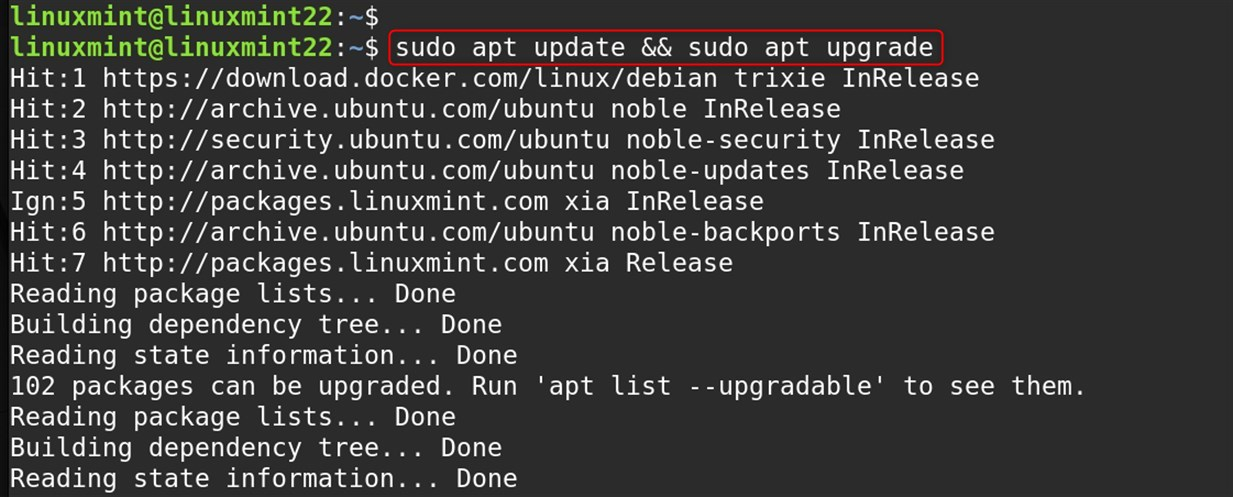
Remove Upgrade Residue
Remove leftover files from the last executed process:
sudo apt autoremove && sudo apt autoclean && mintupgrade cleanup |
|---|
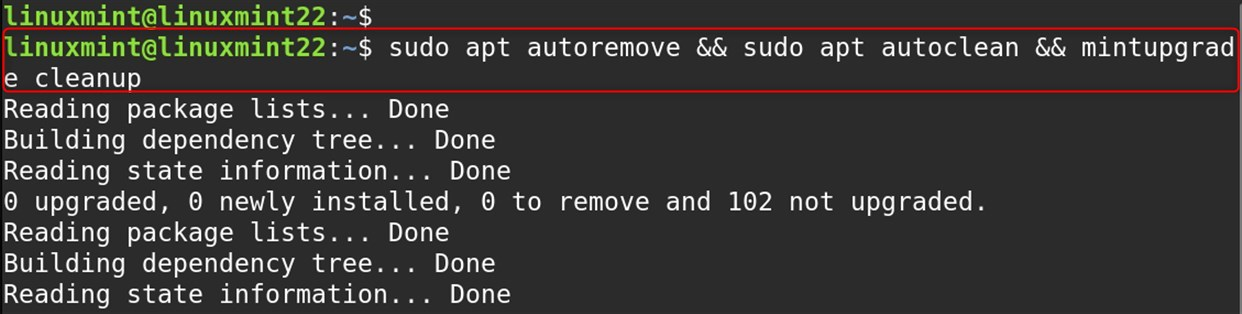
Cleanup removes unnecessary files that are no longer in use, thus saving storage space on the disk.
Step 8: Verify System Functionality
Launch your frequently used applications to ensure they’re working correctly. Some may have new interfaces or features in Linux Mint 22. After successfully upgrading, you’ll enjoy these new features:
- Updated desktop environments with improved performance and new features
- Enhanced system tools, including a better Update Manager and Software Manager
- Improved hardware support for newer devices
- Security enhancements based on Ubuntu 24.04 LTS
- Updated applications with the latest stable versions
Test Core Components
- Desktop Environment: Checking its loading time and the responsiveness of all panels/taskbars.
- Network Connectivity: Confirmation of the Internet and Local Area Network services should be conducted.
- Audio/Video: Sound output devices, as well as other media, need to be checked to ascertain their proper functioning.
- Printers: Test printers and examine their configuration, along with the capability of performing functions.
- External Devices: External hardware, such as USBs and monitors, should be plugged in and tested.
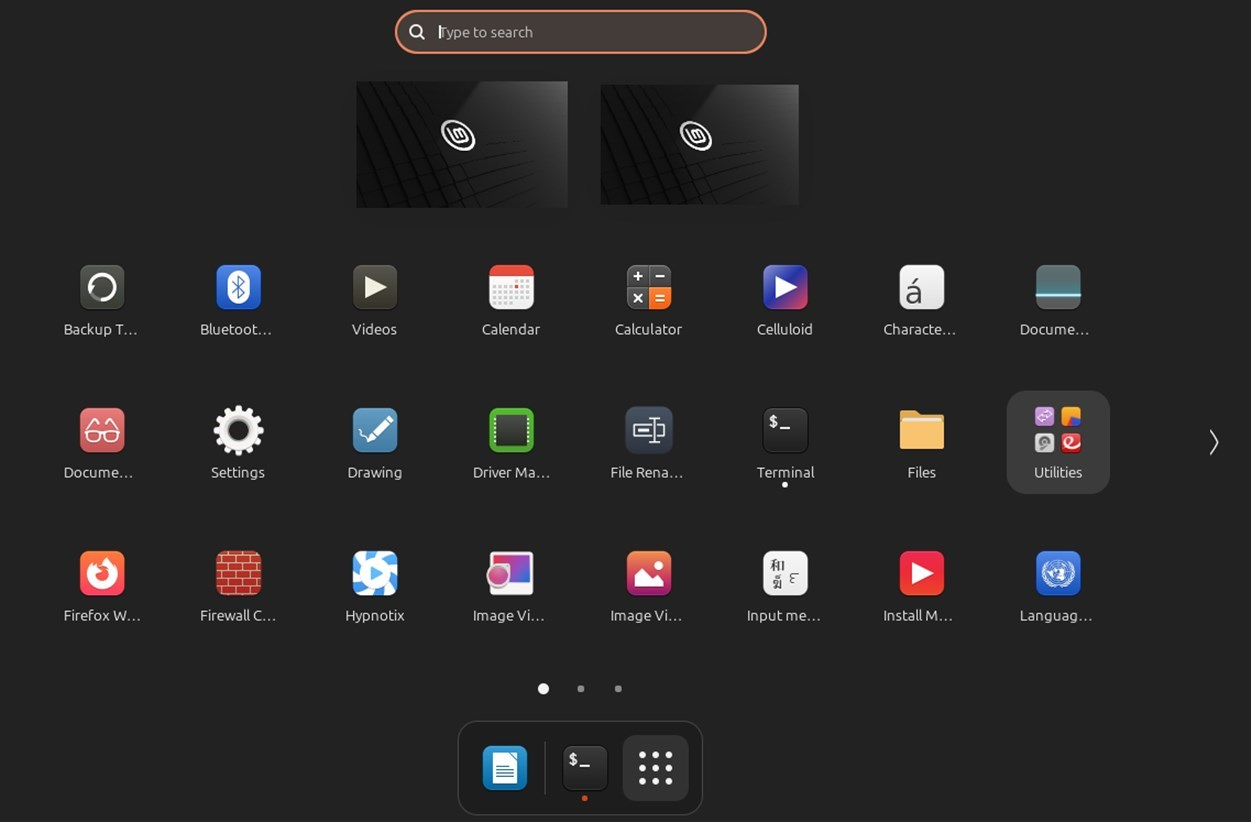
Troubleshooting Common Issues
Applications that are frequently used should be checked by running them; proper booting indicates successful operation, however, some features in Mint 22 may be accompanied by new interfaces or changed attributes.
Upgrade Fails or Hangs
If the upgrade process fails:
- Try rebooting your system.
- Executing the command mintupgrade upgrade again will allow you to resume progress from where it halted.
- If issues continue, revert to your Timeshift snapshot.
Desktop Doesn’t Load After Upgrade
Access Recovery Mode by holding Shift during the first boot.
- Select Drop To Root Shell Prompt
- Enter the following command: sudo apt install –reinstall mint-meta-cinnamon (you can choose xfce or mate as well).
- Now, you must reboot your system for it to operate the standard way.
Software Sources Issues
If an error is flagged for the repositories:
- Select or click on Software Sources from your menu.
- Select the Restore default repositories option.
- Update packages with this command: sudo apt update.
When to Upgrade
Linux Mint will provide new versions every two years. Though offering a Windows operating system version does not require urgent changes, users cannot shy away from them. Sequential updates and fixes provided. Compatibility with new technological devices and hardware is readily available.
- Security updates and patches
- Hardware compatibility
- Access to newer software versions
- Long-term support from the community
The Linux Mint Community forums are an excellent resource if you face issues during the upgrading process. A lot of users can smoothly sail through the process due to the many releases that have helped to streamline the upgrade process.
Conclusion
Upgrading from Linux Mint 21 to 22 could be considered effortless as long as the plan is executed properly. It is important to back up your files, make sure the current system is up to date, and follow every single step in order without rushing. Performance, security, and the ability to enjoy the latest open-source software are some of the reasons you can make use of Linux Mint 22.
With the mintupgrade tool, upgrading from Linux Mint 21 to 22 is effortless, but preparation is essential for a hassle-free experience. It is ideal to back, and update the system before embarking on a detailed set of instructions.