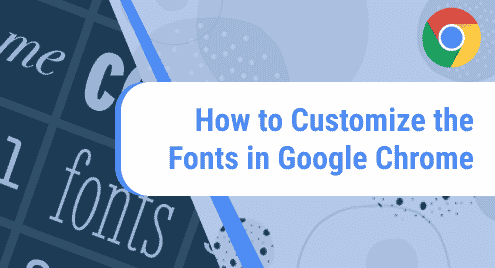Introduction:
AnyDesk is a cross-platform remote desktop tool. It allows you to connect with any device remotely while staying miles apart from it. With the help of this application, you can control any device (regardless of its operating system) remotely and can conveniently share files with it. Moreover, this application also supports the VPN functionality. Today, we will look through the steps of installing this application on a Linux Mint 20 machine.
Installation Method of AnyDesk on Linux Mint 20:
For installing AnyDesk on a Linux Mint 20 system, you need to execute the following steps:
Step # 1: Install the GnuPG Encryption Tool:
First, you need to install the GnuPG encryption tool on your system which can be done with the command shown below:
$ sudo apt install –y gnupg2
![]()
Step # 2: Import the Repository GPG Key:
Now, you need to import the repository GPG key with the following command:
$ wget –qO – https://keys.anydesk.com/repos/DEB-GPG-KEY | sudo apt-key add –
![]()
The “OK” message in response to this command will imply that the key has been added successfully.

Step # 3: Add the AnyDesk Repository to your System:
After that, you need to add the AnyDesk repository to your system with the command shown below:
$ sudo sh –c ‘echo “deb http://deb.anydesk.com/ all main” > /etc/apt/sources.list.d/anydesk.list’
![]()
Step # 4: Confirm the Addition of AnyDesk Repository to your System:
You can also confirm the addition of AnyDesk repository to your system by running the “cat” command:
$ cat /etc/apt/sources.list.d/anydesk.list
![]()
If the AnyDesk repository has been successfully added to your system, then you will receive the following output on your screen:

Step # 5: Update your System:
Now, you need to update your system for these changes to take place:
$ sudo apt update
![]()
Step # 6: Install AnyDesk on your System:
After updating your system, you can install AnyDesk on it with the help of the command shown below:
$ sudo apt install anydesk
![]()
Step # 7: Launch AnyDesk on your System:
Now, you need to launch AnyDesk on your system by executing the following command:
$ anydesk
![]()
The main interface of AnyDesk is shown in the image below:
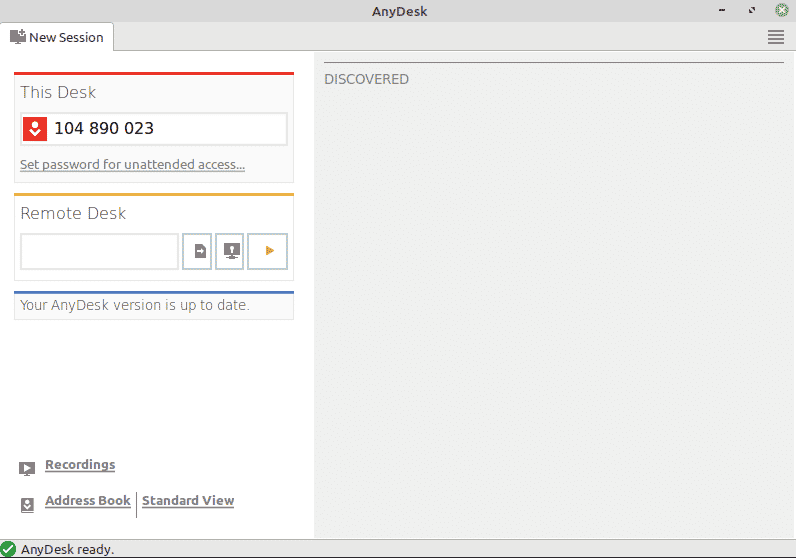
Removal Method of AnyDesk from Linux Mint 20:
If you want to remove AnyDesk from your system, then you can execute the following command for it:
$ sudo apt-get purge --autoremove anydesk
![]()
Conclusion:
With the help of this tutorial, you will be able to install AnyDesk on your system very easily and can use it as a remote desktop application for interacting with different devices and controlling them remotely. However, if you are done using this software and you feel like you will not need it in the future, then you can conveniently uninstall it by running a single terminal command.