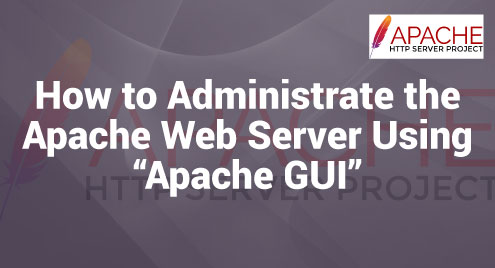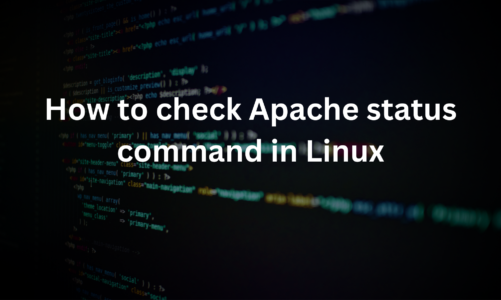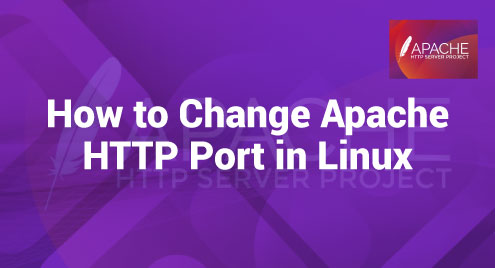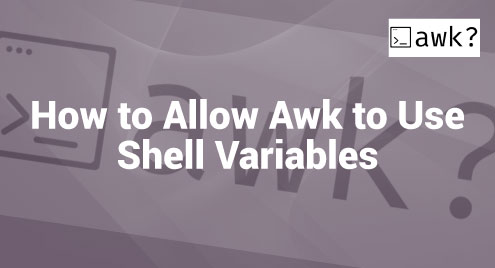The Apache Web Server stands as one of the best renowned and extensively used software packages for web servers in today’s world. It is popular because of its stability, scalability, and flexibility. It is used to host the websites and applications. While Apache includes powerful command-line tools for server administration, it is not for everyone. The Apache GUI program provides a simple graphical interface to operate and customize an Apache web server. It allows the users to perform the administration tasks such as creating virtual hosts, managing SSL certificates, monitoring server status, and more without having extensive command-line knowledge.
Here, in this article, let us discuss about the capabilities of the Apache GUI interface to speed up our server management operations. The Apache GUI interface helps us whether irrespective of our experience.
Downloading and Installing the Apache GUI in Linux/Ubuntu
Prior to starting the download and installation of the Apache GUI tool, it is important to confirm the installation of the Java Development Kit (JDK) that is provided by the Java-openjdk package on our system.
This step ensures that Apache GUI can operate correctly. For RHEL or Debian-based distributions, follow the provided guidelines to install the Java-openjdk package:
# wget https://sourceforge.net/projects/apachegui/files/1.12-Linux-Solaris-Mac/ApacheGUI-1.12.0.tar.gz/download -O ApacheGUI-1.12.0.tar.gz
Now, we can extract and copy the full directory to the system path. Extract the ZIP file and copy the whole directory which acts as the current location of the Apache GUI Server.
# mv ApacheGUI /opt
# cd /opt
After this step, we can check it with the help of this command:
# ls -l
It’s now time to launch and test the Apache GUI Web Tool. Use the “run.sh” script to launch the tool and the “stop.sh” script to shut down the server by navigating to the “ApacheGUI/bin/” directory.
# ./run.sh
When the programme starts, it displays a certain environmental information that we can only access from our localhost by typing the following URL into our browser:
To acquire the remote control over the Apache GUI Web Tool, we must add a rule to our machine’s firewall that opens the port 9999/TCP. Open port 9999 on the Firewall tool using the commands that are listed as follows:
# firewall-cmd --reload
If port 9999 conflicts with another program, it can be easily altered by changing the port number in xml file.
OR
Configure the Apache GUI
The Apache GUI Web Tool must now be set up for remote Apache Web Server administration. Assuming we configured our system’s firewall and enabled the external connections, launch a remote browser and enter our server’s external IP address to view the Apache GUI.
The utility will then ask us how the Apache Web Server was installed. Select the “Package” option and press “OK” to proceed.
To log in to Apache GUI once more, enter the following parameters into the Apache Web Server package parameters. After we finished, click the “Submit” button to complete the process. We may now operate the Apache Web Server and edit the web documents straight from our browser.
Conclusion
In conclusion, the Apache GUI application provides an easy-to-use interface to manage the Apache Web Server. Because of its easy design and simplified management features, the users with varying levels of expertise may quickly execute the activities such as virtual host management, SSL certificate setup, server monitoring, log analysis, and complex setups. Using the Apache GUI interface enables the administrators to administer their Apache Web Server more efficiently and improve their web hosting experience.