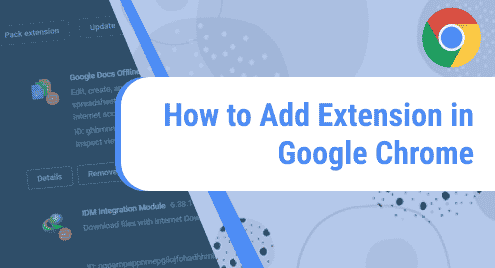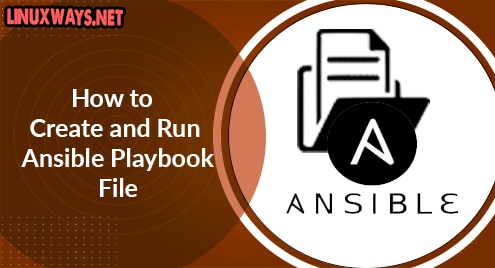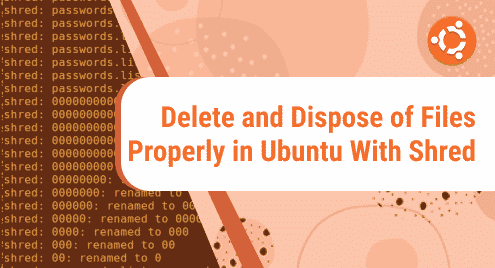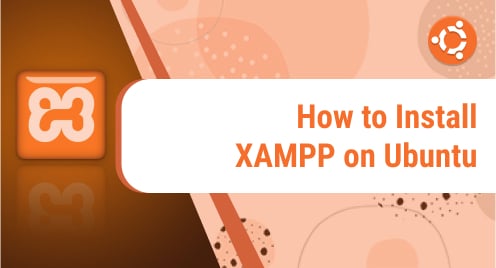Extensions in Google Chrome provide some additional features to your Chrome browser. Several extensions are available in the Chrome web store that you can utilize based on your need. The Adobe Flash player extension is by default activated in the google chrome browser. However, you can add extensions to take services of different other applications in your web browser.
In this post, we will discuss how to add extensions in Google chrome in Linux.
Note: You cannot install or add an extension in your chrome browser when you using Google chrome as a guest or in Incognito mode.
Add extension in Google Chrome
You can easily customize the Chrome browser on your desktop by installing extensions from the Chrome Web Store. Perform the following steps to add an extension in Google Chrome:
- Open the Chrome Web Store where a thousand extensions are available.
- Enter the chrome extension name in the search box that you want to add. The list of extensions will display in your browser as follows:
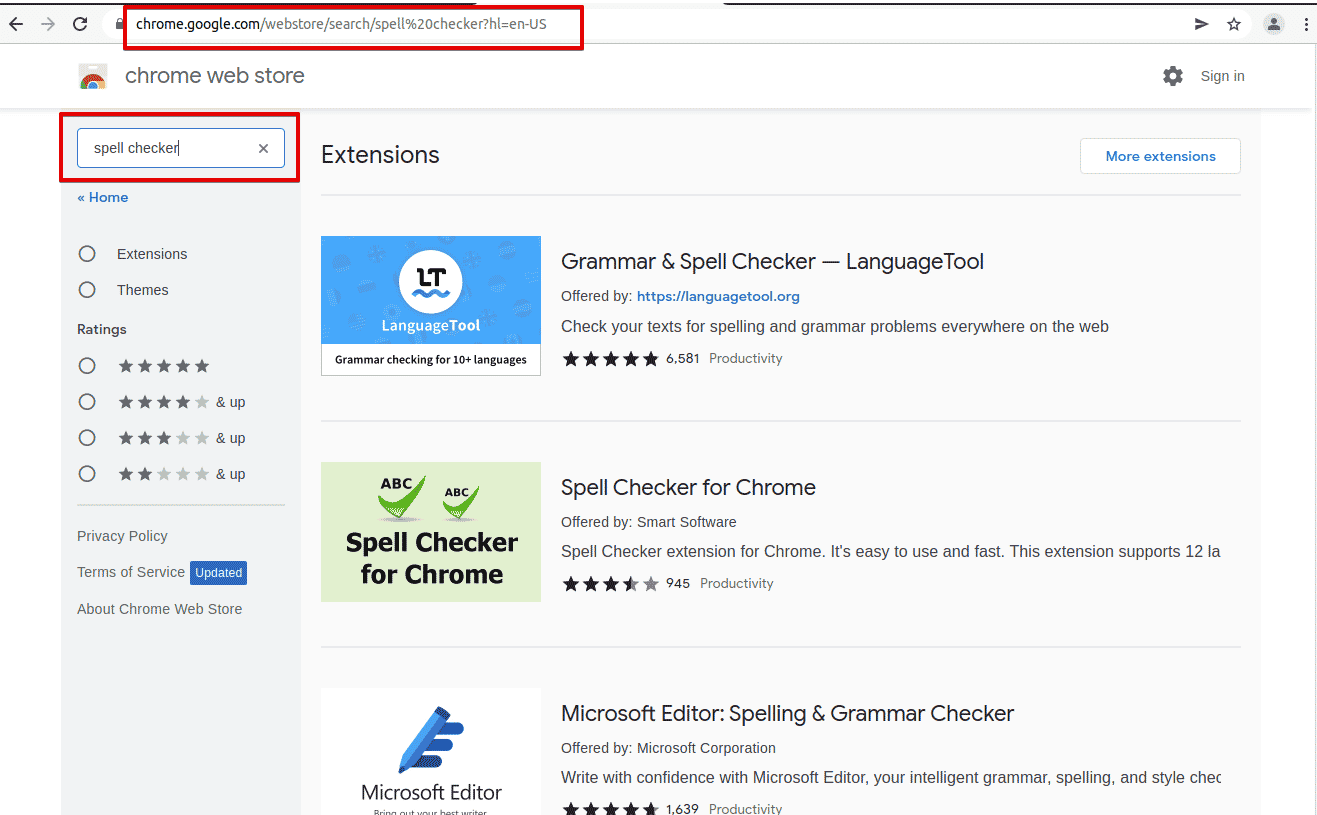
- To install an extension in Google Chrome, click on ‘Add to Chrome’.
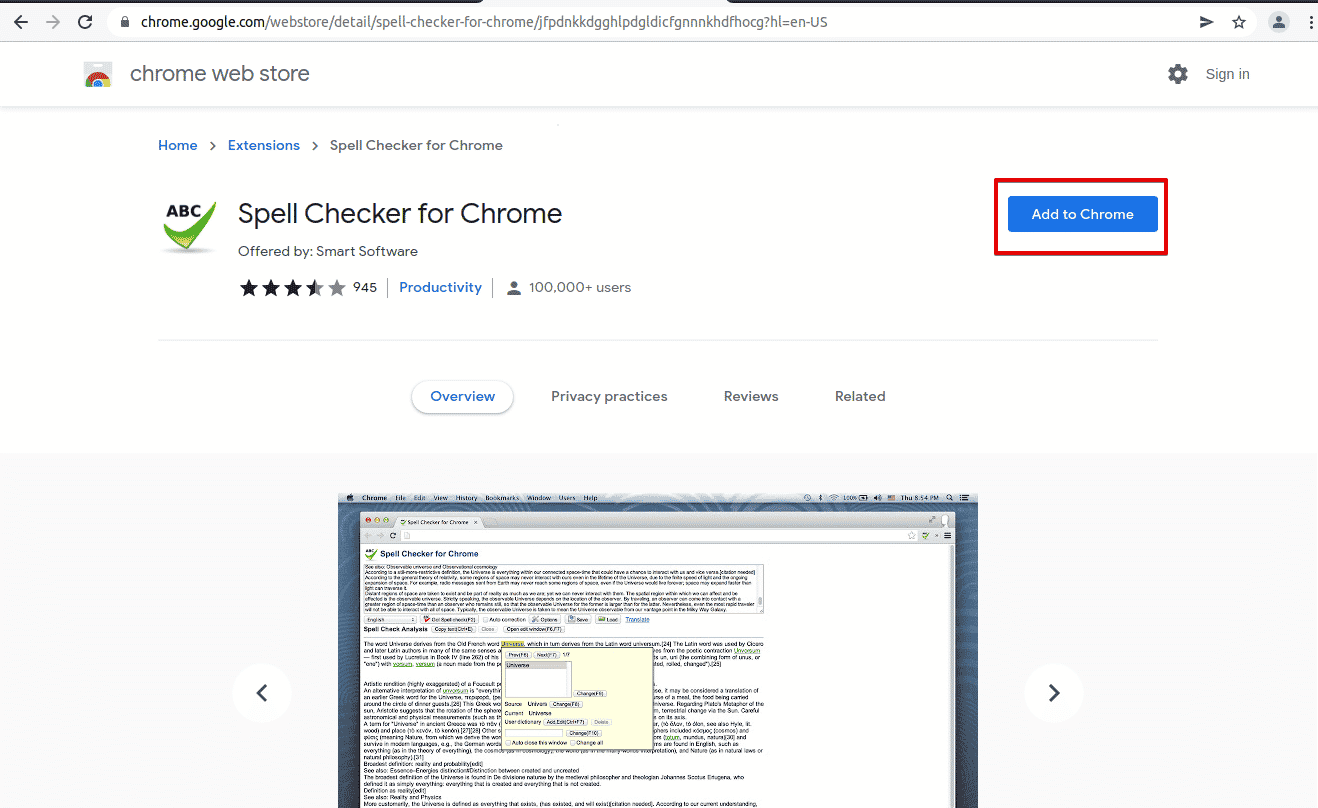
- Some extensions need certain permissions or data. To approve these permissions, click on the ‘Add extension’ as follows:
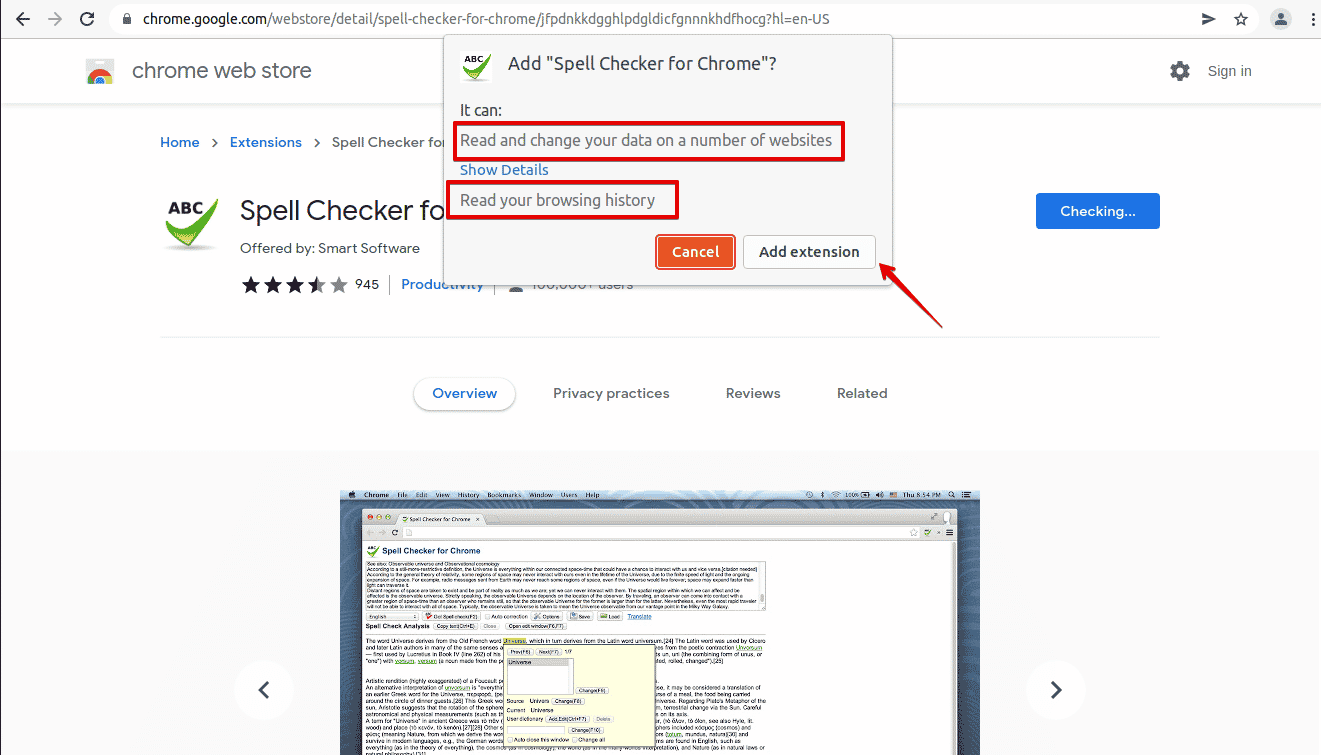
Important Note: Just approve those extensions on which you trust.
- To verify that extension has been added successfully in your web browser. Move into the google chrome settings. Hover over the mouse on ‘More tools’ and click on the ‘Extensions’ from the pop-up list as follows:
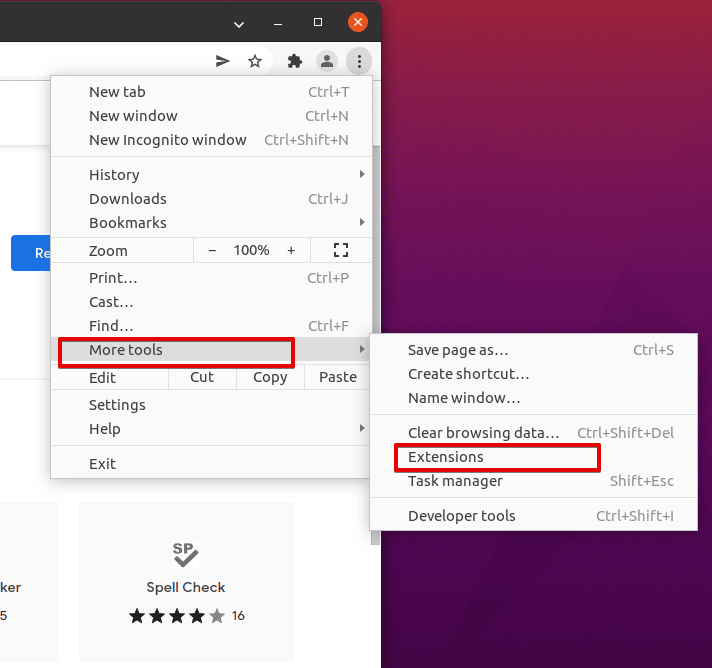
As you can see in the above screenshot the Grammar, checking extension is added in the Google Chrome browser. To directly view all installed extensions go into the Chrome extensions chrome://extensions/.
In the above post, we have demonstrated how to add or install extensions in Google Chrome. We have provided some guidelines through which you can easily add any extension in your Chrome browser without facing difficulty.