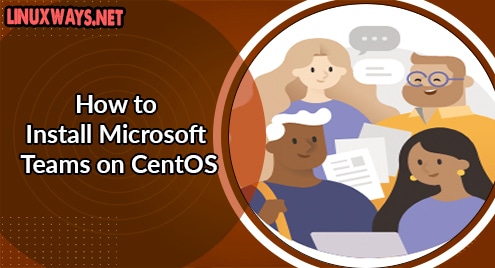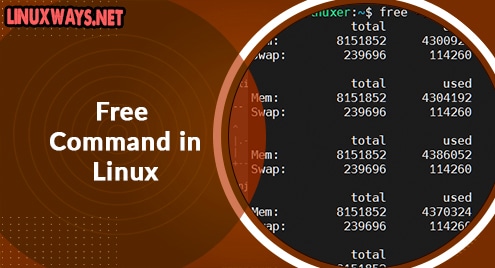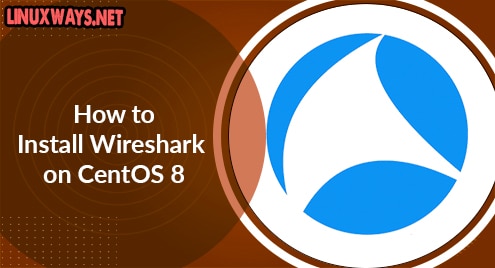In our previous article, we demonstrated the installation of Slack in Linux. Today, we will demonstrate installation of another collaboration software Microsoft Teams that looks and feels a lot like Slack. Microsoft Teams allows organizations to connect their employees through chat, online meetings, voice and video calls, document sharing, etc. You can access Microsoft Teams either using the browser or using the desktop client.
This post will cover how to install Microsoft Teams on CentOS using following two ways:
- Installation via direct download
- Installation via snap
Requirements:
You will require:
- CentOS system
- A user with sudo access
Note: We will be demonstrating the procedure on CentOS 8 machine.
Installation via Direct Download
In the following method, we will demonstrate the installation of Microsoft Teams by downloading its RPM package from the Microsoft official website. Here are the steps for the installation procedure:
1. To download Microsoft Teams, visit this link and download the Linux RPM package.
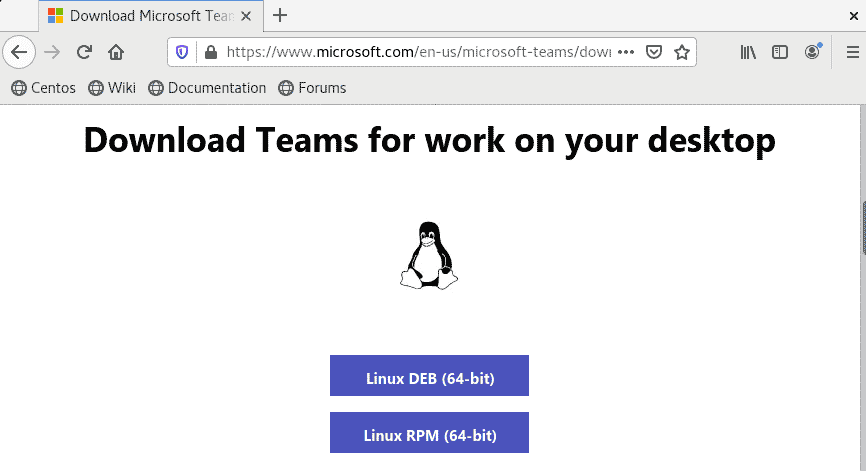
After the file is downloaded, you will find the downloaded RPM file in your Downloads folder.
Alternatively, you can use the following command to download Microsoft Teams using the wget command:
$ wget https://packages.microsoft.com/yumrepos/ms-teams/teams-1.4.00.7556-1.x86_64.rpm
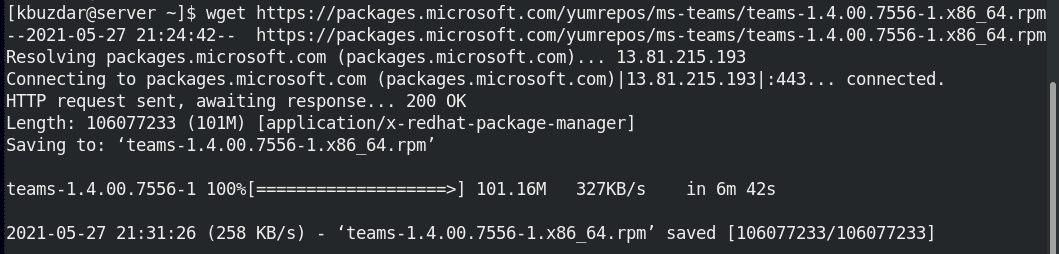
The downloaded file will be saved to your current working directory in .rpm format.
2. Now, to install Microsoft Teams, navigate to the directory where the downloaded .rpm file is saved. On the other hand, if it is in the current working directory, then you can directly use the following command to install the .rpm file:
$ sudo dnf install teams*.rpm
Provide sudo password and then hit Enter. After which the installation will be started and when prompted with the y/n option, hit y.
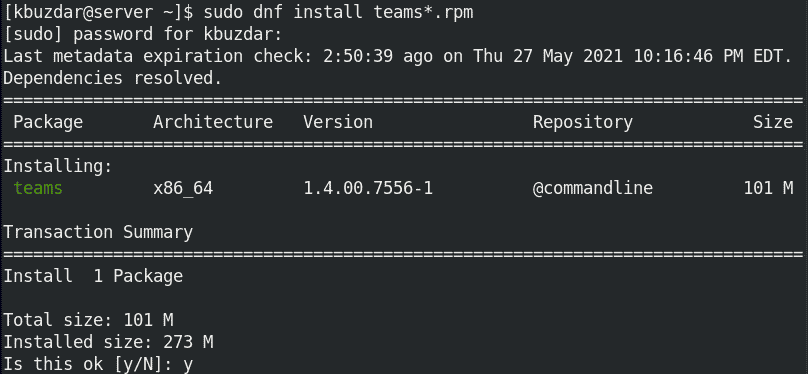
After the installation is done, you should see the below similar output.
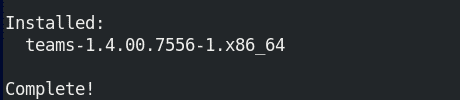
Launch Microsoft Teams
To launch Microsoft Teams, press the super key on your keyboard to open the search bar and type teams in it. When the icon for Microsoft Teams appears in the search result, click it to launch Microsoft Teams.
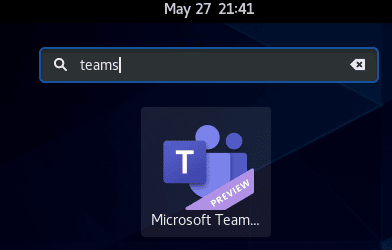
When you launch Microsoft Teams for the first time, you will see the following view where you can use your work, school, or Microsoft account to login.
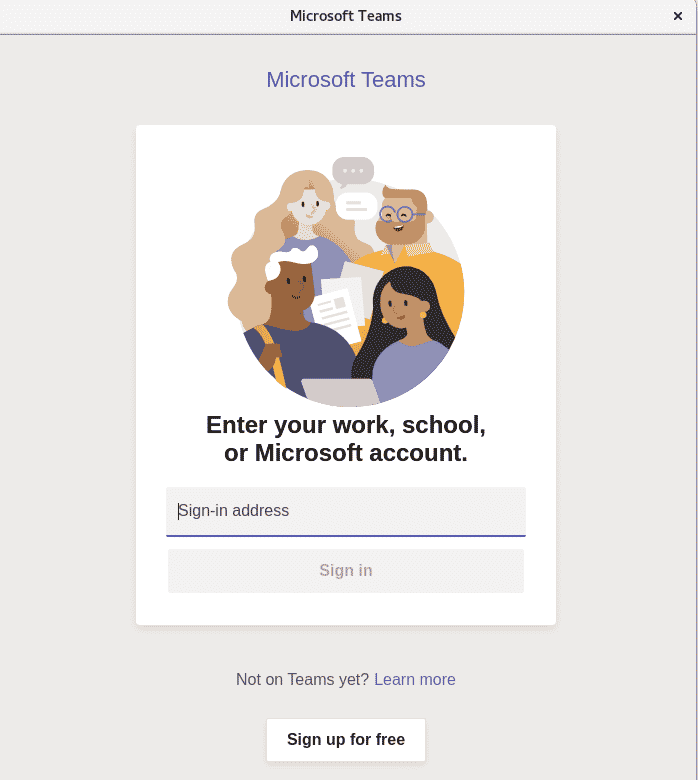
Installation via Snap
Microsoft Teams is also available for installation via snap. Here are the steps for the installation procedure:
1. First step you will have to do is to add the EPEL repository. Here is the command to do so:
$ sudo yum install epel-release
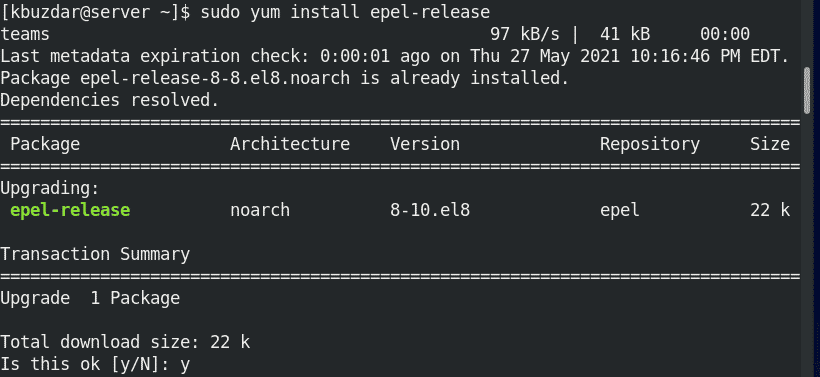
2. Next, you will need to install snapd using this command:
$ sudo yum install snapd
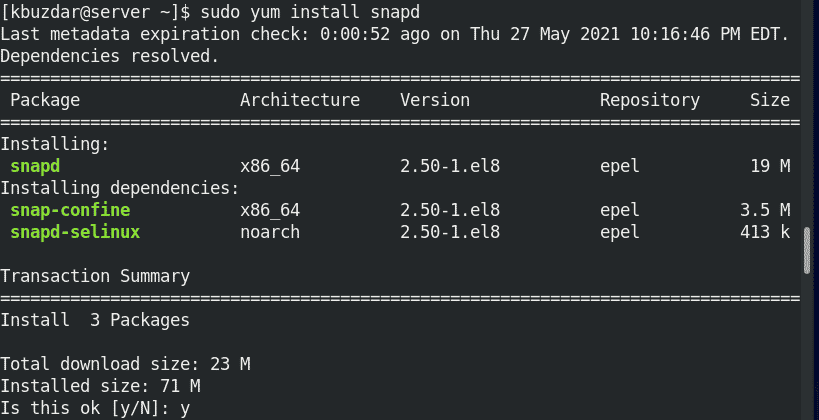
3. After snapd is installed, enable the snapd.socket:
$ sudo systemctl enable --now snapd.socket
4. Then create a symlink to allow the installation of classic snaps:
$ sudo ln -s /var/lib/snapd/snap /snap
5. Finally install Microsoft Teams using the command below in the Terminal:
$ sudo snap install teams
Once Microsoft Teams is installed, you will see the following similar output:
![]()
Launch Microsoft Teams
To launch Microsoft Teams, run the following command:
$ snap run teams
When you launch Microsoft Teams for the first time, you will see the following view where you can use your work, school, or Microsoft account to login.
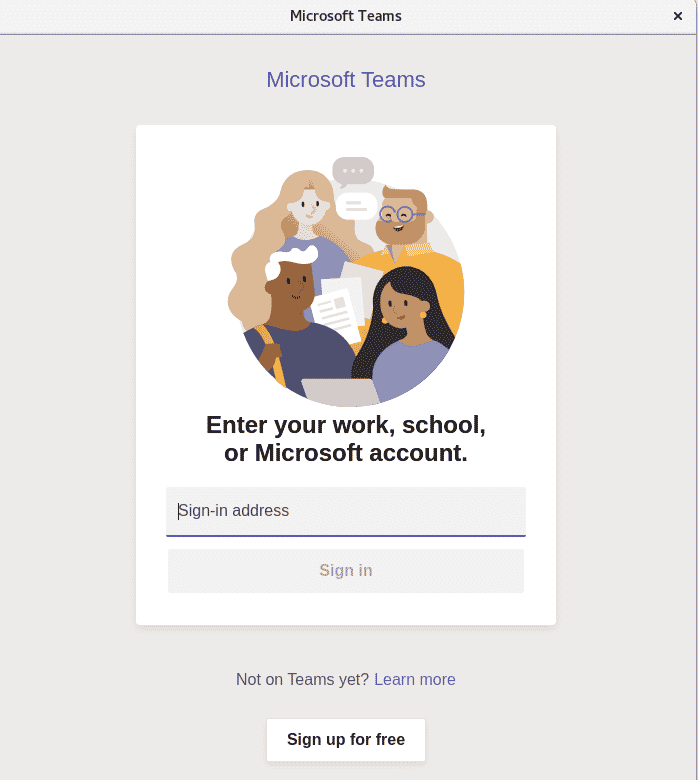
Remove Microsoft Teams
If you no longer require Microsoft Teams on your machine, you can remove it easily using the following methods.
If you have installed Microsoft Teams via direct download, here is the command to remove it:
$ sudo dnf remove teams
If you have installed Microsoft Teams via snap, then use the command below to remove it:
$ sudo snap remove teams
In this guide, you have learned how to install Microsoft Teams on CentOS machine using two different methods. You can either install Microsoft Teams by downloading and installing its RPM package from the official website or you can install the snap package. Both the methods are simple and just involve a few commands. I hope this post will be helpful to have Microsoft teams installed on your system. If you are using Ubuntu distribution, you can visit our post on how to install Microsoft Teams on Ubuntu.