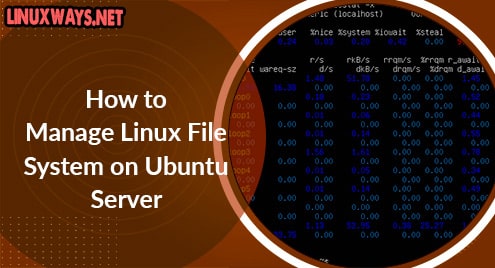A terminal is a must-have tool for system administrators. It provides a command-line interface where most of the system administration tasks are carried out. Typically, every Linux distribution provides a terminal that you can launch and run commands.
However, the default terminal that comes with most distributions is basic and uninteresting. And this is where Terminator comes in. Written in Java Terminator is a free and opensource terminal emulator that is written in Java. It is cross-platform and runs on Linux, macOS, UNIX and it is even available on Microsoft Windows.
Terminator provides additional features to enhance your productivity. For example, you can split your terminal either vertically or horizontally such that you have two or more shell workspaces on the same window. In addition, you get special key bindings that help you seamlessly switch or navigate between the workspaces.
In this guide, we will walk you through the installation of the Terminator emulator on Ubuntu 20.04.
Step 1: Update packages
To get started, we will update the package lists on our Ubuntu 20.04 system. Here, I’m using Ubuntu 20.04 MATE edition.
$ sudo apt update
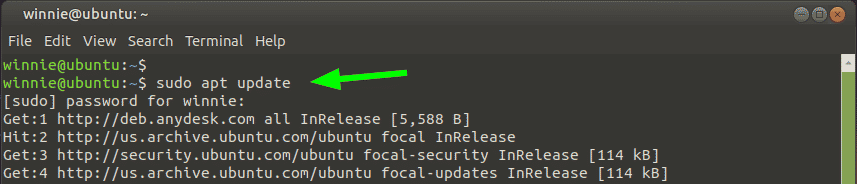
Once the update completes successfully, head over to the next step.
Step 2: Install Terminator
The terminator package is available on the Official Ubuntu repository. Therefore, you can easily install it using the APT package manager as indicated.
$ sudo apt install terminator
The command downloads the Terminator package from the repository and installs it on your system.
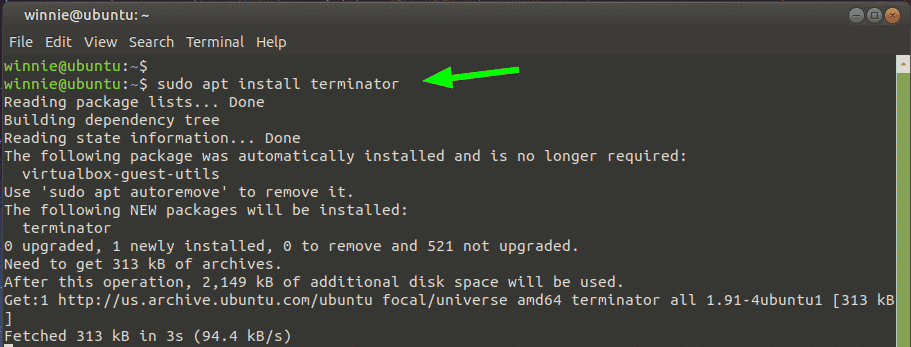
The installation should be seamless and shouldn’t give you a headache
Step 3: Launching and using Terminator
With Terminator installed, use the application menu to search it and launch it. In the standard GNOME environment, click on ‘Actvitities’ at the far left corner and type ‘Terminator’ to search it. To launch Terminator, click on the Terminator icon.
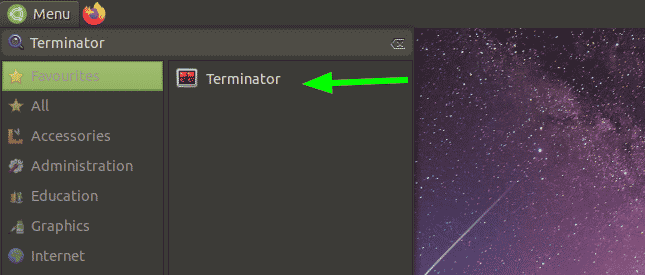
The Terminator terminal will appear as presented below.
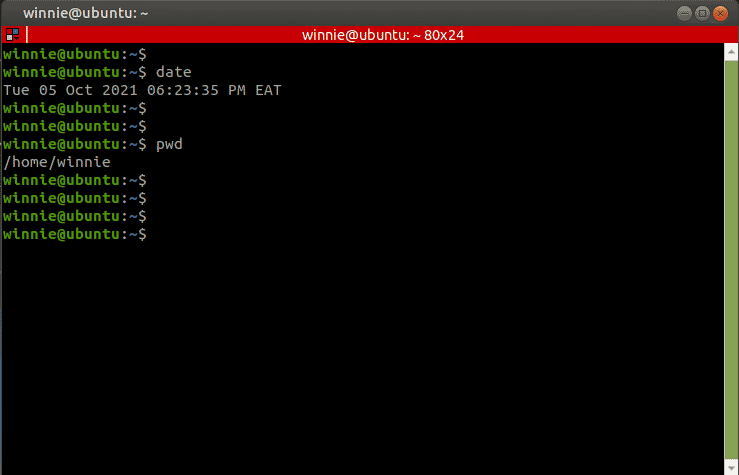
As discussed earlier, Terminator brings to the table some additional features that you cannot find on the standard terminal. For example, you can have a split screen terminal within the same window with one terminal stacked above. To achieve this, right-click anywhere within the terminal and select ‘Split horizontally’.
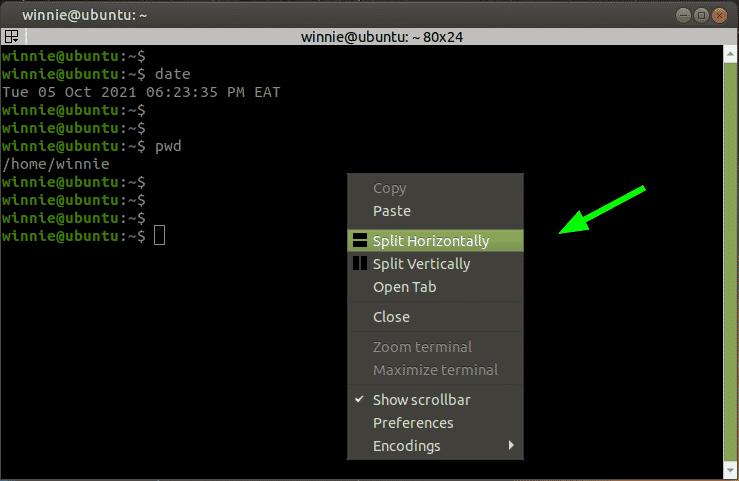
The terminal window will split into two with one workspace above the other.
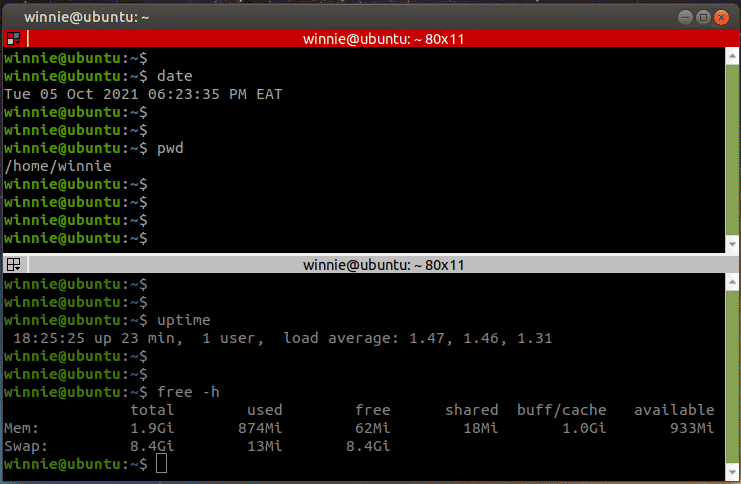
Alternatively, you have the workspaces stacked side by side by splitting them vertically instead of horizontally as shown.
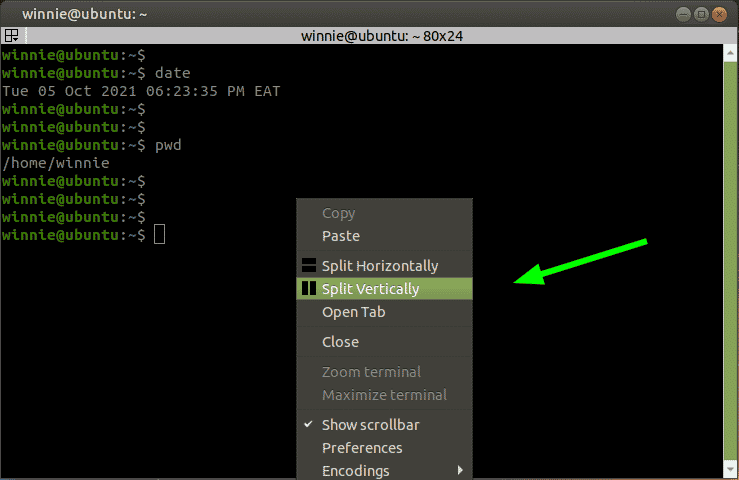
And this is how it appears. You can easily navigate between the workspaces using the mouse pointer by clicking the title bar of the workspace you want to navigate to.
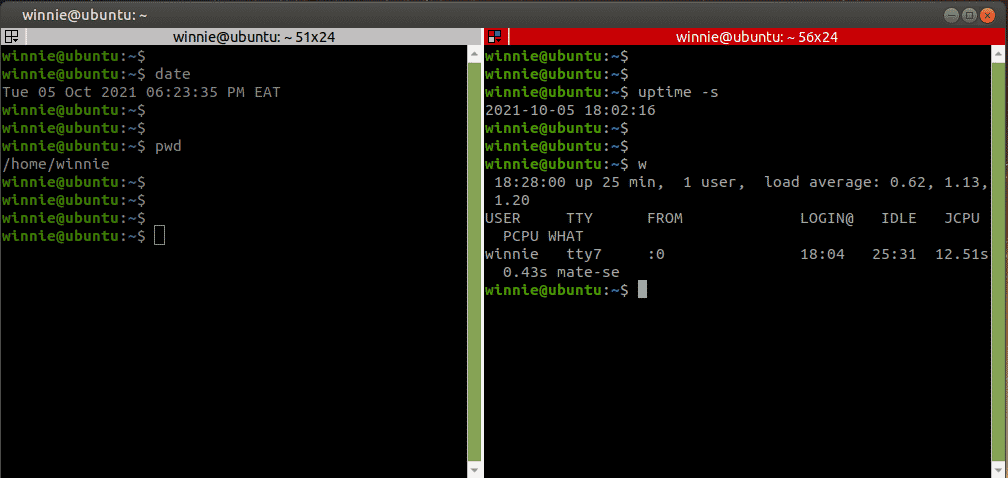
You can reorder terminals, save multiple layouts and profiles using the preferences editor and enable plugins to provide additional functionality. Terminator also provides a whole lot of keyboard shortcuts to help you perform various tasks with ease.
For more information about Terminator, visit its documentation.