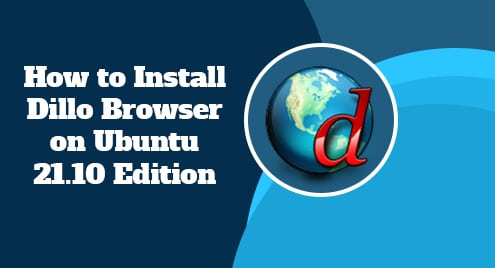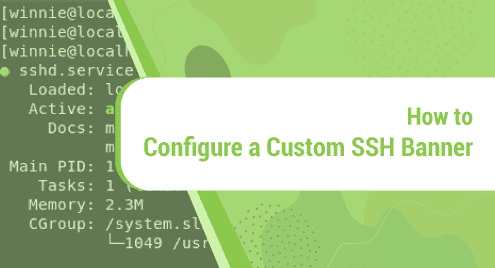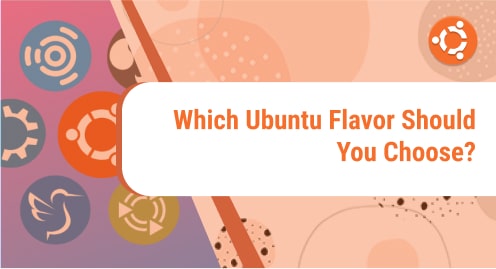Ubuntu Terminal has more dominance in managing disks and partitions over the standard GUI. With Ubuntu Terminal, managing the External Hard Drive as well as mounting and unmounting can be carried out easily and more reliably. Mounting a Device means connecting it to the system through any of the USB Controller Ports for file transfer. Similarly, unmounting means disconnecting the Hard Drive from the Ubuntu System.
This article explains the process of Unmounting External Hard Drives using Ubuntu Terminal.
Unmount My External Hard Drive in the Ubuntu Terminal
Unmounting the External Hard Drive from the Ubuntu System can be carried out easily through the Terminal using the “umount” Command. Follow the steps below to Unmount your External Hard Drive in Ubuntu.
Step 1: Open Unity Terminal
To start the terminal using the GUI, click on the “Show Applications” icon to open the “Show Applications” menu directly:

On the Top of Applications Menu, the “Search” box will be available. Search for “Terminal” in the search bar. The Terminal Icon will appear:

Click on the terminal to Start it:

To Open the Terminal using the Shortcut Key, press the default “ctrl+alt+T” keys to open it:

Step 2: Identify Drive Mount Point
Insert your External Drive into the system through the USB Port and in the Terminal, use the “lsblk” command to list all the Drives on your Ubuntu System:

Here you will find your External Hard Driver, in our case the external hard drive name is “sdb1”. Your External Drive name will be “sd-”, where “-” may either be “a” or “b.

Our External Hard Drive has the Mount Point “sdb1”.
Optional Step
If you are using Ubuntu as your Primary OS on your computer system, your External Hard Drive will be mounted and you can see the External Hard Disk in the list. If your External Hard Disk is not recognized when running your Ubuntu System on a Virtual Machine like VMWare, you need to configure the USB Controller Settings. To configure the USB Controller Settings, in the VMWare, click on the “VM” tab:

Click on the “Settings” option from the drop-down:

The Settings Menu appears. In the Settings Menu, Click on the “USB Controller” option:

In the USB Controller Settings Menu, the Compatibility is set as “USB 2.0” by default. The reason why your External Hard Disk is not recognized is because your system or the External Hard Drive has a USB 3.1 Controller.

Click on the drop-down icon and select “USB 3.1” from the drop-down menu:

Once selected, click on “OK” to change the settings:

Now go back to the terminal and list the Drives using the “fsdlk” command. You will now see your External Hard Drive listed.
Step 3: Unmount Drive
The “umount” Command is used to unmount a Drive, having the syntax:
In our case, Mount Point is “sdb1”. Ensure you use the “/dev/” with your Mount Device Name:
The External Hard Drive will be unmounted once you enter the command:

Step 4: Verifying Unmounted External Hard Drive
Use the “umount” command again to verify whether the External Hard Drive was unmounted or is still mounted:
The Command Line shows the mount point with a “not mounted” message confirming the drive was unmounted:

This is how you can unmount an External Hard Drive in the Ubuntu Terminal.
Conclusion
External Hard Drive can be unmounted in the Ubuntu Terminal using the “umount” command. Once unmounted, the “umount” command can also be used again to verify if the drive Mount Point is still Unmounted or Mounted. This article explained the steps required to unmount an External Hard Drive in the Ubuntu Terminal.