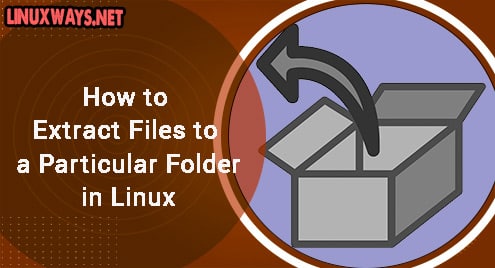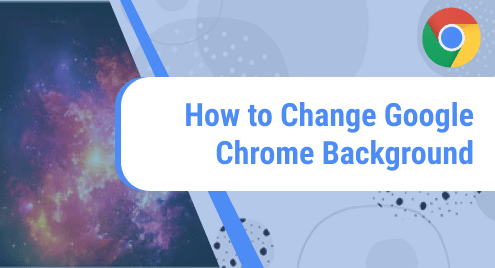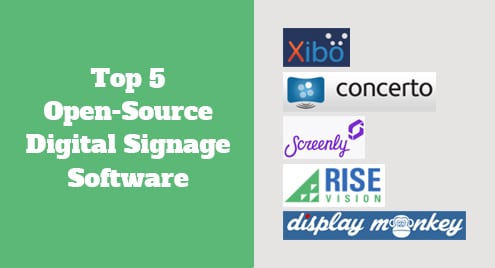Introduction:
Every computer system has certain specifications that you may need to look at while doing system configurations, installing certain applications on it, sharing the specifications with someone else, or even changing any component of your computer system. There are some different ways through which you can find the specific system details that you want in every operating system. Today, we will be throwing light on all the methods of displaying system details in Debian 10.
Methods of Displaying System Details in Debian 10:
There are two basic methods of displaying the system details in Debian 10 which are listed below. The first method shows all the system details at once whereas in the second method, we will explain to you the ways in which you can query for specific system details separately.
Method # 1: Displaying all System Details in one Glance:
For having a look at all the system details in Debian 10 at once, you need to run the following command in your terminal:
uname –a
![]()
The summary of all the system details is shown in the image below:

Method # 2: Displaying Specific System Details Separately:
For displaying specific system details in Debian 10 separately, you can follow the ways listed below:
Displaying Kernel Name of your System with the “uname” Command:
The simple “uname” command can be used with different flags to display specific system details. However, this command can also be run without any flags in the following manner:
uname
![]()
Running this command without any flags will display the kernel name of your system as shown in the image below:
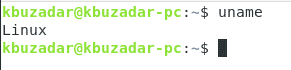
Displaying Kernel Name of your System with the “-s” Flag:
There is also a dedicated flag for displaying the kernel name of your system which can be used in the following manner:
uname –s
![]()
The kernel name of our system is shown in the image below:

Displaying the Version of your Kernel:
If you want your kernel version to be displayed on your Debian 10 terminal, then you can use the “-v” flag in the following manner:
uname –v
![]()
The version of our system kernel is shown in the image below:

Displaying the Release Number of your Kernel:
If you want your kernel release number to be displayed on your Debian 10 terminal, then you can use the “-r” flag in the following manner:
uname –r
![]()
The release number of our system kernel is shown in the image below:
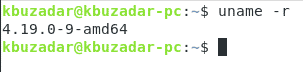
Displaying the Hostname of your Network Node:
If you wish to check the hostname of your network node on your Debian 10 terminal, then you can use the “–nodename” flag in the following manner:
uname --nodename
![]()
The hostname of our network node is shown in the image below:

Displaying the Processor Type:
You can even check your processor type on your Debian 10 terminal by using the “-p” flag in the following manner:
uname –p
![]()
The output of our “uname –p” command is shown in the image below:
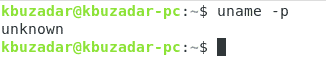
Displaying the Name of your Machine Hardware:
You can also check the name (make/model) of the hardware of your machine by using the “–m” flag in the following manner:
uname --m
![]()
The name of our machine’s hardware is shown in the image below:
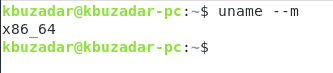
Displaying the Operating System of your Machine:
If you want to check which operating system you are running on your machine, then you can use the “-o” flag in the following manner:
uname –o
![]()
The operating system running on our machine is shown in the image below:
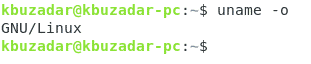
Displaying the Hardware Platform of your Machine:
You can even check the hardware platform of your machine by using the “-i” flag in the following manner:
uname –i
![]()
The output of our “uname –i” command is shown in the image below:
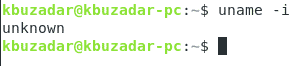
Methods of Displaying Hardware Details in Debian 10:
As a bonus, we would also like to share with you the methods of displaying some other helpful Debian 10 system statistics. These statistics are discussed below:
Displaying the Hardware Related Statistics:
If you wish to display all the hardware related statistics on your terminal, then you need to install the “lshw” utility on your Debian 10 system by running the following command:
sudo apt-get install lshw
![]()
The successful installation of this utility will render the messages shown in the image below on your terminal:

Once this utility is successfully installed, we can easily use it to display our hardware related statistics in the following manner:
sudo lshw
![]()
The hardware-related statistics of our Debian 10 system are shown in the image below:
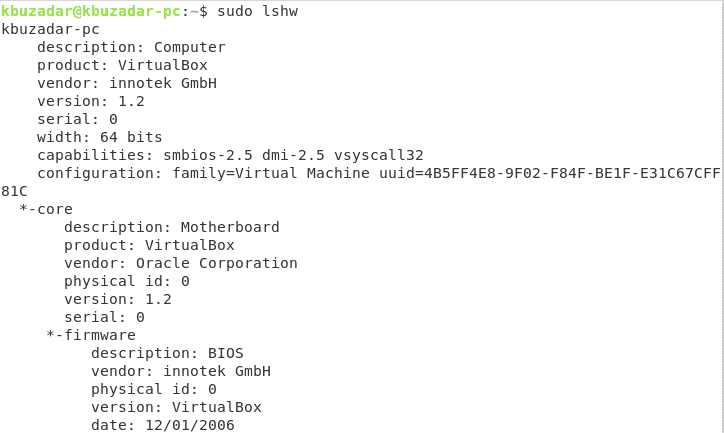
Displaying a Summary of Hardware Related Statistics:
You can see from the output of the simple “lshw” command that it is too lengthy to be understood in one glance. Therefore, you can even display a summary of all your hardware-related statistics in the following manner:
sudo lshw –short
![]()
The summary of the hardware related statistics of our Debian 10 system is shown in the image below:
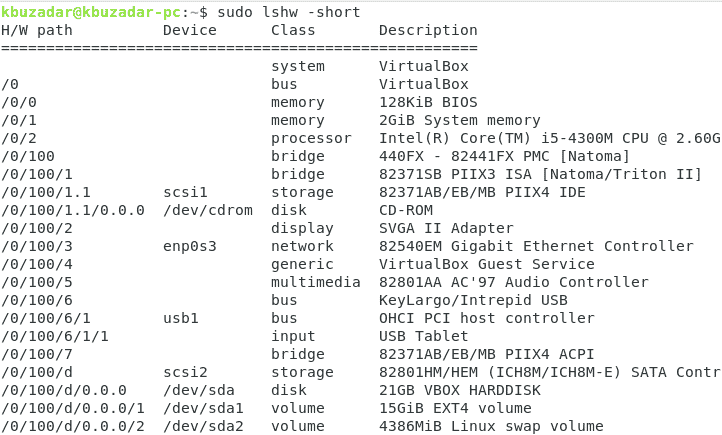
Saving the Hardware Related Statistics to an HTML File:
If you have to frequently access your hardware-related statistics, then you can even save them in an HTML file so that you can simply access this file whenever you want to view your hardware-related statistics. To save your hardware statistics to an HTML file, you should run the following command in the terminal:
sudo lshw –html > HardwareInfo. html
![]()
After running this command, the HardwareInfo.html file will be stored in your Home directory. Therefore, whenever you want to access this file, you simply need to head on to the Home directory of your Debian 10 system and double click on this file to access it. The contents of the HardwareInfo.html file are shown in the image below:
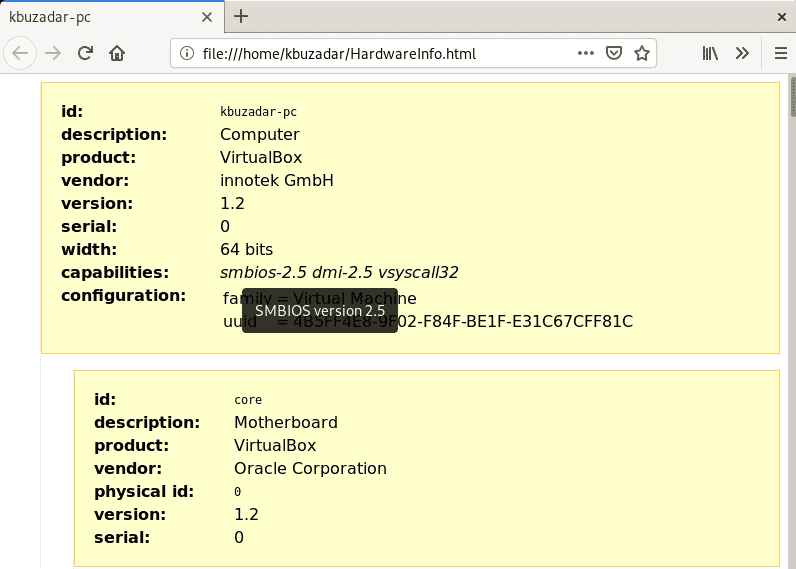
Displaying all the CPU Related Information:
You can even view all your CPU related information on the terminal such as the processor, frequency, model, number of cores, etc. This can be done by displaying the contents of the /proc/cpuinfo file on the terminal in the following manner:
cat /proc/cpuinfo
![]()
The CPU related information of our Debian 10 system is shown in the image below:
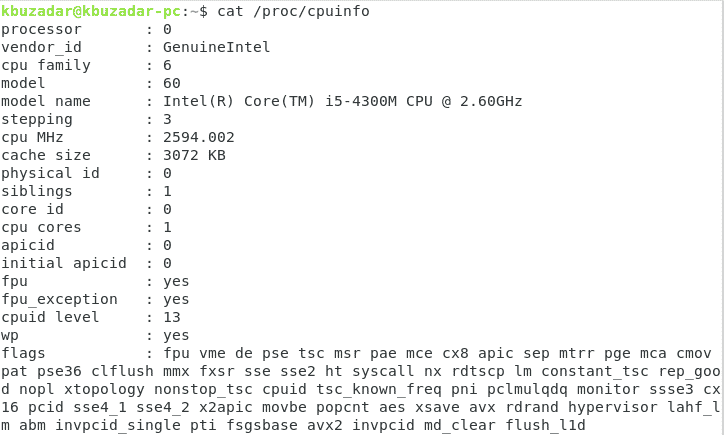
Displaying Hard Drive Related Information:
If you want to check the hard drive related information of your Debian 10 system such as its partitioning, size, mounting information, etc. then you will have to run the following command:
lsblk
![]()
The hard drive related information of our Debian 10 system is shown in the image below:
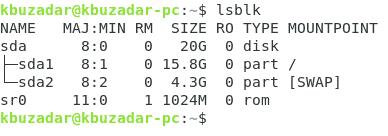
Displaying the Architecture of your Debian 10 System:
We can even check out the architecture of our Debian 10 system by running the following command:
dpkg --print-achitecture
![]()
The architecture of our system is amd64 which is also shown in the image below:

Checking if Virtualization is Enabled on the Debian 10 System or not:
There are some devices that support virtualization whereas others do not. Therefore if you want to perform any task on your Debian 10 system that involves virtualization, then you first need to ensure that it is supported by your hardware and enabled on it. To check if virtualization is enabled on our Debian 10 system, we can run the following command:
lscpu
![]()
Since virtualization was supported by our Debian 10 system and was also enabled, therefore, its type is displayed in the output of this command as highlighted in the image shown below:
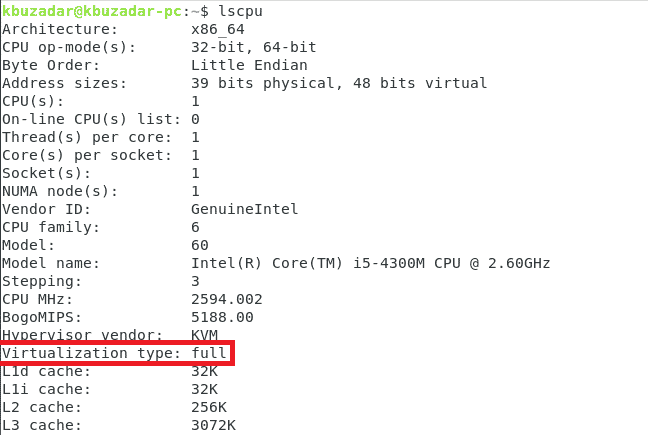
Displaying all the Motherboard Related Information:
Finally, you can even view all the information that is specific to the motherboard of your system such as manufacturer, version, serial number, etc. To do this in Debian 10, you have to run the following command in your terminal:
sudo dmidecode –t 2
![]()
The motherboard related information of our system is shown in the image below:
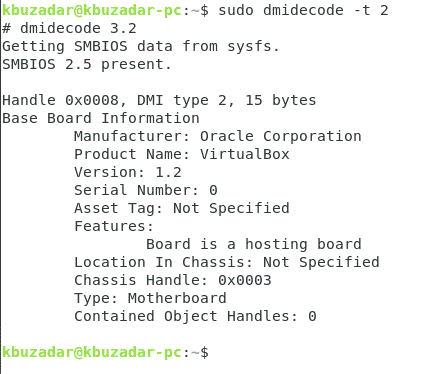
Conclusion:
For displaying the system details in your Debian 10 system, you can either use method # 1 which will display all the details in one go or you can even use method # 2 through which you can separately view each specific detail. Depending upon your particular requirements, you can conveniently select which of the two methods you want to follow. Then we have also shared with you some bonus tips which you can use if you wish to find out those specific statistics.