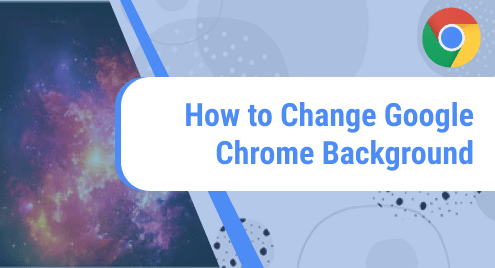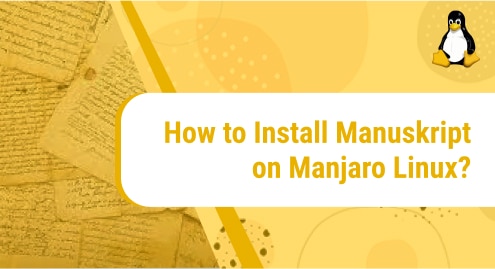Google Chrome is among one of the top web browsers based on privacy,simplicity, speed, and some other features. When you launch Google Chrome, by default it opens with a plain white background which appears quite dull. However, you can change the default background make it more vibrant and alive. Google Chrome offers a variety of customization settings to suit your needs which includes changing the background, choosing a startup page, changing the language of your browser, and much more. This post explains how to change the background of Google Chrome browser.
Note: The steps shown here have been performed on the Google Chrome browser installed on Ubuntu 20.04 LTS. You can visit this post to install Google Chrome on Ubuntu if you don’t already have it in your system.
Changing Google Chrome Background
1. Launch Google Chrome in your system. In the Ubuntu OS, you can launch it either through the Activities menu or through the command line using the command below:
$ google-chrome
2. In the Google Chrome browser, open the new tab by using the Ctrl+t keyboard shortcut.
3. On the lower right corner of your new tab, click Customize Chrome button.
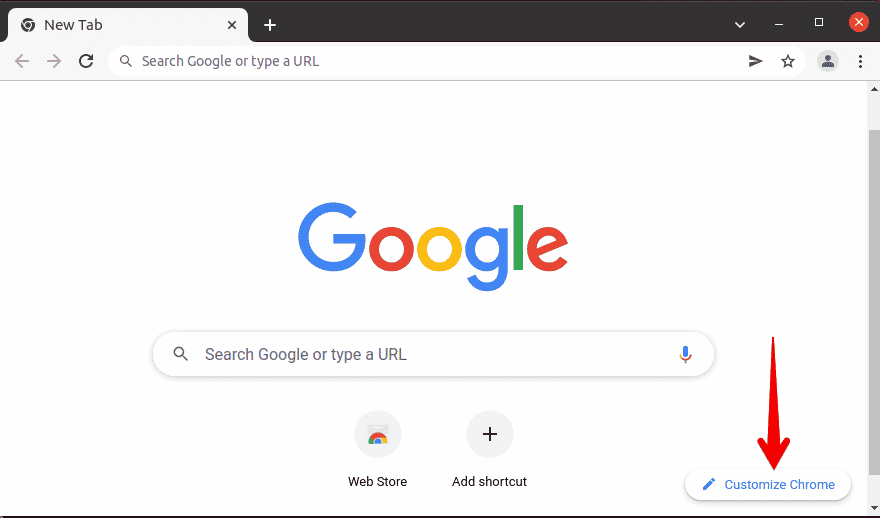
4. It will open the following window on your browser. From the left panel, select Background. Then on the right panel, you will find different categories for Google Chrome background. Each category contains a number of images from which you can choose any based on your likings. You will see the Classic Chrome option selected which is the default background for Google Chrome.
To choose a background for your Google Chrome browser, simply click on a category. If you do not like any background from the list, you can upload your own image by clicking the Upload from device option. Then click Done.
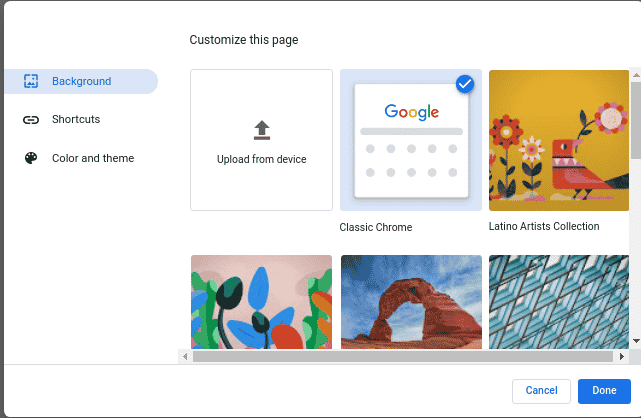
5. Now it will display all the images from the selected category. Select an image from the category you want to set as background. You will also see a Refresh daily option at the top of this window. If you enable this option, Google Chrome will daily change the background from the category you have selected. Click Done to apply the changes.
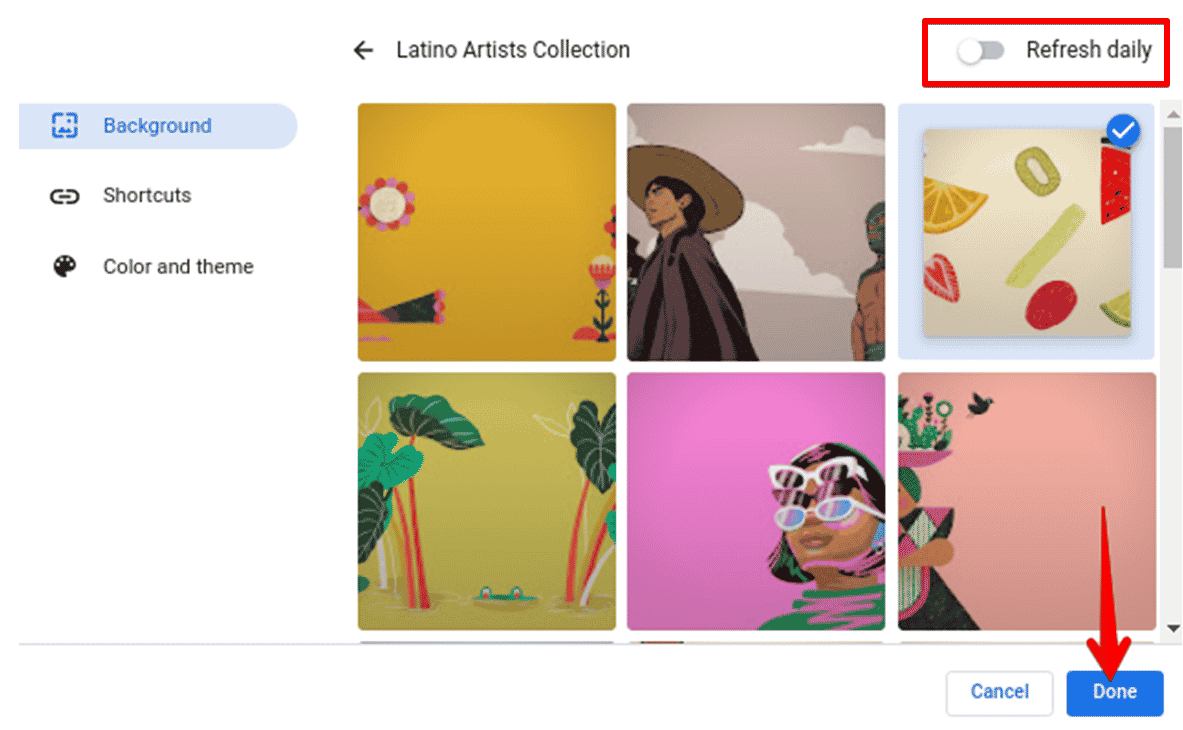
Now the new background will be applied to your Google Chrome browser.
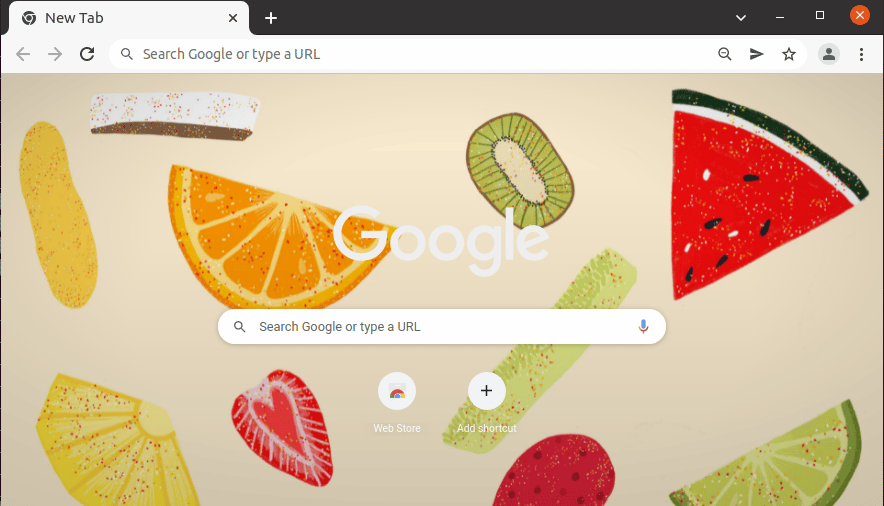
6. You can also choose a color theme for your browser. From the left panel of the customization window, select Color and theme. Then choose any color theme from the list of several color themes. Once selected, click Done to apply and save the changes.
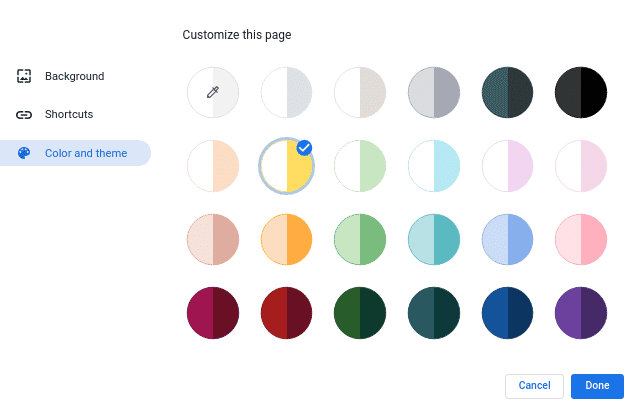
Now you will see the new color theme applied to your browser.
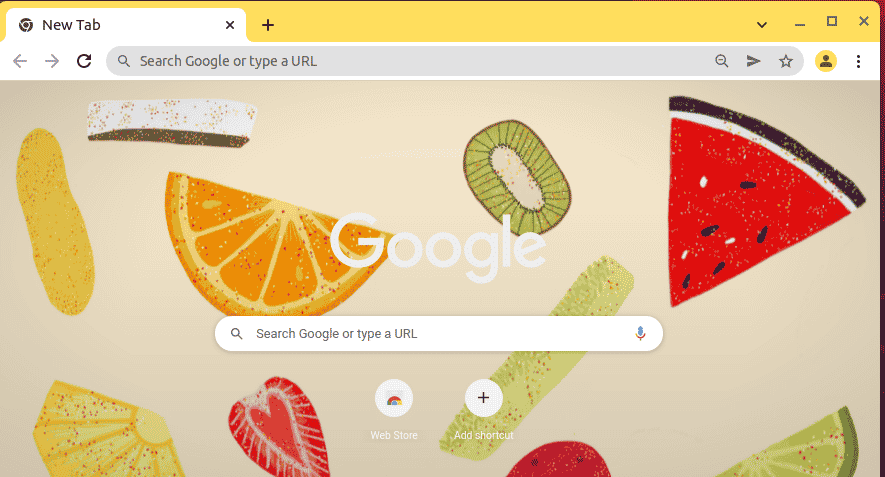
In today’s post, you learned how to change the boring white background of the Google Chrome browser and make it more vibrant and alive by adding a background image and theme to it.