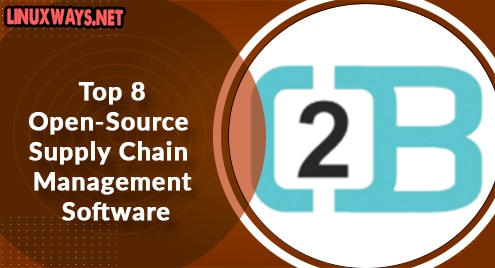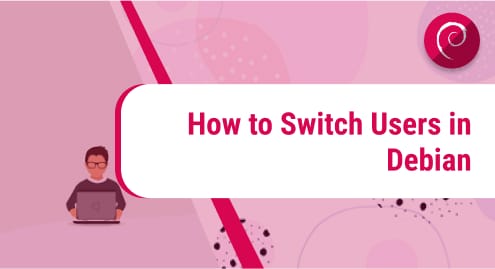Almost all the major and renowned Linux Distributions come with a Gnome Desktop Environment by default. Even for those who don’t, we can install this Desktop environment very easily. This Desktop environment is feature-rich and modern and users love it because of its simplicity, ease of use, and performance.
We can install this Desktop Environment in almost all Linux distributions now. In this article, we will be seeing how we can install the Gnome Environment in our Debian 12.
Although Debian 12 comes with Gnome Desktop Environment as pre-installed, it’s still handy to know that we can install it. In some cases, users install other desktop environments to try out. But in terms of usability, Gnome remains the most usable and productive desktop environment. So we should know how we can install it.
Update the system
Just like every time, we have to update and upgrade Debian 12 to make sure we have all the packages updated.

Install Tasksel
After the update of Debian 12, now we are ready to install Tasksel. It’s a terminal based utility that allows us to install different Desktop Environment.

Download Gnome Packages with Tasksel
After the installation of Tasksel, now we need to download and install packages for the Gnome Desktop Environment.

Now we will launch tasks to download and install Gnome Desktop Environment.

After that a new window will pop up. From the window, we need to select Gnome and hit enter.

As we are done with the installation of Gnome here, now we should reboot our Debian 12.
After we are done with the reboot, we need to click on the username. Then we need to click on the settings icon and then click on Gnome.

We are done with the installation of Gnome Desktop Environment.

Install Gnome from APT Packages
There is another smart and short way that we can also follow. But this only works sometimes.
Use the below mentioned command for that.

After that again, we need to reboot Debian 12 and again follow the same procedure to select Gnome Desktop Environment.
Uninstall Gnome From Debian 12
It is always a good practice to use any other desktop environment before removing Gnome Desktop environment. After that, use the command as

After that, run this command as well

To remove all the remaining packages automatically, we have a command as

Conclusion
Gnome Desktop Environment is one of the Desktop setups that can be installed very easily. Firstly, many Linux distributions use this by default. Secondly, we can configure it as well for those who don’t have it.
This article explained how we can install it in Debian 12 Bookworm. We just need to execute some simple commands and we are good to go.