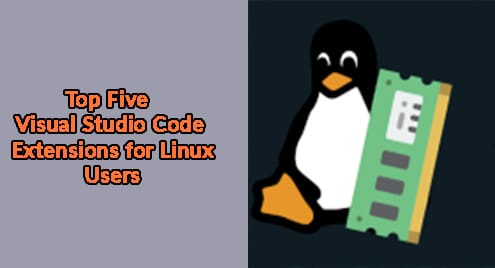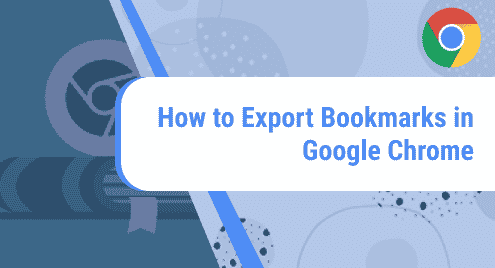Debian is a popular Linux distribution that provides a user-friendly interface and various package managers. You can install, configure, and uninstall the packages from your system using numerous available package managers. The package managers can either be GUI or command line based; some are installed on your system by default, while some need to be installed. Each package manager has a specific method to install, run, and uninstall the package.
It is important to install packages on your system, and equally important to uninstall unused packages. The reasons are these packages are occupying your storage space and are one of the reasons for slow system performance. There are various ways to uninstall the packages on the Debian system, and we are going to discuss them in detail in the next section of this post.
Quick Outline
- How to Uninstall Package on Debian 12
- How to Remove Broken Packages on Debian 12
- Conclusion
How to Uninstall Package on Debian 12
The following are the two methods to uninstall a package from your Debian 12:
- Through GUI
- Through Command Line
Note: In order to uninstall any package from Debian, you will need administrative rights.
How to Uninstall Package on Debian 12 Through GUI
On Debian, you can remove the packages from the GUI using the following two ways:
- Gnome Software
- Synaptic Package Manager
1: Uninstall the Package on Debian 12 From Gnome Software
Gnome Software is a built-in GUI tool that manages the packages installed on your Debian system from the official repository. You can use the Gnome Software tool to uninstall or remove any package from your Debian system. For example, to uninstall the GParted package from Debian 12 using the Gnome Software tool, follow the below-mentioned steps:
Step 1: On your Gnome Desktop, click on the Activities option from the left top corner:

Step 2: In the search bar, type software and click on the Software tool to open:

Step 3: Next, switch to the Installed tab:

Step 4: Look for the GParted tool option and click on the delete icon present in front of the tool name:

Step 5: A pop-up will appear on your screen, click on the Uninstall option:

As soon as you enter the password, the installation process starts and completes within seconds.
2: Uninstall Package on Debian 12 from Synaptic Package Manager
Synaptic Package Manager is another GUI tool pre-installed in the Debian system that uses the apt package manager to install, update, and remove packages from the system. To uninstall or remove the packages on Debian 12 using the Synaptic Package Manager, perform the below steps:
Step 1: Navigate to Activities, and search for Synaptic Package Manager:

Note: Ensure entering the administrative password to continue.
Step 2: Click the Search icon to search for the package:

Step 3: Type the name of the package you want to remove on Debian, and then click on the Search button:

Step 4: All the relevant packages will appear on your screen, click on it and choose Mark for Removal from the available options:

Step 5: Next, click on the Apply option to apply all the marked changes:

Step 6: A prompt will appear on your screen, asking for confirmation, click on Apply:

You have successfully uninstalled the Gparted from your Debian system, click on Close:

How to Uninstall Package on Debian 12 Through Command Line
The other approach to uninstall the package on Debian 12 is through the terminal. You can use four different package managers on Debian 12 to install, run, and deploy the packages on Debian. You can use these packages to easily uninstall packages from the system with all its dependencies and configuration files:
- apt Package Manager
- dpkg Package Manager
- snap Package Manager
- flatpak Package Manager
Let’s discuss the uninstallation commands of these package managers on Debian 12.
How to Uninstall Package on Debian 12 Using apt Package Manager
Apt (Advanced Packaging Tool) is a default command line package manager that is used to install, upgrade, update, and uninstall packages from the system. This package manager automatically installs dependencies on your system and installs the packages with their primary names on your system.
To view the list of all installed packages on Debian 12, execute the following command:

You can search for a specific package name on Debian 12 by piping the above command with the grep command followed by the package name:
In the below command, I have searched vlc in the list of installed packages of Apt:

The apt command provides numerous options to
- Uninstall a Package from Debian 12
- Remove Unused Dependencies of the Package
- Remove the Configuration Files of the System
1: Uninstall a Package from Debian 12
To uninstall a package on Debian 12, use the below general syntax:
In the following example command, I have uninstalled the vlc from my system:

The remove command deletes the package binaries but keeps the configuration files and dependencies.
2: Remove Unused Dependencies of the Package
During package installation, the software manager often installs additional packages that stay on the system and may affect its performance. To uninstall the package with all its unused dependencies on Debian, run the following command by replacing the [package-name] with the package you want to remove:
3: Remove the Configuration Files of the System
If you want to remove all the configuration files and data of the specific package, then use the purge command:
How to Uninstall Package on Debian 12 Using dpkg Package Manager
The dpkg or Debian Package Manager is used to install, build, retrieve information, and remove the Debian packages. Run the following command to view the list of all the installed packages on your system:

To remove a package using the dpkg tool on Debian, execute the following command and replace the [package-name] with the name of the package you wish to remove:
Alternatively, you can remove all the configuration files and data of a package on Debian 12 through the below-given command:
Example: In the following example, I have used the remove command to uninstall the vlc from Debian 12:

How to Uninstall Package on Debian 12 Using Snap Package Manager
The Snap package manager is an independent package manager used to install the applications on your system without the need to install any additional dependencies or libraries. It installs the packages in a bundle in a sandbox environment. This means if you uninstall a package using Snap, it will delete all the files and associated data of that package.
First, execute the following command to get the list of installed Snap packages on Debian 12:

The syntax to remove the package from Debian 12 using the Snap package manager is mentioned below:
Example: In the following example, I have uninstalled Spotify from Debian 12 using the snap remove command:

How to Uninstall Package on Debian 12 Using Flatpak Package Manager
The Flatpak package manager provides an efficient way to manage the packages on Debian 12. You can easily install and run the applications on your system in a sandboxed environment, meaning the installed applications do not interfere with the other packages on the system. Using this package manager, you can install the packages with all the required libraries and dependencies into a single bundle. If you don’t want to use a specific installed package on Debian, you can remove it anytime using the uninstall command:
To remove the package using the Flatpak package manager on your system, you will need an application ID of the desired package. If you do not know the application ID of the package, then run the following command to get detailed information about the package:
The general syntax for removing the package from Debian 12 using the flatpak package manager is written below:
Example: In the below example, I have searched Skype to get its application ID using the following command:

Once you get the application ID of the Skype, execute the below command to uninstall it from Debian 12:

The Skype package is successfully uninstalled from your Debian 12.
How to Remove Broken Packages on Debian 12
In the following command, the clean removes the cache of retrieved package files from the archives’ directory, and the autoremove options delete all the unnecessary files, like dependencies that are no longer needed:

Adding -f flag with apt command followed by the install option will fix the broken dependencies and data corruption issues in the system:

Then use the following command to reconfigure all the unpacked packages on Debian:

Conclusion
Managing packages on Debian 12 is a straightforward process, as there are numerous package managers available. You can use the Gnome Software tool and Synaptic Package Manager to install and uninstall the package from the system through GUI. Alternatively, you can use apt package manager, snap, flatpak, and dpkg to uninstall the packages from your system through the terminal. You can also sudo apt-get clean && sudo apt-get autoremove to delete all the broken packages from the Debian system. We have discussed the commands used to uninstall the packages using these package managers in the above section of this guide.
Hi there! I am a Bioinformatician and a technical content writer. My passion for Linux motivates me to explore various dimensions of Linux OS and write for Linuxways. By combining my skills and IT knowledge, I craft user-friendly and engaging content that helps others to understand complex topics.