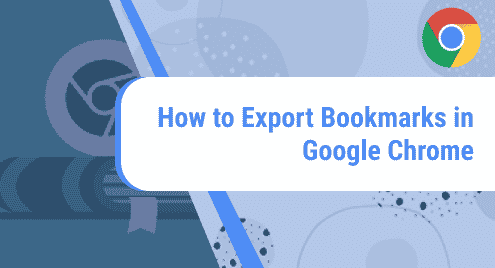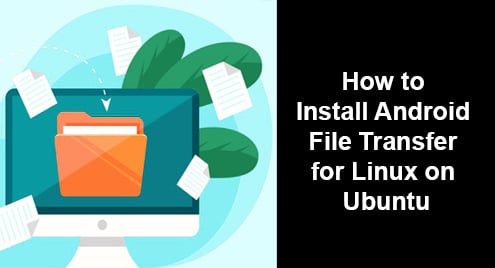Introduction:
Whenever you visit a web page on Google Chrome and you seem to like it or you might feel like you will need to revisit this page in the future, then the first thing that you do is to bookmark that page for future reference. By doing this, your Google Chrome browser starts maintaining a catalog of all those pages that you have bookmarked. However, at some point, you might want to take a look at all those pages that you have bookmarked at once. For doing so, Google Chrome provides you the facility of exporting all the bookmarks in the form of an html file. Therefore, today, we will learn the method of exporting the bookmarks in Google Chrome on a Linux Mint 20 system.
Method of Exporting the Bookmarks in Google Chrome on Linux Mint 20:
If you want to export the saved bookmarks from Google Chrome in Linux Mint 20, then you will have to perform the steps explained below:
Step # 1: Select the Bookmarks Option from the Kebab Menu of Google Chrome:
For accessing the Bookmarks option of Google Chrome, you need to launch its Kebab Menu by clicking on its icon.

Then, you need to select the Bookmarks option from the menu that appears as highlighted in the following image:

Step # 2: Navigate to the Bookmark Manager of Google Chrome:
After that, you need to select the Bookmark Manager option from the sub-cascading menu. This is shown in the image below:
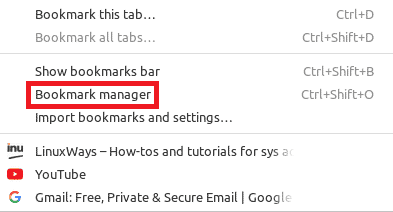
Step # 3: Export all the Bookmarks of Google Chrome:
Then, you will be navigated to the page containing all of your saved bookmarks on Google Chrome. From here, you will have to click on the three-dot menu icon beside the Bookmarks label as highlighted in the following image:

Doing this will launch a menu on your screen from where you need to select the Export bookmarks option as highlighted in the image below:

After selecting this option, you will be asked to choose the location where you want to save the exported bookmarks. After selecting the desired location, you need to click on the Save button as highlighted in the following image:
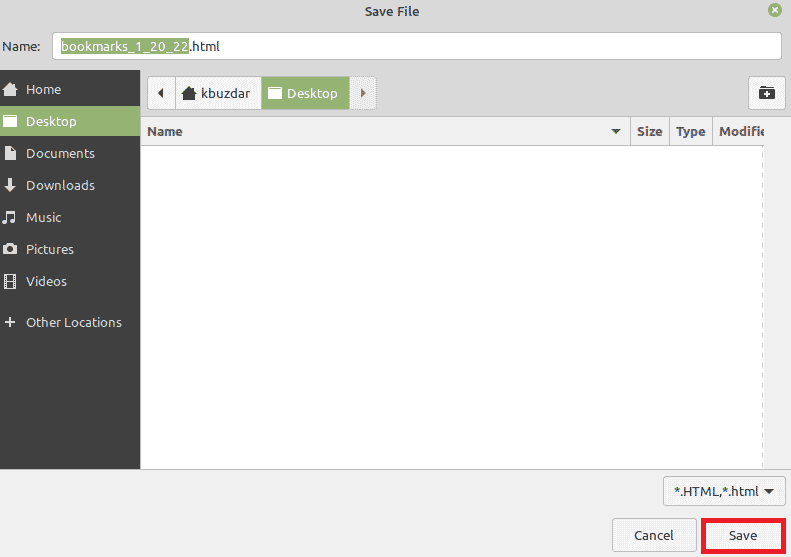
Step # 4: View the Exported Bookmarks of Google Chrome:
Your exported bookmarks will be saved in the form of an html file at the specified location as shown in the image below:
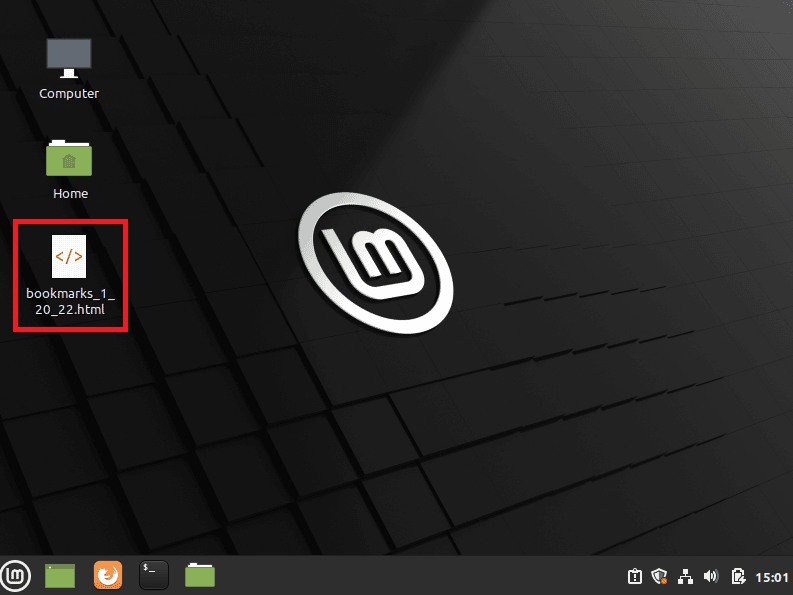
You can double click on this file for viewing it as shown in the following image:

Conclusion:
With this article, we have taught you the steps of exporting the bookmarks in Google Chrome on a Linux Mint 20 system. You can also follow these steps whenever you want to view all of your Google Chrome bookmarks in one glance.