Kali Linux is a power house among the Linux operating systems that you can use to perform penetration testing, network troubleshooting, and ethical hacking. Inside this operating system, you will find several security tools that provide you the freedom to unleash your inner hacker. However, before you start working with these tools, it is necessary for you to install Kali Linux on your system. The commonly used method to install Kali Linux on a system can be done by using a Virtual Machine called VMware that makes it easy for you to run a system over a pre-installed operating system. VMware is a robust Virtual Machine that creates a standalone environment, allowing you to install and run the operating system without removing your previous system.
This blog is all about installing and using the Kali Linux system on VMware.
Outline
How to Install Kali Linux on VMware
Before installing Kali Linux on VMware, first you should download and install VMware on your Windows, Mac or Linux system. There are two versions of VMware you can download for Windows as well as for Linux systems. Either download VMware Workstation Player or use VMware Pro. The VMware Workstation Player is free to use while VMware Pro provides 30-day free use, then you have to purchase it for later use.
To install VMware on a Windows or Linux system, first navigate to VMware Workstation Player download page, download the file based on your system and install it.
Here, I have installed VMware Workstation Player on Windows system, which can be opened from the Start Menu:

If you are using a Mac OS, you can install VMware Fusion (an alternative to VMware) from here.
Note: Throughout this article, you will find the steps to install Kali Linux on VMware Workstation Player, the steps are exactly similar if you use VMware Pro.
To install Kali Linux on VMware, simply use the below-given steps:
Step 1: Initially, you have to download the Kali Linux iso file from the official download page; it is up to you whether you want to install 64-Bit or 32-Bit Kali Linux version on VMware.

Step 2: Next, open VMware on your system and select the Create a New Virtual Machine option:

Step 3: Then follow the instruction by going with the Installer disk image file (iso) option first, then selecting the Browse option:

Step 4: Then browse the folder where Kali Linux image file is saved, load this image file in VMware by double-click on it:

Step 5: After selecting the disk, move to the next step using the Next option:

Step 6: Then select the Guest operating system as Linux, choose the version according to your choice:

Step 7: After completing the above steps, move one step forward using the Next button:

Step 8: You must name your Virtual Machine, select the location where you want to save your Virtual Machine data, then select the Next button:

Step 9: Then choose the maximum size of the disk, go with the default option for splitting the virtual disk and select the Next button:

Step 10: You can customize your settings again by using the Customize Hardware option:

Step 11: By default, it selects 768 MB memory for your system RAM, but you can change it by moving the drag button upward, or manually write it in the memory box:

Step 12: Once you complete the settings, simply choose the Finish button:

Step 13: Now, click on the Play virtual machine button to run Kali Linux Virtual Machine on VMware:

Step 14: Choose Graphical install option from the Kali Linux installer menu:

Step 15: Choose your desired language for the operating system:

Step 16: Select your desired location:

Step 17: Configure keyboard language:

Step 18: Then choose the desire hostname:

Step 19: Enter the desired domain name, or can simply leave the box empty:

Step 20: Now, write the username for your Kali Linux system:

Step 21: Set a username for your account and click on Continue:

Step 22: Create a strong password for your account by entering it twice in the relevant fields and click on Continue:

Step 23: Choose the country where you live and click on the Continue button to proceed next:
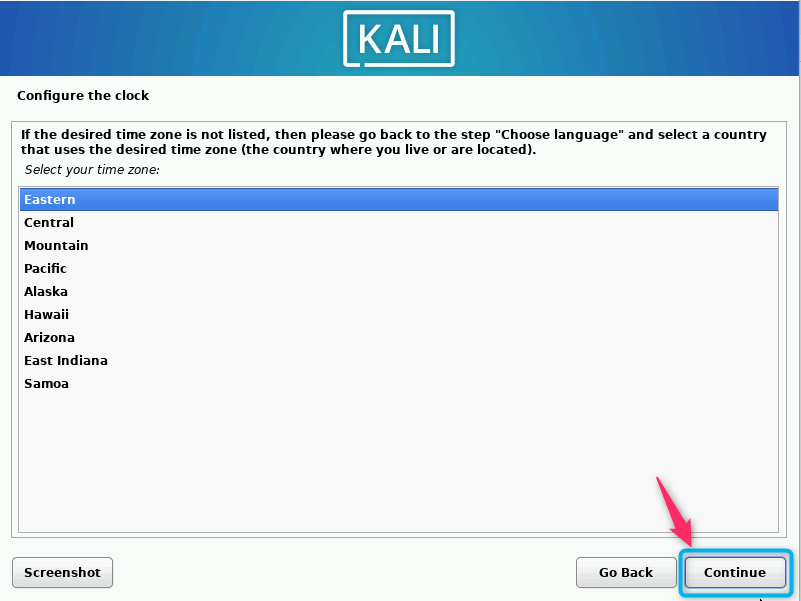
Step 24: Under partition disks, choose the disk you want to use from the available options, by default go with the Guided-use entire disk option:

Step 25: Confirm the disk selection and keep it in mind that all the data previously stored in the disk will be removed:

Step 26: Choose the one available scheme to partition the disk, you can go with the default one:

Step 27: Select Finish partitioning and write changes to disk, and click on Continue:

Step 28: Click on the option Yes to ensure applying changes to the disk:

Step 29: Choose various desktop environments and tools to install with the default Kali Linux system:

Step 30: Next, choose Yes to install the GRUB boot loader to your primary device:

Step 31: Choose the device manually and click on Continue as shown in the below screenshot:

Step 32: At the final screen, simply use the Continue button to reboot the system:

After the system successfully boots, you will see the Kali Linux desktop on VMware interface:

How to Use Kali Linux Preinstalled Image on VMware
Besides installing Kali Linux on VMware from the ISO file, you can download and use the operating system with the preinstalled image by following the below steps:
Step 1: Download Kali Linux Preinstalled Image for VMware
First, navigate to Kali Linux web page and download the image file for VMware using the Download button:

Step 2: Extract Kali Linux Image File
Now, extract the downloaded Kali Linux archive file using any archiver (WinRAR or Zip):
Step 3: Load Kali Linux Image in VMware
Then, open VMware on your system and click on the Open a Virtual Machine option:

Navigate to the folder where Kali Linux files are extracted and run the file with the extension .vmx:

Step 4: Run the Kali Linux
Once the machine is loaded, you can run it on VMware by using the Play virtual machine button:

Wait until you see the Kali Linux login page, once it appears, enter the default login credentials to successfully log in to the Kali Linux system.

Conclusion
Installing Kali Linux on VMware is a simple task, which requires an ISO file of the operating system that you can download from Kali Linux official website. After, that you have to load the ISO file into the VMware, select the disk, memory size and other storage options. Finally, you can run the machine and complete the remaining steps provided in the above-section of this guide to install Kali Linux on VMware. You can also use the pre-installed Kali Linux image, download it and load it on VMware. The preinstalled image will allow you to run Kali Linux system on VMware without performing any complex installation.
By day, I am an engineer and researcher, building bridges and figuring out how the universe works. But when the clock strikes five, I turn into a wordsmith!
I write about my adventures on my blog, sharing tips and tricks to help others join the tech fun. I have worked on Raspberry Pi, Ubuntu, Debian, and Laptops. Right now, I have accepted the challenge of working on the Kali Linux system, and with my vast expertise in Linux systems, I will help users overcome the challenges through my blogs.



