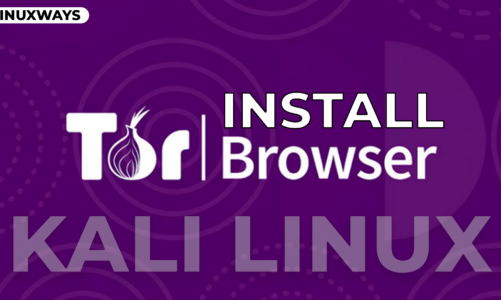VMware is a virtualization tool that allows you to run and use operating systems in a separate environment without affecting the other operating system. VMware also provides users with a set of tools called VMware tools that improves usability, performance and manageability of guest operating systems running on Vmware. These VMware tools include device drivers, guest services and user interface components. One of the advantages of having VMware tools installed on the Kali Linux system is you will be able to perform activities like copy and paste, drag and drop, shared folders and time synchronization between guest and host machine.
In this guide, you will learn:
- How to Install VMWare Tools on Kali Linux
- How to Share Folder Through VMware Tools on Kali Linux
- How to Enable Copy and Paste in VMware on Kali Linux
- Conclusion
How to Install VMWare Tools on Kali Linux
You can install the VMWare tools on Kali Linux from the official system repository. However, before installing the package, you must run the update and upgrade commands with sudo privileges since it will help ensure installing the updated version of the package on the system.
To update Kali Linux repository, simply run the below-given command, add the password for your current username and press Y to allow installing the package updates on the system:

Once the repository is updated, you can install VMware tools on Kali Linux from with required dependency with desktop support from the below command:

The open-vm-tools-desktop enhances the functionality of VMware tools by adding desktop specific features. The fuse package in the above command will provide you with the space file system support for VMware tools installed on your system.
Apart from that, you can also use the below-given command to install only the core packages of VMware tools on Kali Linux that are crucial for basic functionality as well as communication with the host machine.
To confirm VMware tools are successfully installed, simply right-click on the Kali Linux virtual machine and navigate to Settings:

In the Options tab, you will be able to see VMware tools settings, these include drag and drop options, copy paste, synchronize guest time with the host, and Shared Folder. All these tools are directly associated with VMware tools and will only work if the tools are installed on Kali Linux:

How to Share Folder Through VMware Tools on Kali Linux
One of the advantages of having VMware tools installed on your Kali Linux system is that you can share your other computer folders and access their contents. It can be possible after installing the VMware tools and then using the following steps carefully:
Step 1: First, run the kali-tweaks command on the terminal to open the Kali Linux configuration settings:
Step 2: Then press Enter on the Virtualization option:

Step 3: Then install additional packages and scripts for VMware in the Virtualization menu using the Configure option:

The process will begin installing the additional VMware tools including the mount-shared-folders:

Now, to mount the shared folders on Kali Linux, simply use the following command, as this will help identify the shared folder configured on your system.

Step 4: You must restart the VMware tools on your Kali Linux system to apply the changes you made; this can be done by running:

Step 5: Now open Virtual Machine Settings, navigate towards the Options tab, at the Shared Folder option, simply click on the Add button:

Step 6: An Added Shared Folder Wizard will open, simply use the Next button to move forward:

Step 7: Now, choose the Host path (the folder that you want to share with Kali Linux) by choosing the Browse option. You should also provide a folder name so that it will be created on your Kali Linux system, once done, choose the Next button:

Step 8: Enable the folder sharing by ensuring that the option “Enable this share” is check boxed, then simply use the Finish button for completing the process:

Step 9: Verify the Shared Folder and select the OK button to make the changes:

Step 10: Now use the ls command followed by the location /mnt/hgfs to view your shared folder on Kali Linux terminal. If you are unable to view your shared folder, continue with the next steps:
Step 11: Create a directory hgfs at the /mount location with sudo privileges on Kali Linux system using the following command:

Step 12: Then open the system configuration file using nano editor on Kali Linux:
Inside the system configuration file, add the following line:

Step 13: You should save the configuration file by pressing CTRL+X simultaneously, adding Y for the changes to take place and Enter to close the file.
Step 14: Now use the ls command again followed by the /mnt/hgfs location to successfully view your shared folder on Kali Linux:

How to Enable Copy and Paste in VMware on Kali Linux
By default, the copy and paste option will be in working mode if you have installed VMware tools on Kali Linux. However, if you are still unable to copy and paste anything on your Kali Linux system, simply open the .vmx file on your computer and add the following lines at the end of the file:
isolation.tools.dnd.disable = "FALSE"
isolation.tools.paste.disable = "FALSE"
isolation.tools.hgfs.disable = "FALSE"

Note: You must ensure changing the values after closing the Virtual Machine and VMware. Further, the file can be open using the editor on any system.
If you are using KDE desktop on Kali Linux and unable to copy and paste, or drag and drop, simply open the terminal and run the below-given command:
Then reboot Kali Linux to apply the changes.
Conclusion
VMware tools is a valuable tool that improves the performance and usability of your Kali Linux system. You can install VMware tools on Kali Linux directly from the source apt repository. After completing the VMware tools installation, you will be able to perform copy and paste, sync time and shared folders between host and guest machines. In this guide, we have provided complete details, such as installing VMware tools, sharing folder and enabling copy and paste option on VMware. It will help users enjoy a smooth Kali Linux run on VMware.
By day, I am an engineer and researcher, building bridges and figuring out how the universe works. But when the clock strikes five, I turn into a wordsmith!
I write about my adventures on my blog, sharing tips and tricks to help others join the tech fun. I have worked on Raspberry Pi, Ubuntu, Debian, and Laptops. Right now, I have accepted the challenge of working on the Kali Linux system, and with my vast expertise in Linux systems, I will help users overcome the challenges through my blogs.