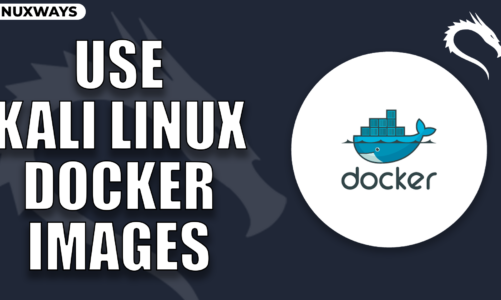Kali Linux is an open-source and robust operating system tucked in with a lot of security tools. It provides a safe, legal and user-friendly environment for ethical hackers and security professionals to learn about cybersecurity without affecting other real-world systems. Kali Linux provides various installation methods beyond traditional computers, such as running it on Chromebook, Android mobile, ARM devices and more. Apart from that, remotely access to the Kali Linux desktop is another useful option that people widely use with the help of traditional VNC tools. However, installing VNC tools and setting up the remote desktop is a hectic task, but this can be accomplished easily with noVNC utility that allows you to remotely access the Kali Linux system on the browser without installing any additional tools.
Through this blog, you will learn:
What is noVNC
noVNC is a powerful web-based VNC client based on JavaScript library. It provides a user-interface and integrates with the library to provide you with a complete remote desktop experience directly on the browser. The advantage of using no VNC over a traditional VNC client is that you don’t need to install a separate desktop application for accessing your system remotely.
How to Run Kali Linux on Browser Using noVNC
To run Kali Linux on a browser using noVNC, you can use the following steps:
Step 1: Install noVNC Client on Kali Linux
Initially, you have to install noVNC client on your Kali Linux system with x11vnc server using the below-given command:

The noVNC is a web-based client that allows you to access the Kali Linux desktop remotely on the browser. The x11vnv server allows you to share your Kali Linux desktop with other devices.
Step 2: Start VNC Server on Kali Linux
After installing the required remote desktop dependencies, you can start VNC server on Kali Linux by executing the following command:

- -display flag will share the display associated with the login screen and the first physical monitor.
- -autoport will automatically select the default VNC port.
- -localhost will force the system to originate the connection from the same machine where we have installed the VNC server.
- nopw will disable the password authentication.
- -bg will run the VNC server on Kali Linux in the background.
- –xkb will enable the Keyboard mapping.
- -ncache will disable caching of graphical data that is sent over the VNC connection.
- -ncache_cr will disable caching of cursor data sent over the VNC connection.
- -quiet suppresses the informational messages that appear on the terminal, meaning you won’t be able to see any output about the activity.
- -forever will keep the VNC session running for an indefinite period of time until you manually close it.
Step 3: Check VNC Related Connections
To ensure your VNC connection is using the correct number of port for communication, you can run the below-given command:

The above command ensures that VNC is using the port number 5900 for connection.
Step 4: Find IP Address of Kali Linux
You will also require finding the IP address of your Kali Linux system, it can be done by using the hostname command:

Step 5: Start a Web Based VNC Proxy
After finding the IP address in Kali Linux, you can run the below-given command to start a web-based VNC proxy so that you can access the remote desktop on the browser:

Step 6: Access Kali Linux on the Browser
Now, open a browser on any computer and enter the IP address of Kali Linux followed by the port number 8081. This will open the Directory list on the browser, simply click on the vnc_auto.html@ option:

Then select the Connect button under the noVNC text:

After establishing the connection, your Kali Linux desktop will be accessed live on your browser. You can then control and manage your Kali Linux system directly from your browser:

Conclusion
noVNC is a web application that makes it easy for the users to remotely access the system on the browser. To remotely access Kali Linux and run it on the browser, you can install noVNC from the apt repository. After the installation, you should start the VNC server on Kali Linux, then use the hostname command to find the IP address of the system. Once done, use any browser on a computer and access the Kali Linux desktop using the IP address and port number 8081.
By day, I am an engineer and researcher, building bridges and figuring out how the universe works. But when the clock strikes five, I turn into a wordsmith!
I write about my adventures on my blog, sharing tips and tricks to help others join the tech fun. I have worked on Raspberry Pi, Ubuntu, Debian, and Laptops. Right now, I have accepted the challenge of working on the Kali Linux system, and with my vast expertise in Linux systems, I will help users overcome the challenges through my blogs.