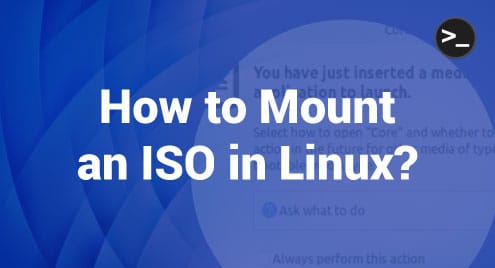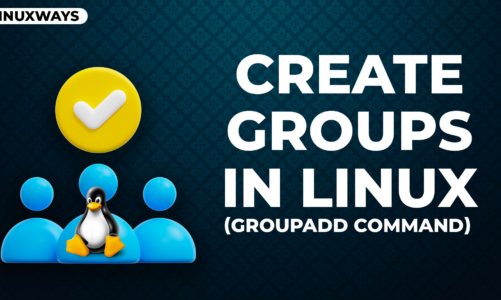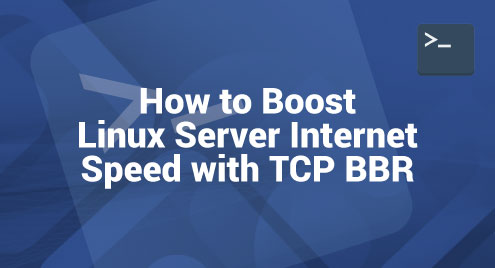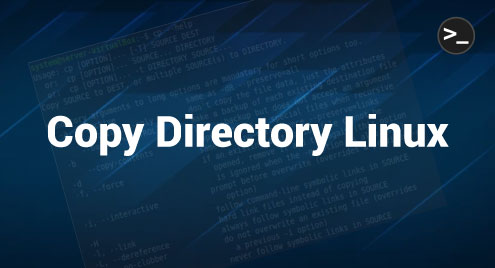“Whenever we talk about mounting ISO files, many people get confused about what it really means. Well, mounting an ISO file means that you will be able to access its contents just like you would do with an optical drive. To be able to do this, you should know how to mount an ISO file. Therefore, in this guide, we will walk you through the method of mounting an ISO file in Linux.”
Method of Mounting an ISO in Linux
It is very easy to mount an ISO in Linux. All you need to do is to follow the simple steps that we have explained below:
Step # 1: Create a Mount Point
First, you need to create a mount point for mounting an ISO file, i.e., a folder to which you want to mount the ISO file. If you already have such a folder present on your Linux system, then you can simply jump to the second step while skipping this one. To create a mount point in Linux, you need to run the following command:
$ mkdir –p “$HOME/mountpoint”
![]()
This command will create a new folder in the Home directory of our system with the name “mountpoint”. However, you can conveniently name this folder according to your choice.
The successful creation of a mount point will not display anything on the terminal, as shown in the image below:
![]()
Step # 2: Mount the Desired ISO to the Mount Point
Once a mount point has been created successfully, we can mount our ISO file to it by running the command that follows:
$ sudo mount Core-current.iso “$HOME/mountpoint”
![]()
Here, the first parameter after the “mount” command is the name of our ISO file to be mounted, whereas the second parameter represents the exact path of the mount point where the ISO file is supposed to be mounted.
Soon after running this command, a success message will appear on the terminal, as shown in the image below:

A dialogue box will also appear on your screen asking what you want to do with this newly mounted ISO file, as shown in the following image:
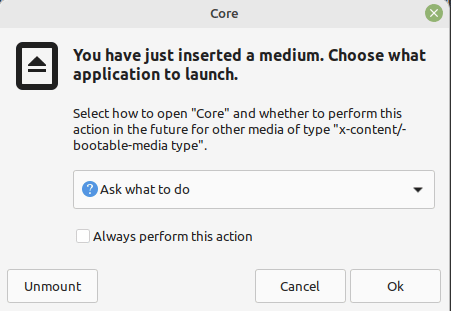
Step # 3: Verify the Whole Mounting Process
For further verification of whether the ISO file has been successfully mounted or not, you can list down the contents of the mount point with the command given below:
$ ls “$HOME/mountpoint”
![]()
If you are able to see any content as a result of running this command, as shown in the following image, then that will mean that your ISO file has successfully been mounted to the specified mount point.

Bonus Tip
It is always advised to unmount an ISO file once you are done working with it. In Linux, the “umount” command is used for this purpose. Therefore, for unmounting the ISO file that we have mounted above, we will use the command shown below:
$ sudo umount “$HOME/mountpoint”
![]()
If this command executes without any errors, as you can see in the following image, then that will mean that your ISO file has been unmounted successfully from the specified mount point.
![]()
Conclusion
By taking a look at this article, you will realize how simple it is to mount an ISO file in Linux. So just follow this procedure and access all your desired ISO files just like optical drives.