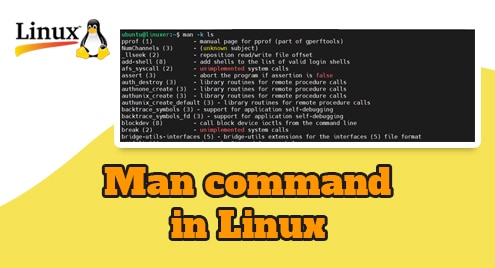Eclipse is the most popular and widely used integrated development environment (IDE) used for different programming languages such as Ada, COBOL, C/C++, PHP, Perl, Python, Ruby, R, Scala, Clojure, and Groovy, etc. Eclipse IDE is specially used for Java application development. Most developers preferred to use the Eclipse environment for application development. Eclipse IDE contains a base workspace and extensible supportive system plugins to customize or enhance the functionality.
We will learn in this article how to install Eclipse IDE on LinuxMint 20 system through the terminal.
Prerequisites
You must have root or sudo privileges to install Eclipse IDE on your system.
Installation of Eclipse IDE on LinuxMint 20
The following steps you need to perform for the installation of Eclipse IDE on the LinuxMint 20 system are mentioned below:
Step 1: Installation of Java
Java is a prerequisite for eclipse IDE installation. It is not installed by default on LinuxMint 20. However, you can install OpenJDK or Oracle JDK on your system. We will use Java OpenJDK14 In this article on LinuxMint 20 for Eclipse IDE installation. So, update the system’s packages repository by running the following command:
$ sudo apt update
Now, install Java OpenJDK11 by executing the following command:
$ sudo apt install -y openjdk-11-jdk
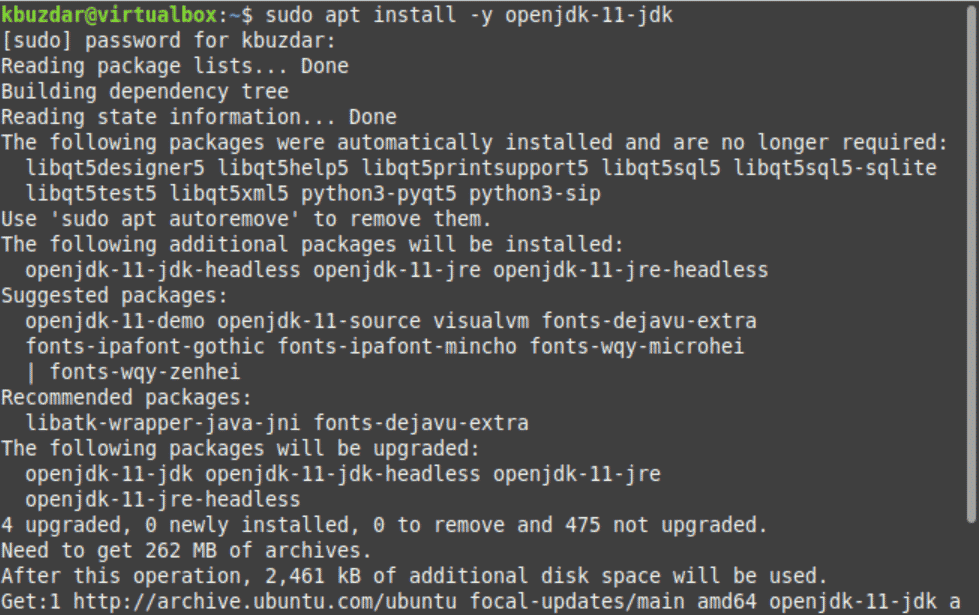
The above command will take time to install all Java dependencies on your system.
Step 2: Verify Java installation
Once the installation of OpenJDK11 is completed, use the below-given command to verify the installation of Java on your system:
$ java -version

As you can see from the above screenshot, the latest Java version OpenJDK14 now installed on this system.
Step 3: Download Eclipse IDE
Now, download the latest available Eclipse IDE 2021-06 R Packages from the official website of Eclipse using the web browser. You can also download the eclipse packages through the wget command using the terminal as follows:
$ sudo apt install -y wget
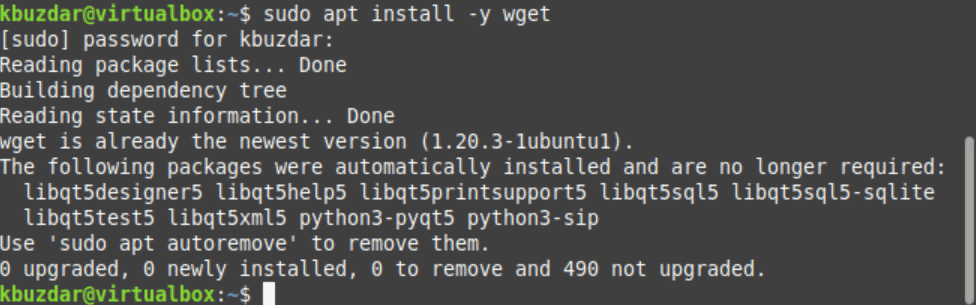
$ wget http://mirror.umd.edu/eclipse/technology/epp/downloads/release/2021-06/R/eclipse-java-2021-06-R-linux-gtk-x86_64.tar.gz
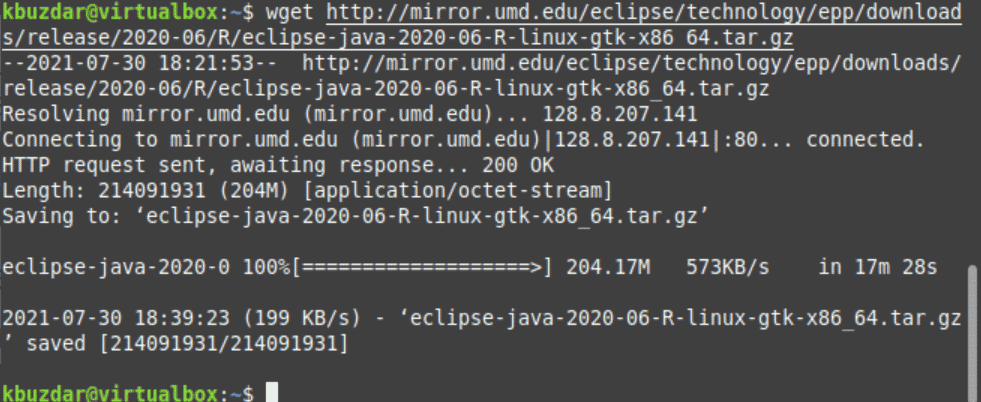
After executing the above-mentioned command, the compressed file in tar format will be saved in your system. Extract this file to your favorite directory by running the below-given command:
$ sudo tar -zxvf eclipse-java-2021-06-R-linux-gtk-x86_64.tar.gz -C /usr/
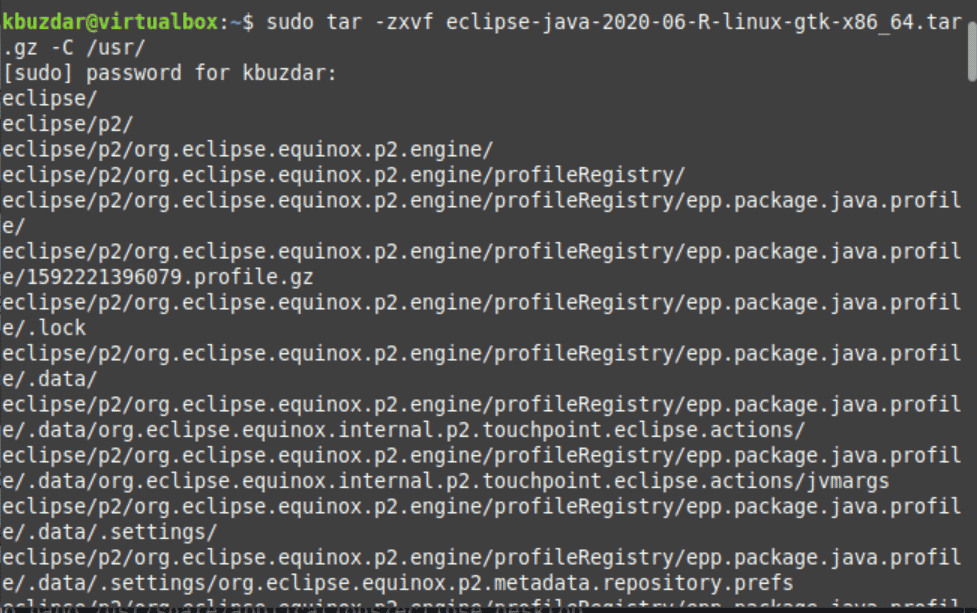
Step 4: Create Symlink
If you want that other user able to use the Eclipse IDE through command-line on your system then, create the symlink of the executable Eclipse to /usr/bin path. Use the below-mentioned command to create a symlink of Eclipse IDE for executable file:
$ sudo ln -s /usr/eclipse/eclipse /usr/bin/eclipse

Step 5: Create Launcher icon for Eclipse
It is convenient to set the launcher icon in Gnome to start and use Eclipse IDE instead of using the command-line tool.
$ sudo nano /usr/share/applications/eclipse.desktop

Now, paste the below-mentioned lines in the above file as follows:
[Desktop Entry] Encoding=UTF-8 Name=Eclipse IDE Comment=Eclipse IDE Exec=/usr/bin/eclipse Icon=/usr/eclipse/icon.xpm Terminal=false Type=Application StartupNotify=false
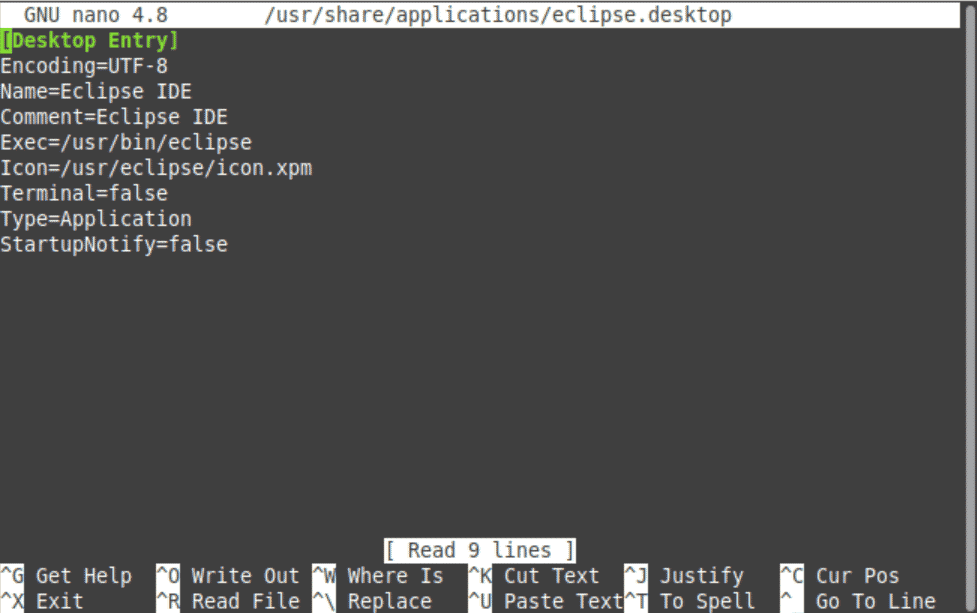
Step 6: Launch Eclipse IDE
To launch Eclipse IDE through command-line use the below-given command:
$ eclipse
Alternatively, launch eclipse through the desktop. Click on the application menu from the left bottom of the window in LinuxMint distribution. Now, type ‘eclipse IDE’ in the search bar. The matched result will display in the application list as follows:
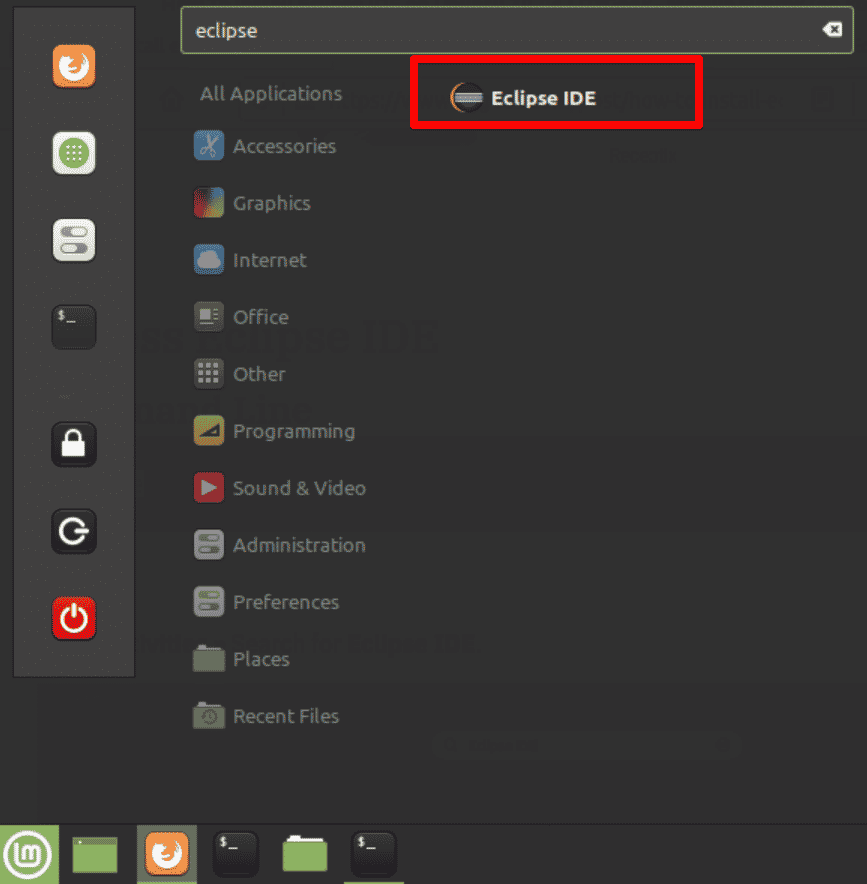
Now, choose the directory to store Eclipse IDE preferences and development artifacts.
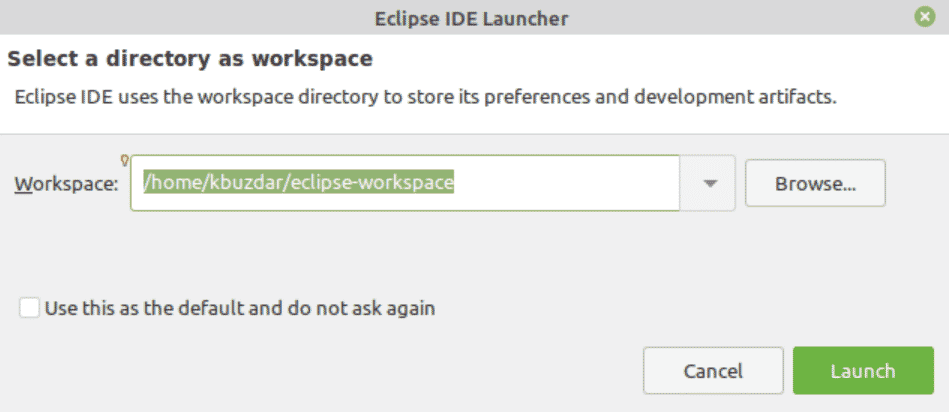
Finally, the following Eclipse IDE window will display on your desktop.
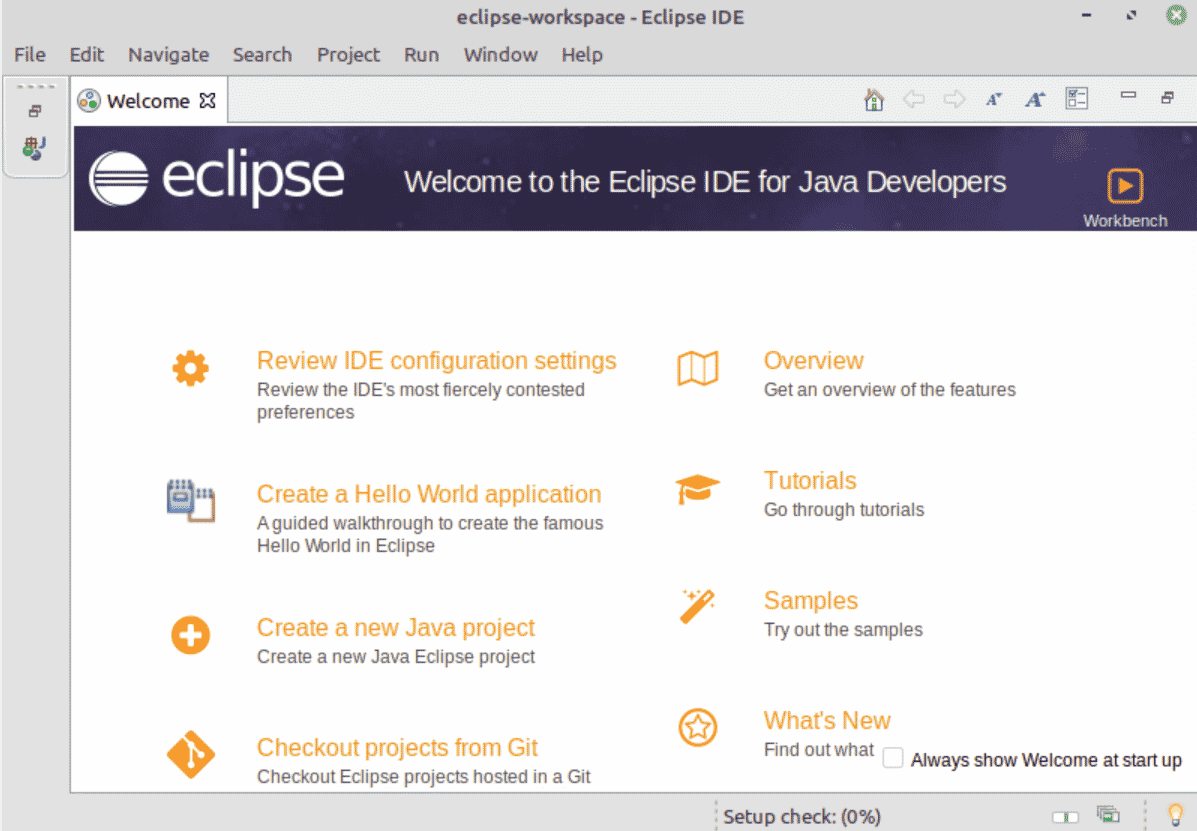
Congratulation! The Eclipse IDE is installed on your LinuxMint 20 system.
Conclusion
We have learned in this article how to install Eclipse IDE on LinuxMint 20 system. I hope you have learned all the installation steps. Moreover, you can also download the Java and Eclipse supportive plugins from its official website to extend the functionality of Eclipse IDE. Thanks!