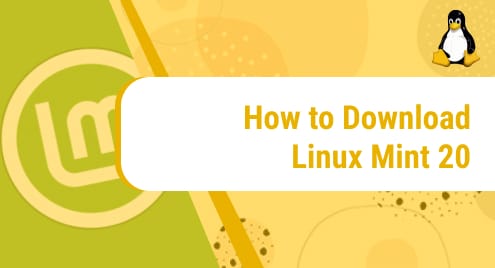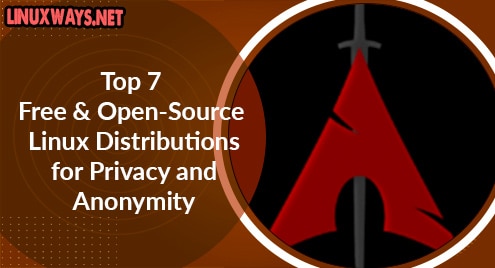Introduction:
Skype is a very famous video conferencing and chatting application that was launched back in 2003. After the release of this application, its popularity increased day by day and the proof of it is that it is still widely used all across the world for online communications even after eighteen years of its release. That is why today we have decided to share with you the quickest method of installing Skype on Linux Mint 20 (which is a very famous Linux distribution).
Method of Installing Skype on Linux Mint 20:
For installing Skype on Linux Mint 20, you will have to perform all the steps described below:
Step # 1: Update your Linux Mint 20 System:
Since we are going to install Skype on Linux Mint 20, therefore, it will be good to update our system before that with the following command:
sudo apt update
![]()
The “update” command will look for all those packages that require updating and will update them accordingly after which it will display these messages on the terminal.
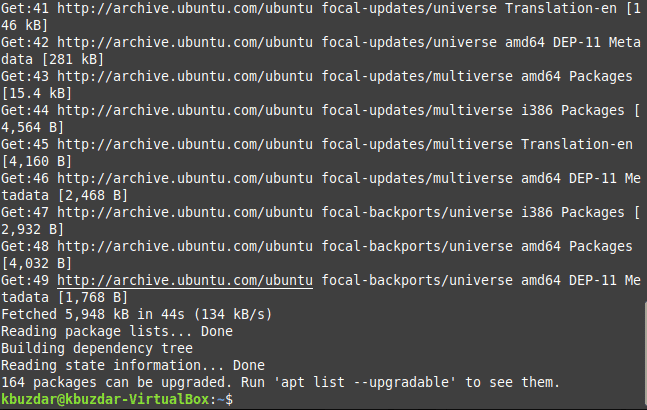
Step # 2: Upgrade your Linux Mint 20 System:
Once the system update finishes, the next step is to upgrade your system. For that, you will have to execute the command shown below:
sudo apt upgrade –y
![]()
The up-gradation process took around half an hour to complete in our case since there were around 164 packages to be upgraded. This time will vary according to the particular number of packages that are to be upgraded. Once your Linux Mint 20 system will complete the up-gradation process, it will show these messages on the terminal.
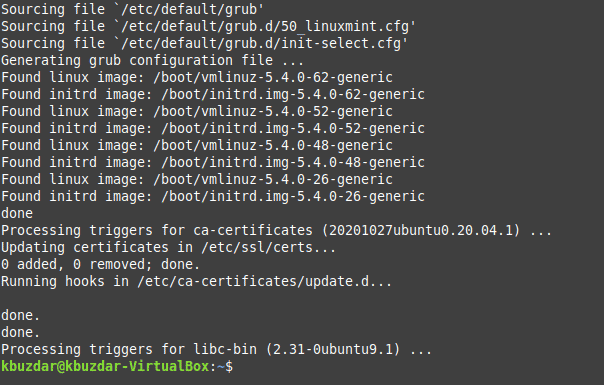
Step # 3: Install Skype on your Linux Mint 20 System:
Now when our Linux Mint 20 system is fully updated and upgraded, we can go on with the installation of Skype on it. Skype can be easily installed on Linux Mint 20 by running the following command:
sudo apt install skypeforlinux
![]()
Once Skype along with all of its required packages and dependencies will be installed on your Linux Mint 20 system, you will be able to get the control of the terminal back as shown in the image below:
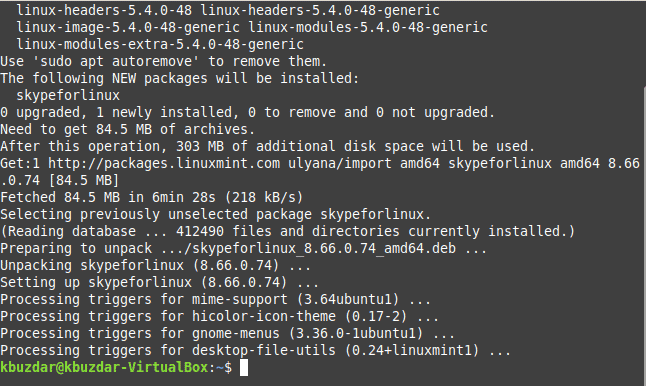
Step # 4: Launch Skype on your Linux Mint 20 System:
By now, Skype will be successfully installed on your Linux Mint 20 system. You can verify it by launching this application. All you have to do is to locate the Mint Menu icon on the taskbar and click on it as highlighted in the following image:
![]()
In the Mint Menu, you will also be presented with a search bar in which you have to type “skype” and then click on the Skype search result as highlighted in the image shown below:
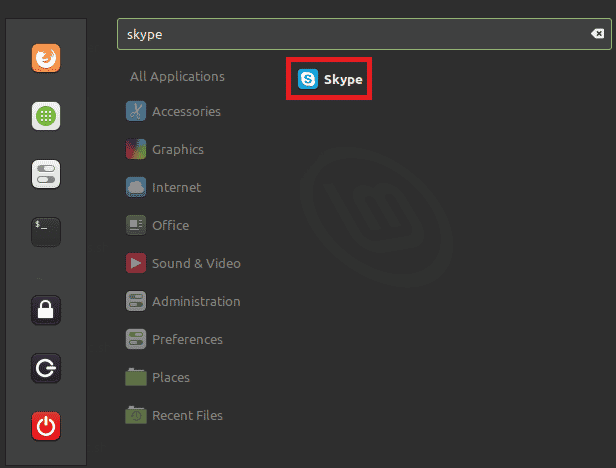
When you will do this, the welcome window of Skype will appear on your screen. From here, you can click on the “Let’s go” button for getting started with Skype as highlighted in the following image:
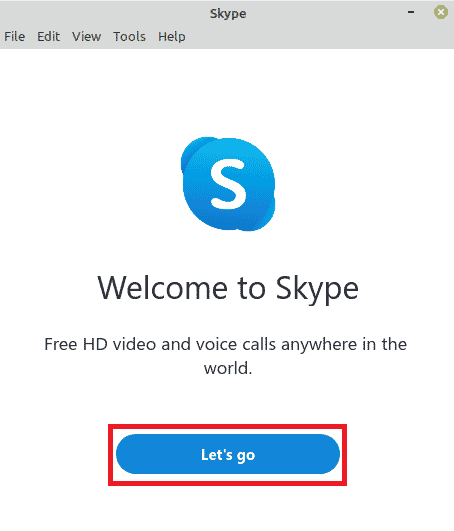
Method of Removing Skype from Linux Mint 20:
Although, Skype is a very useful video conferencing and chatting application, however, whenever you do not feel like using it any longer, you can conveniently remove it from your Linux Mint 20 system. This will immediately free up the extra space that this application had occupied on your system. You can remove Skype and its configuration files from your Linux Mint 20 system by running the command shown below:
sudo apt-get purge skypeforlinux
![]()
When this command will finish its execution, it will cause the following messages to appear on your screen:
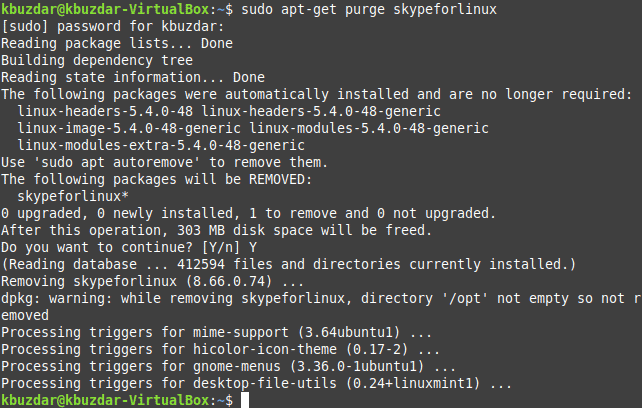
Now you can also run the command shown below to get rid of all the irrelevant packages that are no longer needed after the deletion of Skype:
sudo apt-get autoremove
![]()
This command will only finish its execution once it has removed all the unused packages from your system hence displaying the following messages on your terminal:
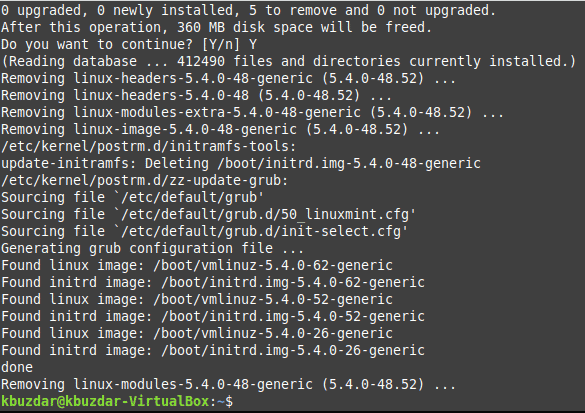
Conclusion:
After going through the method described in this article, one can conveniently install Skype on his Linux Mint 20 system and can enjoy this amazing online communication application. However, if at any instance, you feel like you are getting more inclined towards some other application or Skype is not fulfilling your needs anymore, then you can easily remove it by following the removal method prescribed in this article.