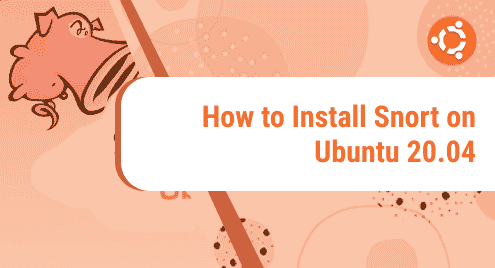Skype is a free and most popular communication platform used for IM, audio, and video calling and support various other features. It can be installed on all major OS platforms including, Linux, Windows, and MacOS. In this post, we will explain to you different ways to install Skype on the Ubuntu system. Skype can be installed on Ubuntu using the following ways:
- Through Ubuntu Software (GUI)
- Through apt (Command Line)
- Through snap (Command Line)
Note: The commands and procedures shown here have been tested on Ubuntu 20.04 LTS (Focal Fossa).
Ways to Install Skype on Ubuntu
Install Skype on Ubuntu through Ubuntu Software Center (GUI)
If you prefer working graphically instead of the command line, here is how you can install Skype through Ubuntu Software Center.
To open Software Center, press the super key and type software. When the icon for Ubuntu Software Center appears (also shown highlighted in the following screenshot), click on it to open it. Then in the Software Center, click on the search icon and type skype. When the search result appears, click the Skype application icon.
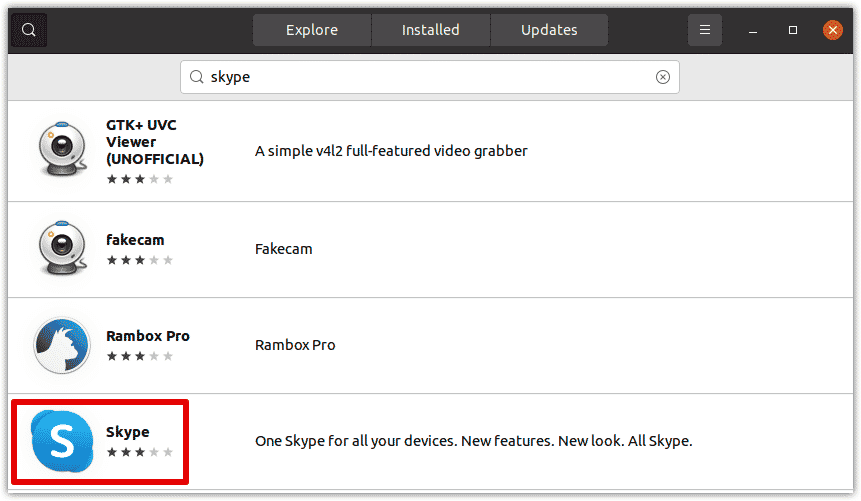
It will open the following window. Click the Install button to initiate the installation procedure.
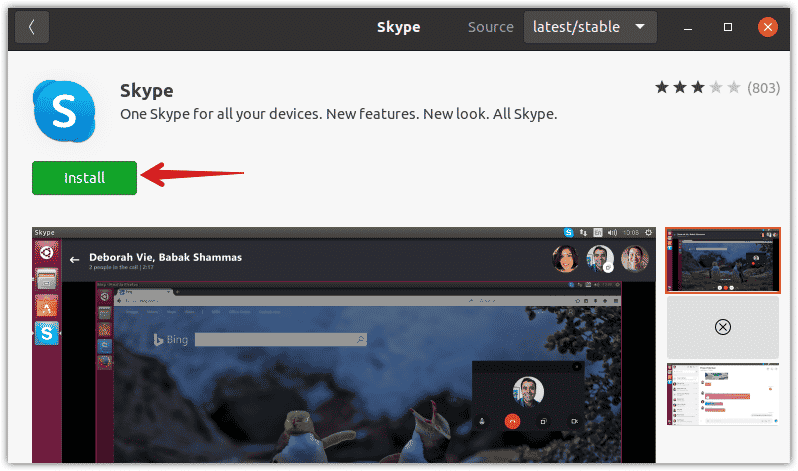
After you click the Install button, an authentication box appears. Enter the password and click Authenticate. Once it is authenticated, the installation process will start and you will notice a progress bar. Once the installation of Skype is finished, you will see the following similar view:
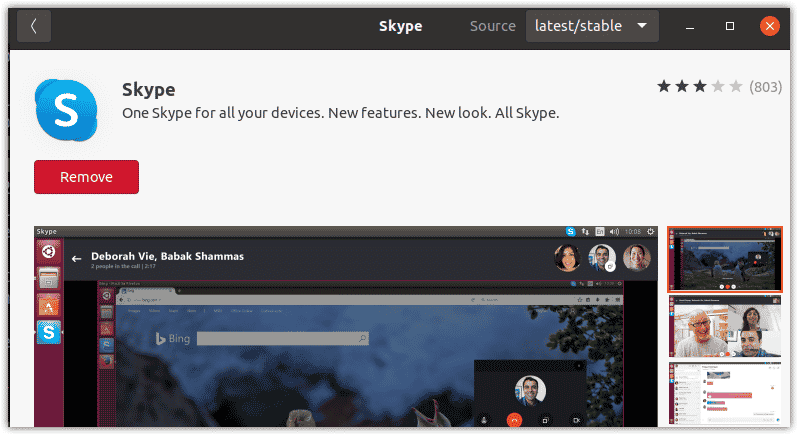
Launch Skype
To launch the Skype application, press the super key and type skype in the search bar. When the icon for the Skype application appears, click it to launch Skype.
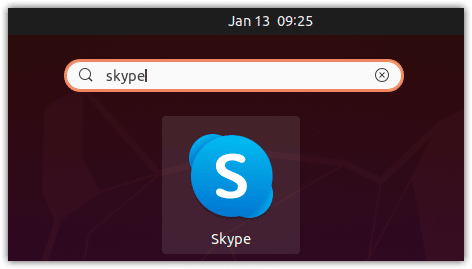
Remove Skype
In order to remove Skype, open the Software Center, and search for it in the Installed applications tab. Once you find the Skype application in the installed applications list, click on it to open the following window. When the following view show up, click the Remove button in order to remove the Skype applications from your system.
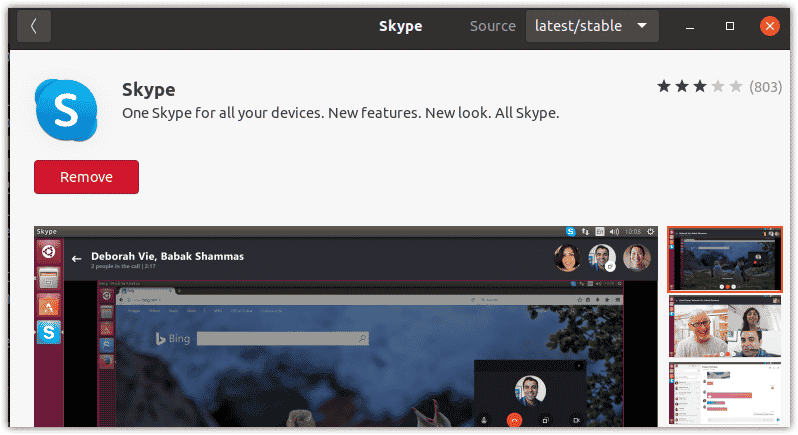
Install Skype on Ubuntu through apt (Command Line)
Here is the procedure for those users who prefer working through the command line.
In order to install Skype through the command line, first, open the Terminal application. Hit Ctrl+Alt+T to open the Terminal. Then in the Terminal, type the below command and press Enter to download the Skype application.
$ wget https://go.skype.com/skypeforlinux-64.deb
Once the Skype package is downloaded, install it as follows:
$ sudo apt install ./skype
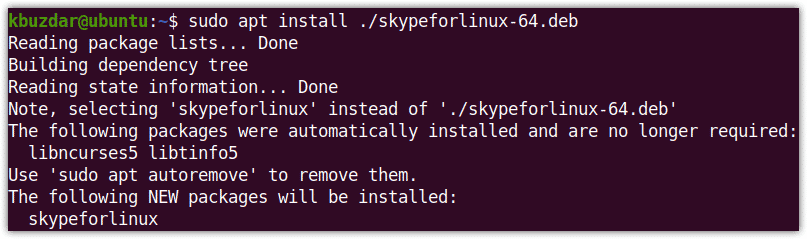
Enter the password for sudo. After you enter the password, you might be prompted with the y/n option to proceed or cancel the installation respectively. Hit y to proceed with the installation.
Launch Skype
Once Skype is installed, you can launch it by executing the following command in Terminal:
$ skype
Remove Skype
In order to remove the Skype installed through apt, execute the following command in Terminal:
$ sudo apt remove skypeforlinux
Then you will be asked to type the sudo password. Type the password for sudo and press Enter, after which Skype will be removed from your system.
Install Skype on Ubuntu through snap (Command Line)
Skype can also be installed as a snap application. Snaps are self-contained software packages that come bundled with all dependencies required to run an application.
In order to install the Skype snap package, first install snapd using the following command:
$ sudo apt install snapd
Then install Skype as follows:
$ sudo snap install skype --classic
Now enter the sudo password, after which the installation of Skype will be started. Once the installation is finished, you will see the following similar output. The output also shows the installed version of Skype on your system.
Launch Skype
Once Skype is installed, you can launch it by executing the below command in Terminal:
$ skype
Remove Skype
In order to remove the Skype snap package, run the below command in Terminal:
$ sudo snap remove skype
In this article, we have shown you different ways to install Skype on Ubuntu 20.04 LTS including both the GUI and the command line ways. Using either of the above-discussed methods, you can easily install Skype on your Ubuntu system. With each of the methods described above, we have also shown the methods to remove the Skype application.