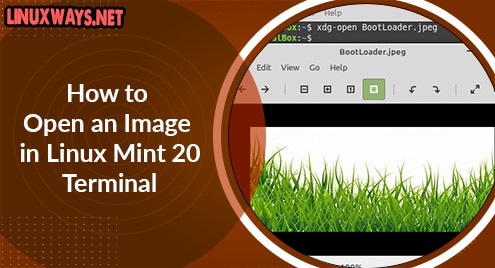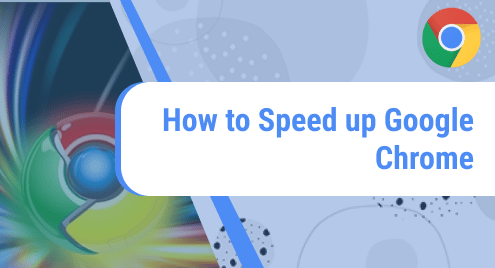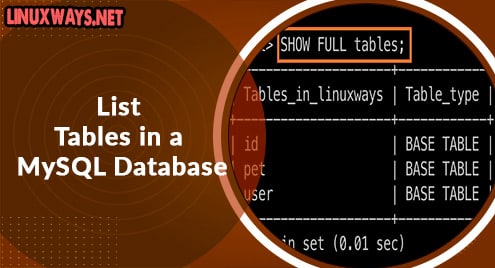Introduction:
This article is especially targeted to the users who are fond of the Linux command-line interface (CLI) i.e. the users who wish to do everything through the Linux terminal. We generally use a GUI-based application to view images on any operating system, however, Linux provides us with the flexibility to even open the images from within the terminal. This article will discuss the two different methods of opening an image in the Linux Mint 20 terminal.
Methods of Opening Images Directly in Linux Mint 20 Terminal:
For opening an image within the Linux Mint 20 terminal, you can opt for either of the two methods shown below:
Method # 1: Using a Built-in Command:
There is a built-in Linux command for opening an image in the terminal which is as follows:
$ xdg-open Image.extension
Here, you need to replace Image.extension with the exact name of the image that you want to open followed by its correct extension. Also, if your desired image resides within the current directory, then it is fine, otherwise, you will have to provide its complete path in the above-mentioned command. We wanted to open an image named BootLoader.jpeg that resides in our current directory.
![]()
As soon as you will run this command, your specified image will open in the terminal as shown in the image below:
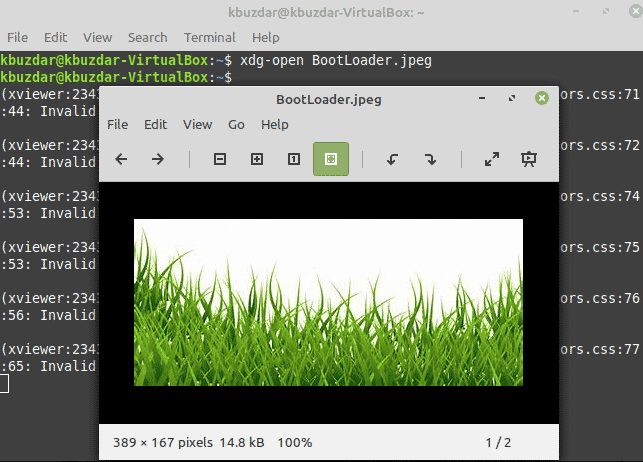
Method # 2: Installing an External Utility:
Another method of opening an image in the Linux Mint 20 terminal is to install an external utility named Fim. This utility can be installed on your system with the following command:
$ sudo apt install fim
![]()
Once the Fim utility is installed on your Linux Mint 20 system, you can use it to open an image in the terminal in the manner shown below:
$ fim Image.extension
Again, you need to replace Image.extension with the exact name of the image that you want to open followed by its correct extension. Also, if your desired image resides within the current directory, then it is fine, otherwise, you will have to provide its complete path in the above-mentioned command. We wanted to open an image named BootLoader.jpeg that resides in our current directory.
![]()
When this command will be executed, your specified image will immediately open in the terminal as shown in the following image:
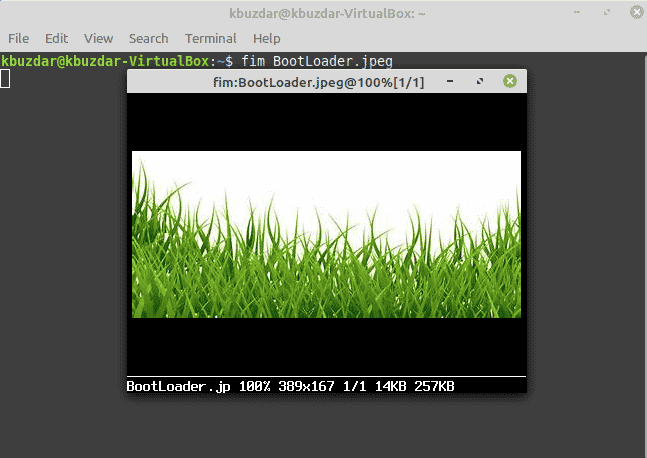
Conclusion:
This tutorial explained two very simple methods of opening an image in Linux Mint 20 terminal. The first method was relatively easier than the second one but the second one also did not have any complexities other than the addition of an extra step. By using any of these methods, you can easily achieve the goal of opening any desired image of your choice in the Linux Mint 20 terminal.