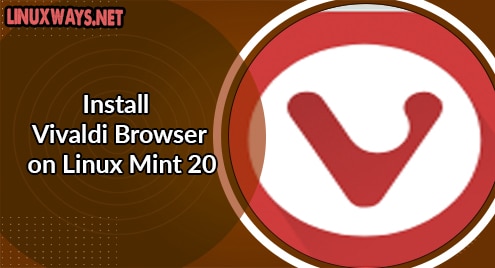Google Drive is a well-known cloud (virtual) storage by Google. It offers a user-friendly interface that allows users to save and organize their files/folders including documents, photos, videos, etc. Additionally, it also lets users locate and access their documents on any device, including computers, tablets, and smartphones, from anywhere.
If you want to connect your Google Drive account to your Linux Mint file system, you simply need to install and mount Google Drive on your system. It will allow you to access your Google Drive’s content directly from the Linux Mint file manager. Moreover, you will also be able to share files and folders with others to work or collaborate on the same project using Google Drive.
In this guide, we will walk through the step-by-step process of installing and using Google Drive on the Linux Mint system.
Quick Outline
- How to Install and Use Google Drive on Linux Mint?
- How to Uninstall/Remove Google Drive on Linux Mint?
- Final Thoughts
How to Install and Use Google Drive on Linux Mint
You can install and use Google Drive on your Linux Mint via one of the following methods:
Method 1: Install and Use Google Drive Using the Online Accounts Tool
The Online Accounts tool allows users to easily add, manage, and remove their online accounts, such as Google, Microsoft, etc on their Linux Mint system. You can install and use Google Drive on Linux Mint using the “Online Accounts” tools of Linux Mint, by following the provided instructions:
Step 1: Tap on the Menu button, search “Online Accounts” and open it:

Step 2: In the “Online Accounts” section, choose the “Google” option to add the Google account:

Step 3: Sign in to your Google account by providing the required credentials i.e. email and password and click on the “Next” button:

Step 4: Review the permissions and tap on the “Allow” button to proceed further:

Subsequently, the Google account is added which means that your system is now connected to your Google Drive:

Step 5: In the Menu, search for “Files” and open the Files Manager:

Step 6: In the Files Manager, you will see your Gmail under the “Network” section. Open it by clicking on it:

By doing so, you will see your Google Drive’s content including files and folders. This indicates that Google Drive is successfully installed and mounted on your Linux Mint system:

Method 2: Install and Use Google Drive Using Third-party Tools
Third-party tools such as Insync, Rclone, overGrive, and Google Drive Ocamlfuse do support Google Drive on Linux Mint. You can install any of these tools on your system and access your Google Drive just like any other file on your system.
Here, we will install the Google Drive Ocamlfuse tool on our system to access Google Drive’s content on the Linux Mint system.
Step 1: First, you have to add the PPA repository of Google Drive Ocamlfuse to your Linux Mint system through the below-listed command:

Step 2: Then, update the system to implement changes on the system’s repository:

Step 3: Now, install the Google Drive Ocamlfuse on your Linux Mint system via the given command:

Step 4: Next, type out the provided command to authenticate your Google account:
By executing the above command, the browser will be opened and it will ask you to sign in to your account:

Step 5: Provide the desired credentials i.e. email, and password, and hit the “Next” button to sign in to your Google account:

Step 6: Read the terms and tap on the “Allow” button to access your Google account:

Subsequently, the access will be granted as seen below:

In the below output, you can see the successful access message on the terminal:

Step 7: Next, create a directory/folder where the Google Drive’s content should be mounted. Here, we are creating a “googledrive” directory for the mount point in our Home directory:

Step 8: Mount your Google Drive on your system by typing out the given command:

Step 9: Open the file manager and click on the below-highlighted “googledrive” directory that we have created in the above step:

As you can see, our Google Drive content is accessible in this directory. The below output indicates that Google Drive is successfully installed and mounted on the Linux Mint system:

How to Uninstall/Remove Google Drive on Linux Mint
As there are different ways and tools for installing Google Drive on the Linux Mint system, likewise, you can uninstall it according to the installation method.
Via Online Accounts (GUI)
If you have installed Google Drive on your Linux Mint system from the “Online Accounts”, you will have to remove your Google account from there. For this purpose, open “Online Accounts” and click on your added Google account as seen below:

Next, click on the “Remove Account” button to remove it from your system:

After that, open the files manage, right-click on your Google Drive account, and choose the “Unmount” option:

Upon doing so, your Google Drive will be removed from your Linux Mint system:

Via Third-Party Tools (CLI)
If you have installed Google Drive on your system through the Google Drive Ocamlfuse tool, you can remove the Google Drive Ocamlfuse package from your system by running the below-listed command:

You can also remove the PPA repository of Google Drive Ocamlfuse from your system through the given command:

That was all about installing, using, and uninstalling Google Drive on Linux Mint.
Final Thoughts
Google Drive is a well-known versatile cloud storage that provides a convenient way to store, manage, access, and share files across various devices. To install and use Google Drive on your Linux Mint system, use the Linux Mint’s “Online Accounts” tool or third-party tools. You can simply add your Google account using the Online Accounts and access Google Drive in the Files Manager on your system. Alternatively, you can use third-party tools like Google Drive Ocamlfuse, Insync, Rclone, etc to install and use Google Drive on your Linux Mint system. This guide has covered the efficient methods to install and use Google Drive on Linux Mint.
I am a technical writer with a knack for learning and exploring new technologies. As a Computer Science Graduate, my expertise lies in the fundamentals of Programming languages and Linux OS. I strive to provide users with in-depth and informative articles that can help them understand the core concepts of modern technologies.