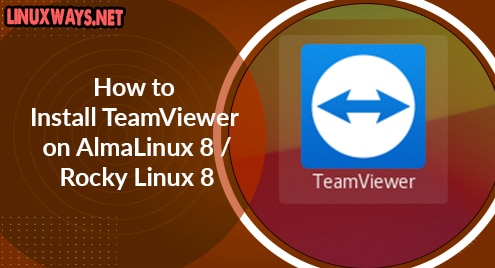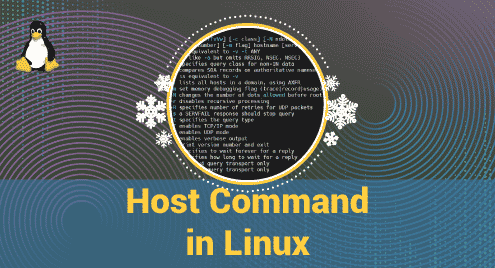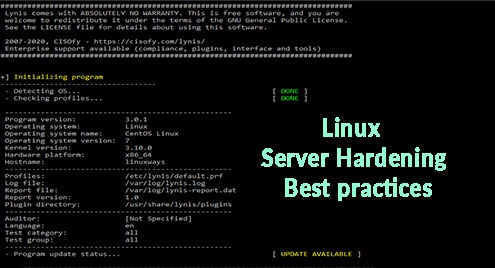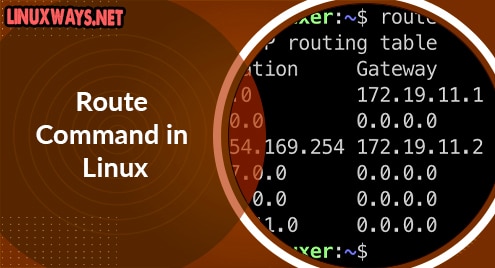The future of the workplace is slowly making a shift from the traditional office to working remotely. There’s a growing trend of employees working from home, hotels, coffee restaurants or wherever they deem convenient.
The transition to remote work implies that IT teams must employ innovative ways to provide support to remote users. This is where TeamViewer comes in
TeamViewer is a remote connectivity application that allows remote access to users’ PCs over the internet which, in turn, allows IT teams to offer remote support. A support team member can seamlessly connect to a user’s Desktop from wherever they are and provide technical assistance. Support online without having to be physically on location. Teamviewer also enables online meetings which allow users to collaborate on tasks.
That said, Let’s switch gears and check out how to install TeamViewer on AlmaLinux / Rocky Linux 8.
Step 1: Install EPEL package
First of all, begin by upgrading the system packages.
$ sudo dnf update
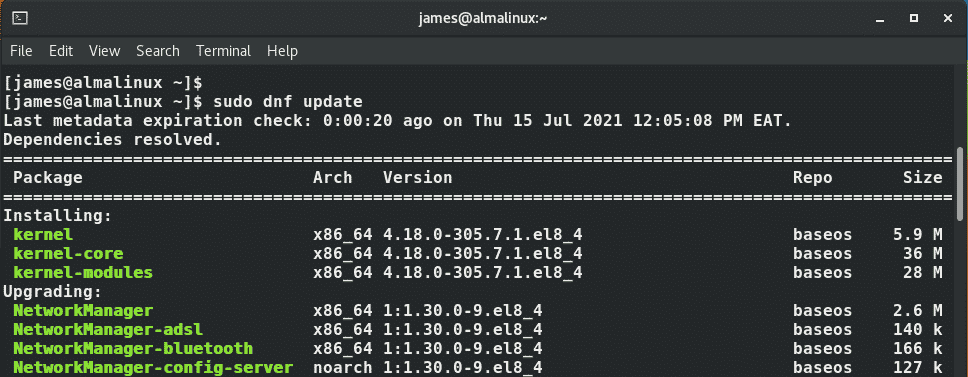
Next, install the EPEL ( Extra Packages for Enterprise Linux ) package which will provide extra packages for use by AlmaLinux.
$ sudo dnf install epel-release
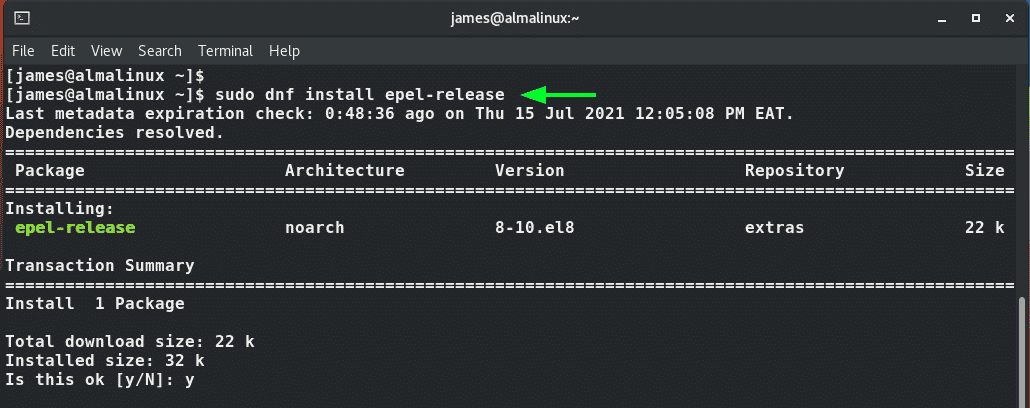
Step 2: Download and install TeamViewer
The TeamViewer package is not present in AlmaLinux AppStream repositories, and the only workaround is to download manually from TeamViewer’s download page.
To achieve this, download the RPM file from the TeamViewer official website.
$ wget https://download.teamviewer.com/download/linux/teamviewer.x86_64.rpm
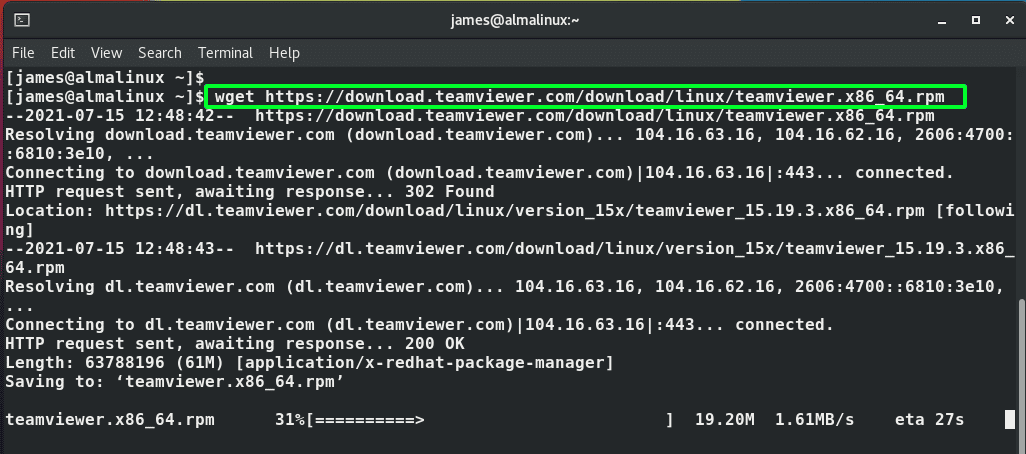
Once the RPM binary file is downloaded, use the DNF package manager to install it.
$ sudo dnf install teamviewer.x86_64.rpm
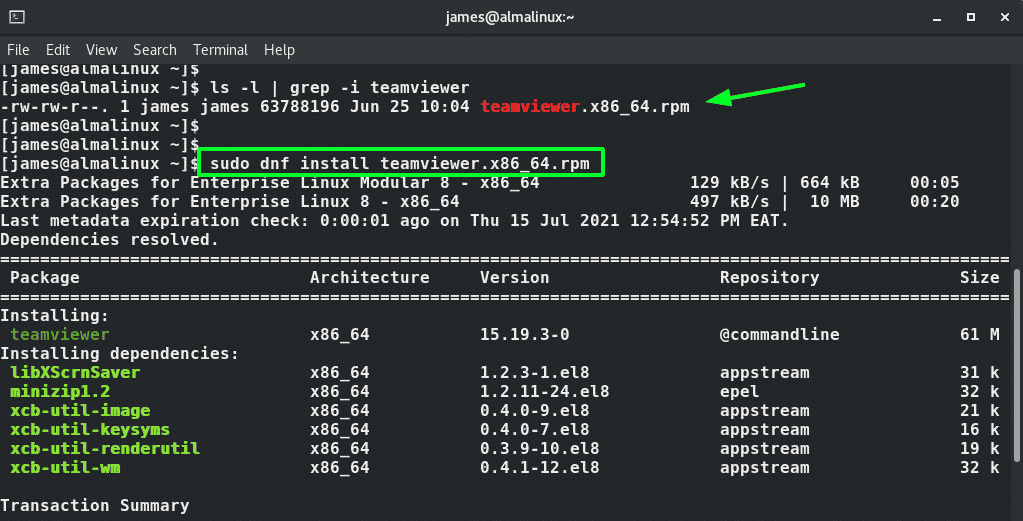
With the installation complete, feel free to quench your curiosity and check the version of TeamViewer installed using the rpm command.
$ rpm -q
The command above only displays the version of TeamViewer installed. To get more details such as the Release, Architecture, and install date to mention a few, use the -qi flag.
$ sudo -qi
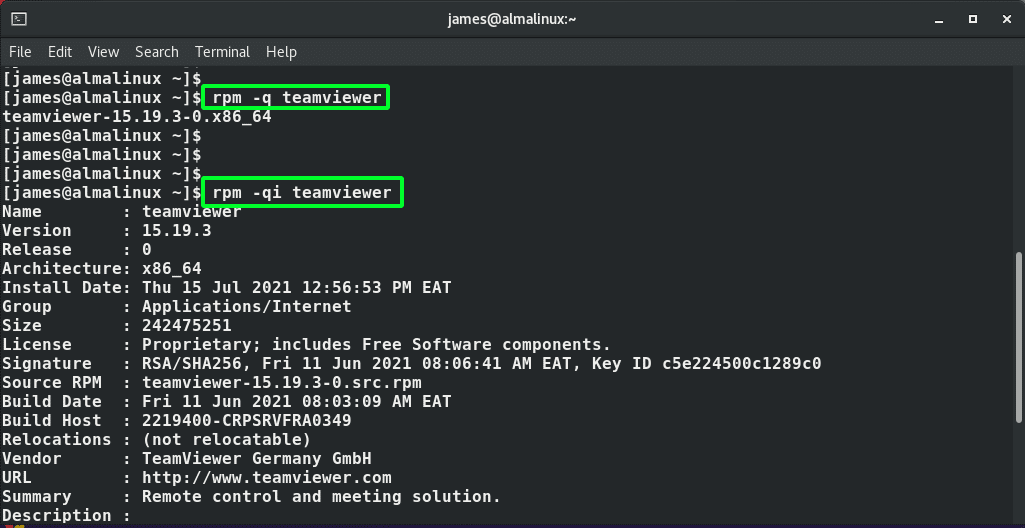
Step 3: Launch TeamViewer
We are all done with the installation. The final step is to launch our application and start using it. Use the Applications manager to search for Teamviewer and click on the icon shown.
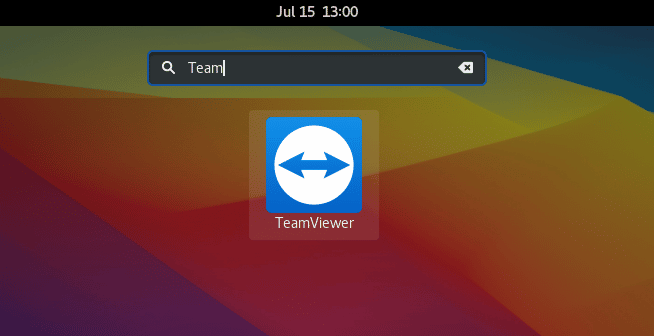
On the TeamViewer graphical interface displayed, accept the License Agreement and click ‘Continue’.
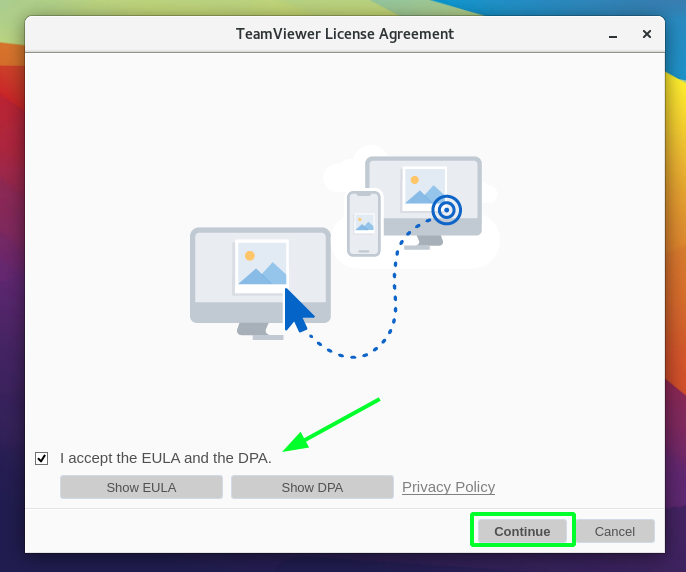
This launches the TeamViewer graphical interface as provided. You can now share your ID and Password with other users to connect to your PC or connect to other users as well and hold online meetings.
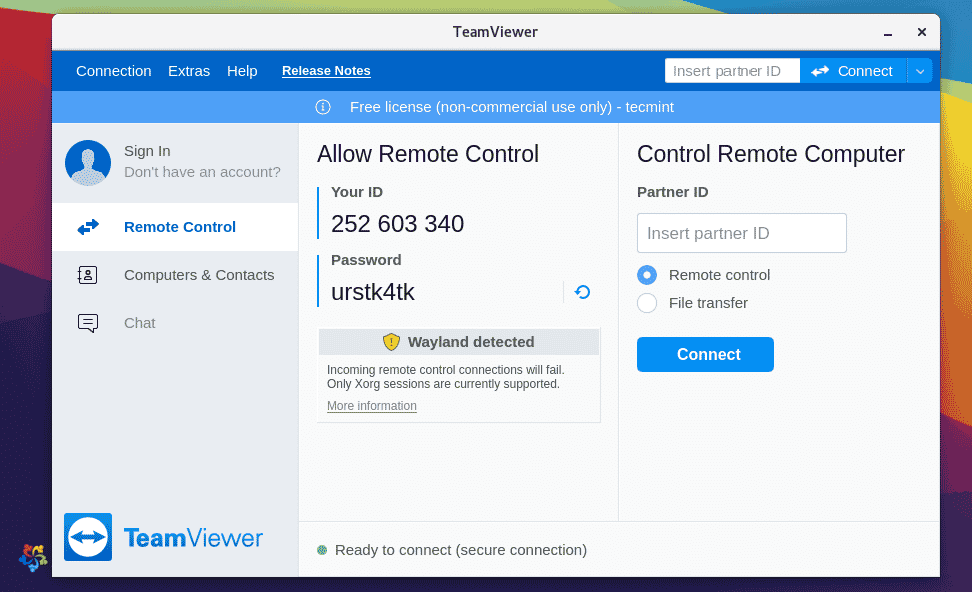
Hopefully, you can now install TeamViewer on AlmaLinux 8 without any hitches.