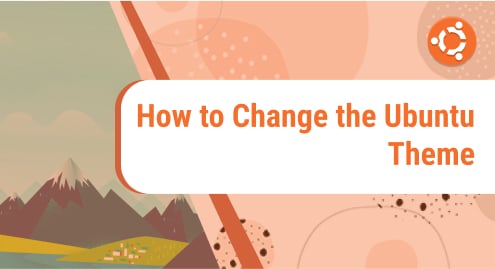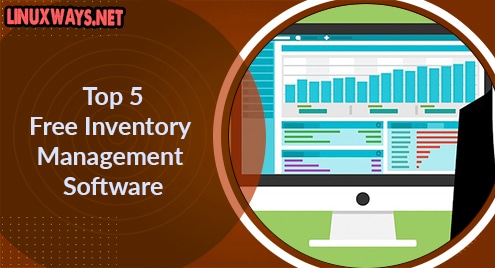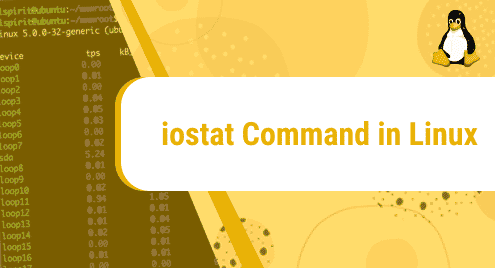A theme is a pre-configured package of graphical looks and functionality features in computing. A theme is typically made up of a set of forms and colors for the graphical control components, window decoration, and windows. As Ubuntu also consists of a graphical user interface, it also has the option to change the themes primarily.
Changing Ubuntu Theme
The following are the major steps that can be useful for changing Ubuntu themes:
- Step-1: Installation of “GNOME Tweaks”
- Step-2: Installation of the Desired Theme
- Step-3: Application of Selected Theme
A brief description of each step is provided below so that you have a better understanding of the concept “How to Change Ubuntu Theme”.
Step-1: Installation of “GNOME Tweaks”
You must ensure that you have installed “Gnome Tweaks” because installing Gnome Tweaks is compulsory, no matter whether you only want to change the Ubuntu theme, the icons, or the cursor. This tool helps you quickly switch between different themes, icons, and cursors.
To install Gnome Tweaks, open your terminal and run the below-mentioned command, as shown in the image:
$ sudo apt-get install gnome-tweaks |

You can also install “GNOME Tweaks” by exploring it in Ubuntu Software and then by clicking on the “Install” button.
When you have successfully installed “Gnome Tweaks” on your Ubuntu, you are ready to install and change the themes, the icons, and the cursor.
Step-2: Installation of the desired theme
To install themes in Ubuntu, you need to download “Ubuntu themes” from the internet browser.
You can search and download different themes using different browsers, but the one I have used in this case is “Gnome Look”. Gnome Look includes not only themes but also all of the tools you’ll need to personalize your Ubuntu interface. You can search for the “Gnome look” using the link https://www.gnome-look.org.
After going to the “Gnome Look” link, select the “GTK3/4 Themes” section, which is provided under the section of categories, as shown below.
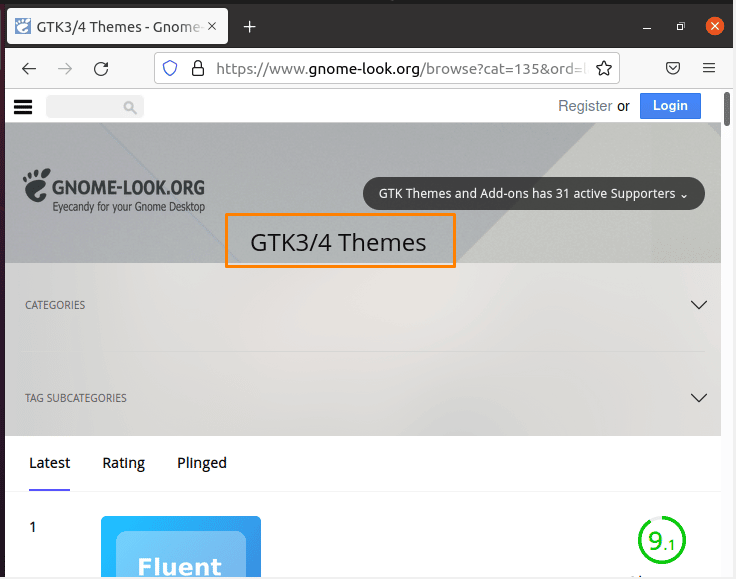
In the “GTK3/4 Themes” section, you’ll find thousands of amazing themes. Choose a theme that appeals to you and download it. I went with the “Snow” Ubuntu theme, which is nice and cool.
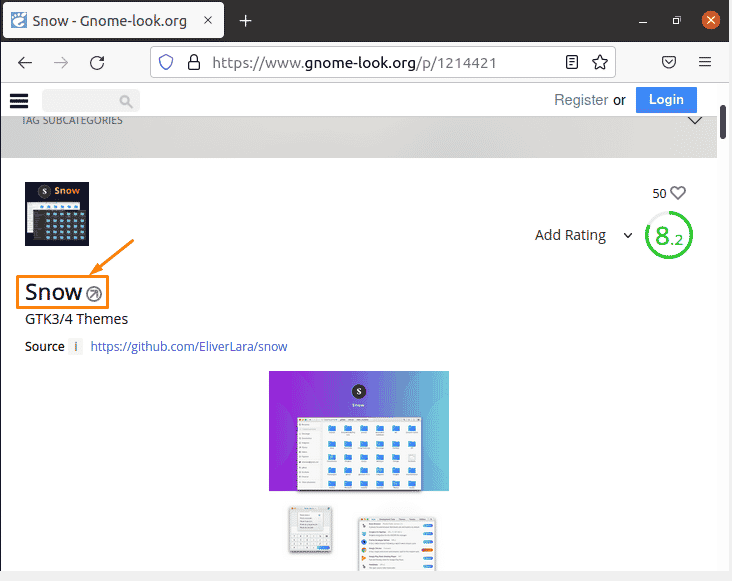
After going to the snow theme, you can download the selected theme by clicking on the “download” button.
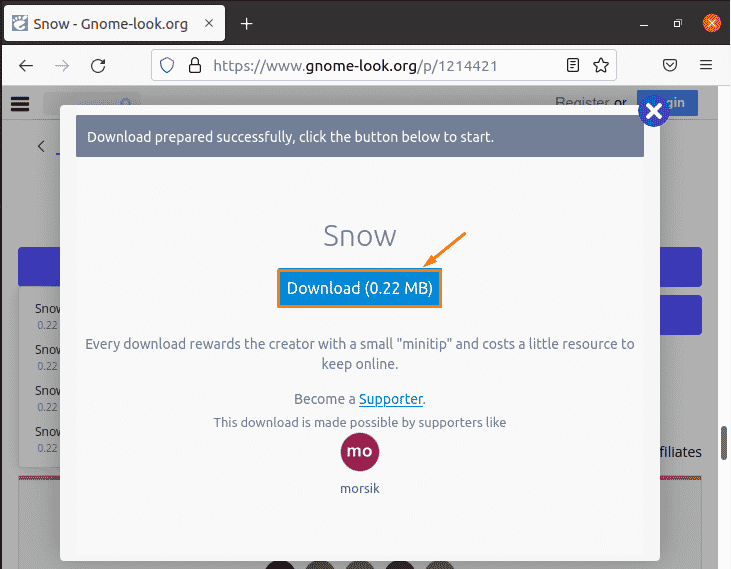
After clicking on the “Download” button, it will provide you with a dialogue box in which it will ask what you want to do with this file, i.e., open or save it.
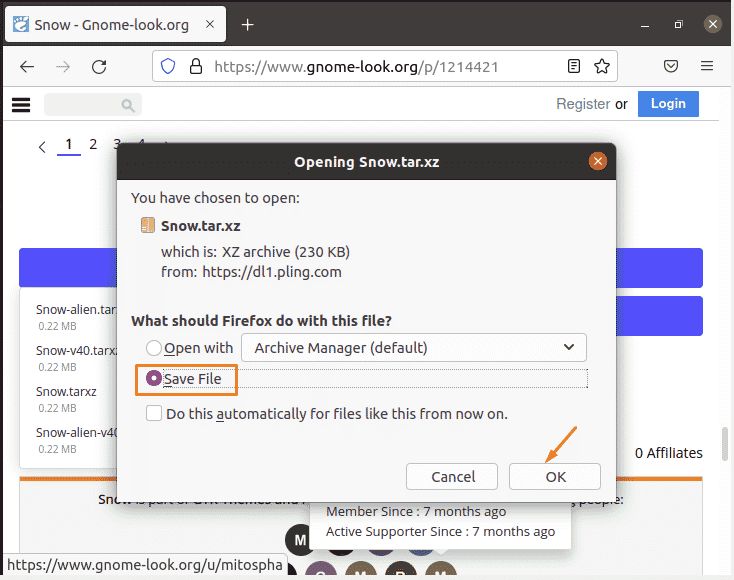
Step-3: Application of Selected Theme
After you’ve downloaded the selected theme, go to its file location and extract the file by right-clicking on it and selecting the “Extract here” option. Here you can see the extracted file of the “Snow” theme.
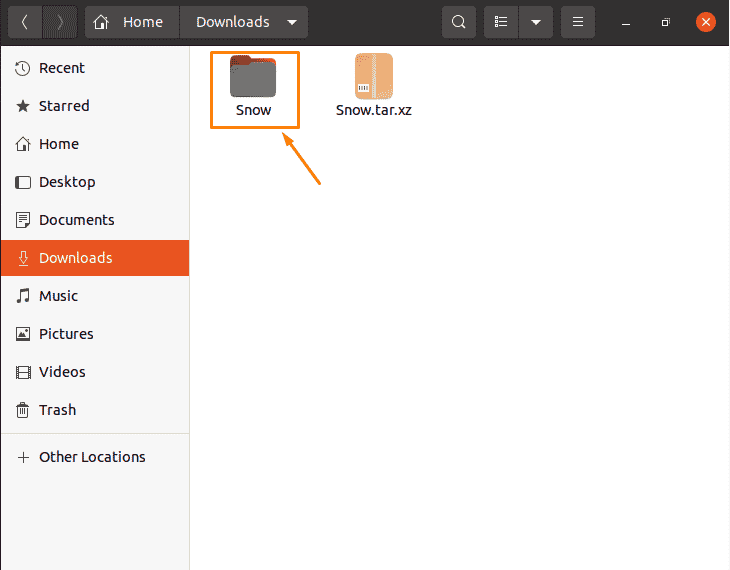
If you’ve extracted the downloaded theme, open your terminal and execute the following command (this will open ‘Files’ with root rights) as seen below.
$ sudo nautilus |

Now that you have root access to the files, navigate to ‘usr/share/themes’ as shown below.
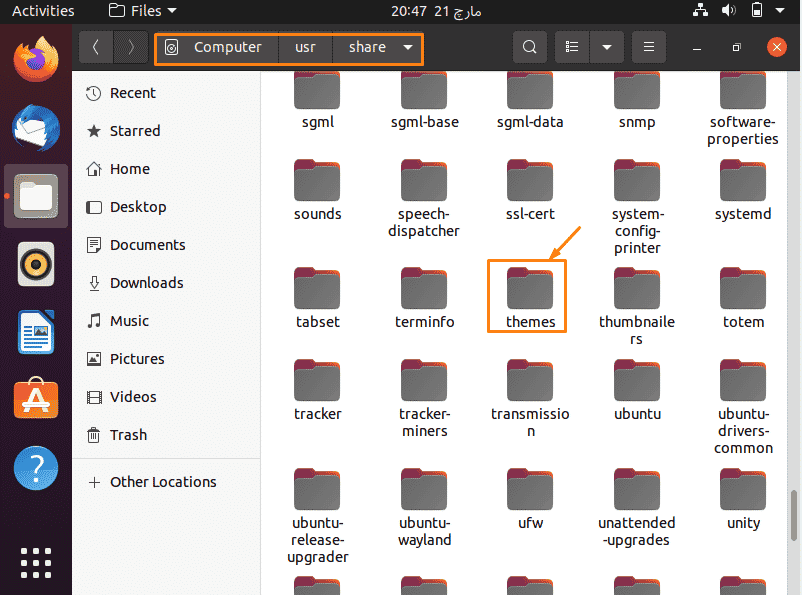
After going to the location, drag and drop the extracted theme folder (“Snow” in my case) to the location “usr/share/themes”. Hence, your theme is finally successfully installed,. Now you just need to apply it.
After the drag and drop situation, close all the open applications and open “Gnome Tweaks”, then go to the “Appearance” section provided in the left sidebar, and choose the theme you’ve installed (Snow, in my case) in the application’s row to apply it successfully.
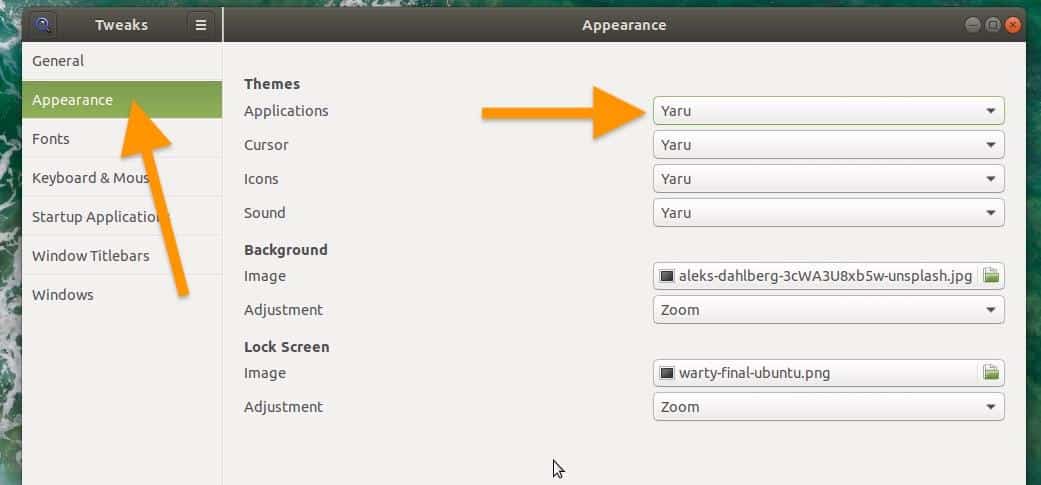
Conclusion
This article provides some introductory information about themes. In addition, the basic steps through which you can change themes in Ubuntu Linux are discussed in this article. The illustration of these steps, as well as their output results, is also detailed in this article.