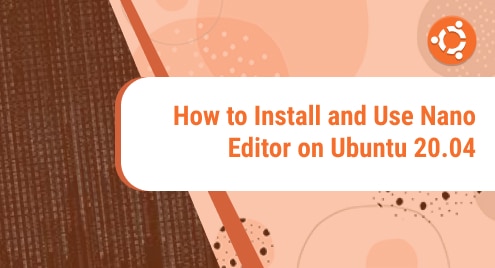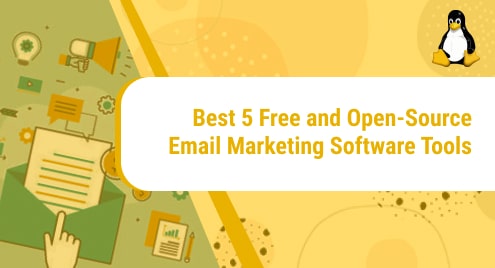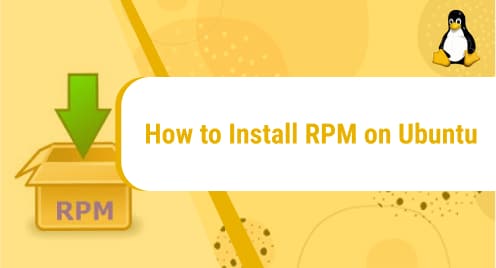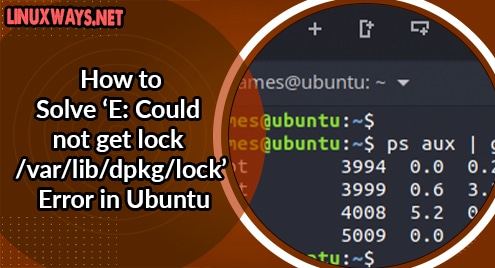Introduction
Because of their widespread availability and simplicity of use, certain editors in the Linux distribution are more popular than others. VI, VIM, and Nano are some of the editors in this field.
Nano Editor’s ability to edit and deal with files is one of the reasons it is so popular with other editors. As a result, after opening it in the Linux terminal, it provides you with a visual mode for text editing, which almost gives the illusion that you are working with a graphic user interface (GUI), making the process easier and faster.
This tutorial will go over the installation and use the Nano Editor on your Ubuntu system.
Prerequisites
- Ubuntu 20.04 or any other Linux-based distribution
- A user account with root or sudo privileges
- Terminal access
Note: Although the commands used in this tutorial are specifically for the Ubuntu system, all the methods are also valid for any other Linux-based system.
Additionally, the shortcuts are capitalised for formatting reasons, there is no Shift key in the shortcuts.
Update Your System
Update your packages with the following command.
sudo apt update
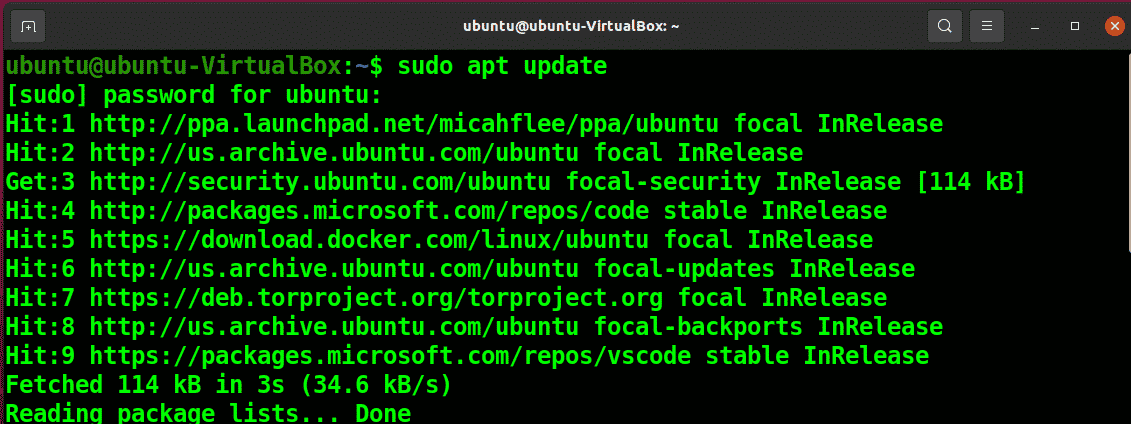
Install the Nano Editor
You can install the Nano Editor on Ubuntu via the following command.
sudo apt-get install nano
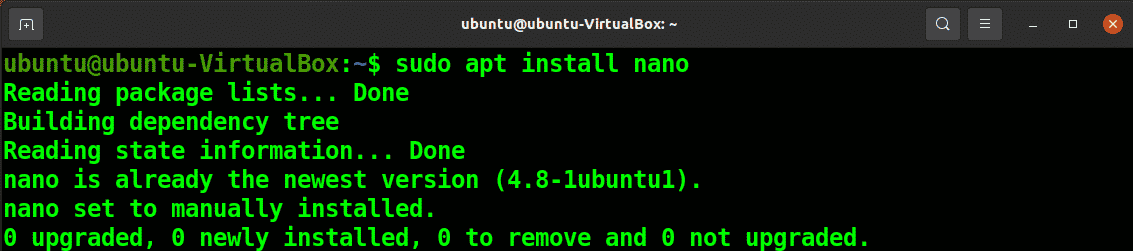
How to Use Nano Editor
Open a New File
You can simply open a new file by typing nano in your terminal.
nano

You can see the following window pop up.
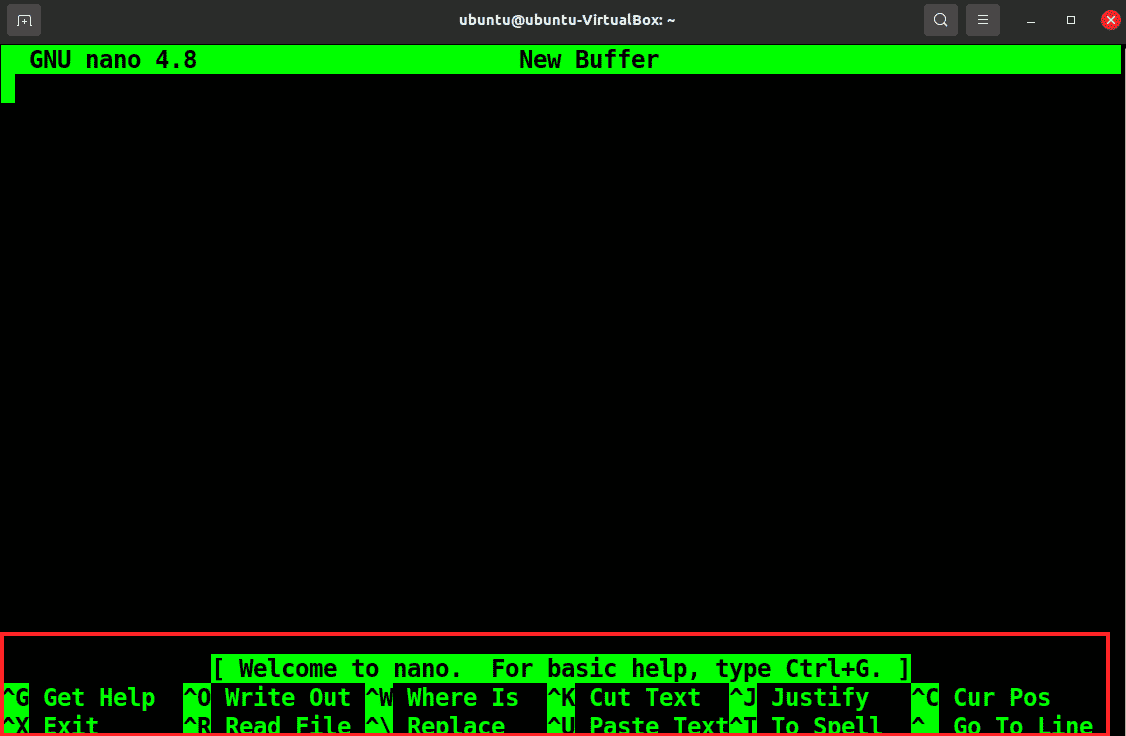
You can see a lot of shortcuts for ease of use.
Save a New File
Once you have put the content into the new file, press Ctrl+O to save the changes and type Y to save the file.

Next, you will be prompted to name to the file you just created. Type the name and hit Enter.

Open an Existing File
To open an existing file, just append the name of a file to the nano command.
nano <filename>

Select a Text
You can select text by going to a specific position in the text and pressing Alt+6. You can then select text line by line using the up and down keys.
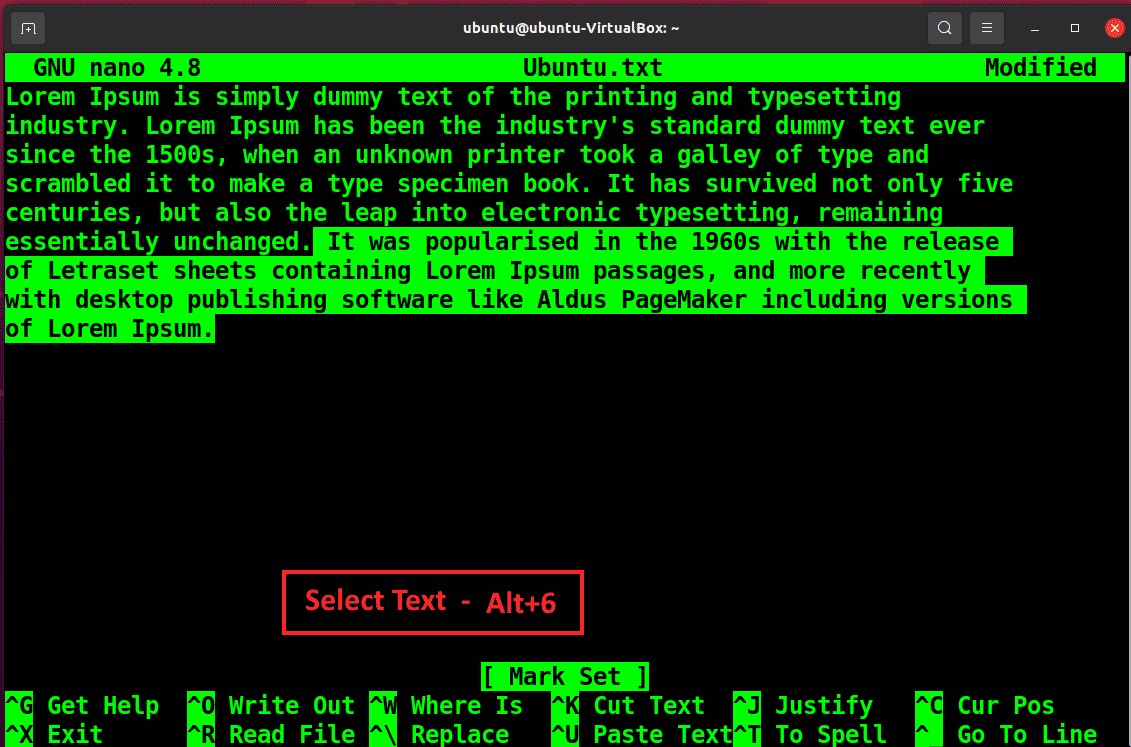
Cut and Paste a Text
You have to select the text you want to cut and then use the Ctrl+K shortcut to cut the text.
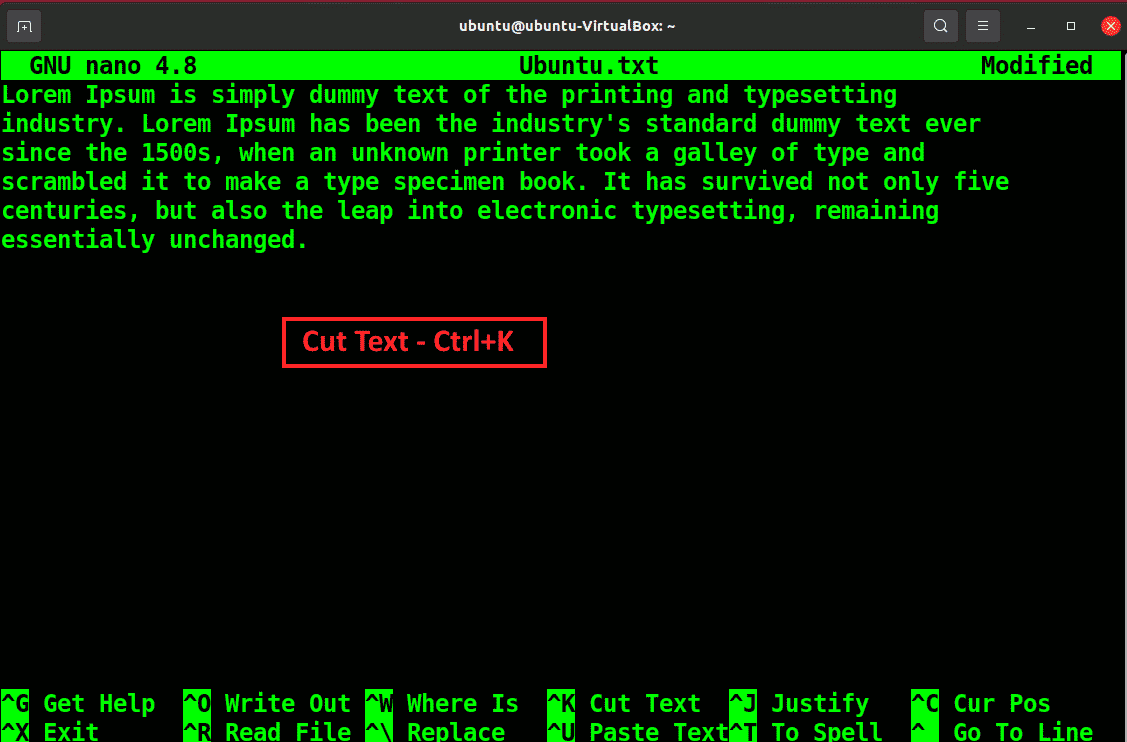
Now go to the position in the text you want to paste the cut/copied text to and use Ctrl+U to paste the text.
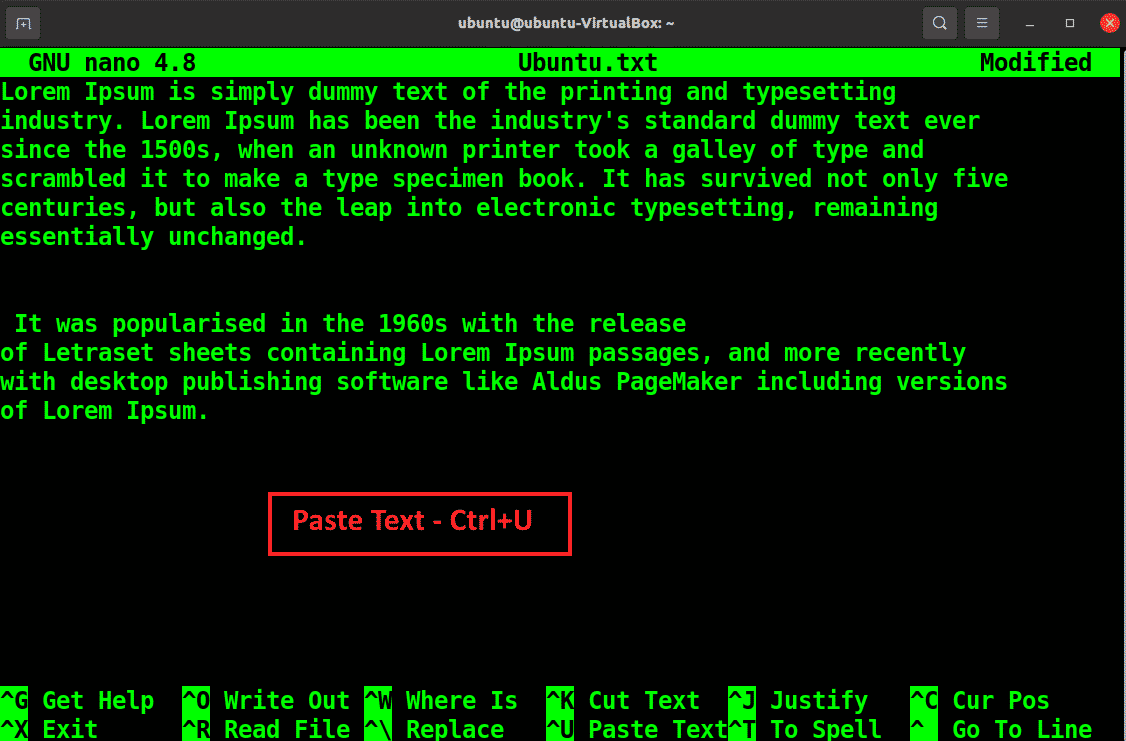
Search a Text
You can search for a certain word or phrase in the text by pressing Ctrl+W and typing the word you want to search for.
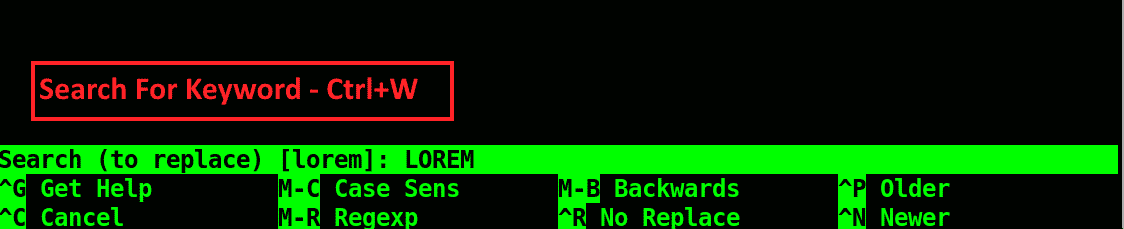
You will see the keyword in the text along with the notification, such as given below.

Replace a Text
Once you have searched for the Nano Editor, you can replace that certain keyword using the Ctrl+R shortcut.

And type the replacement word and hit Enter.

Find the Cursor Position in a Text
Simply use Ctrl+C to know where your cursor is positioned.
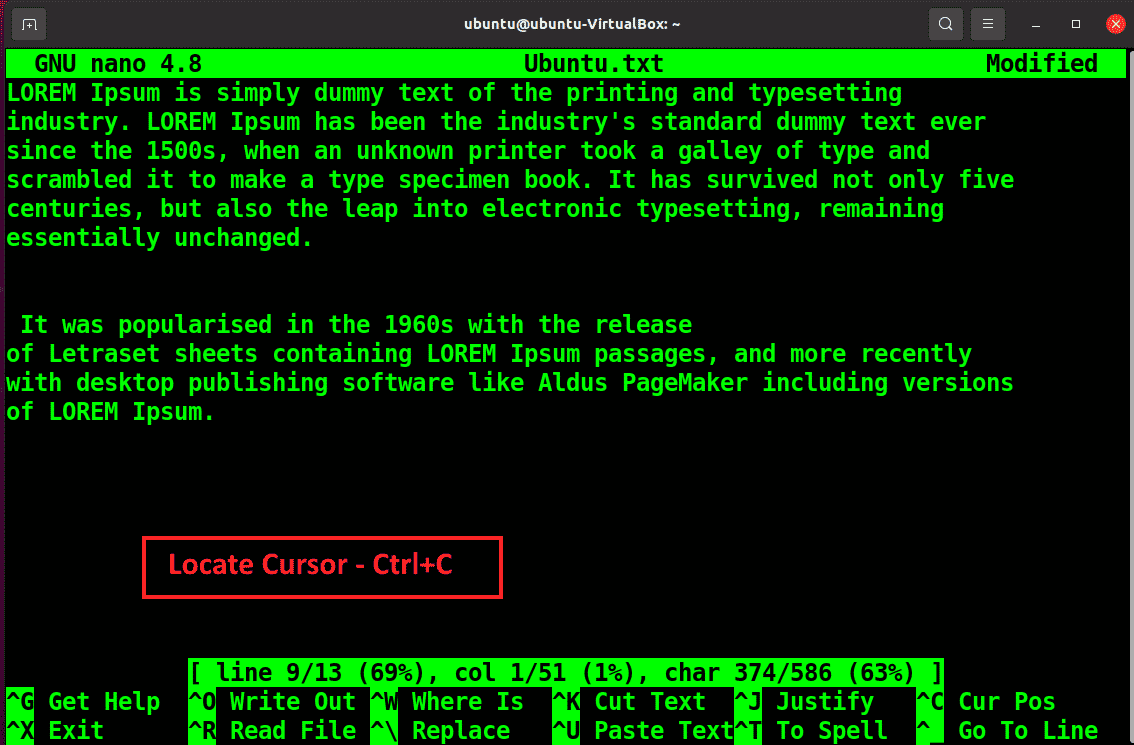
You can see the exact position of the cursor.
Justify a Text
You can justify text in the Nano Editor using Ctrl+J.

Spell Check a Text
You can spell-check your text with the Nano Editor, but before that, you will need to install the spell package.
sudo apt install spell
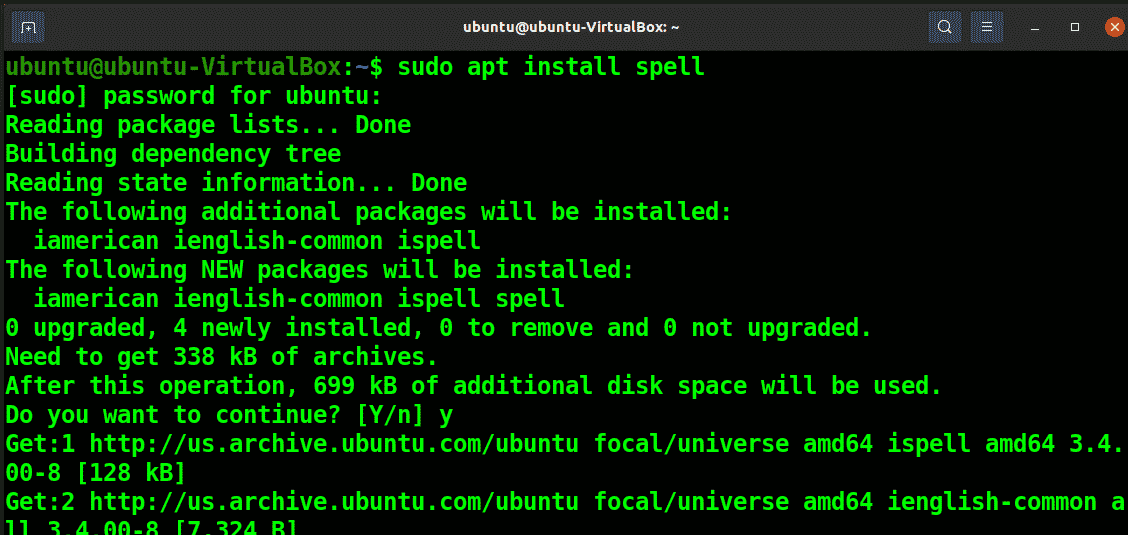
Now, just press Ctrl+T to spell check your text.
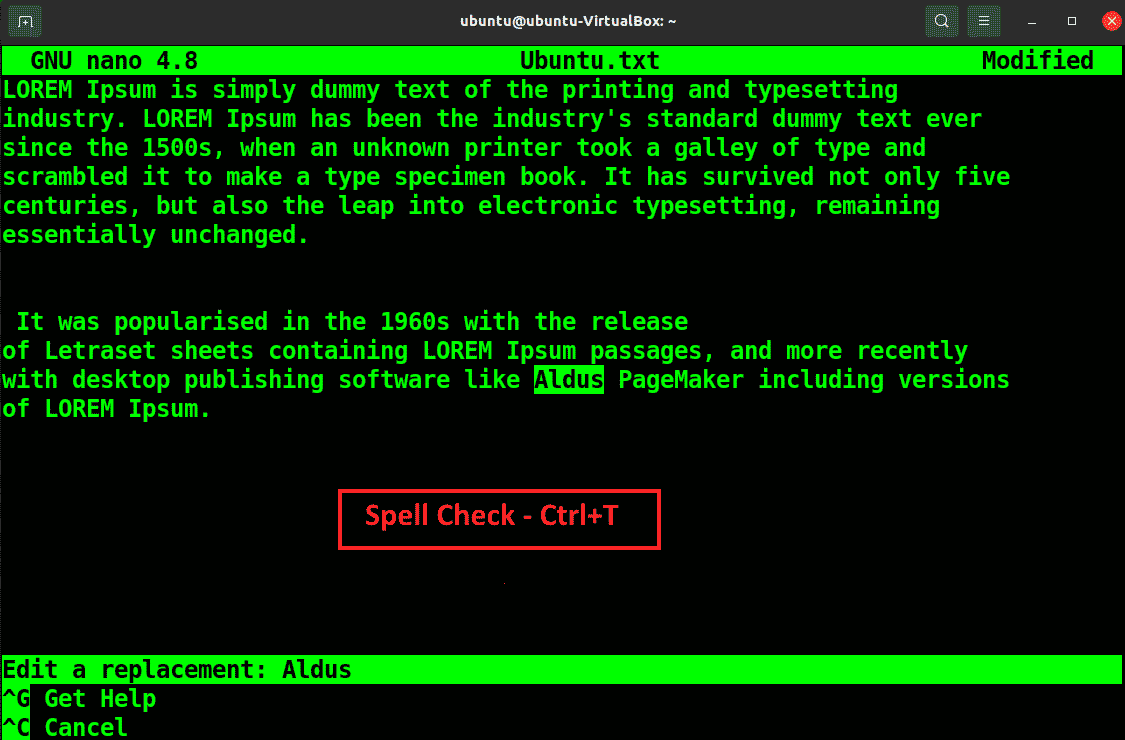
Correct your errors one by one until you are done.

More About the Nano Editor
With the Ctrl+G shortcut, you can see further features of the Nano Editor.
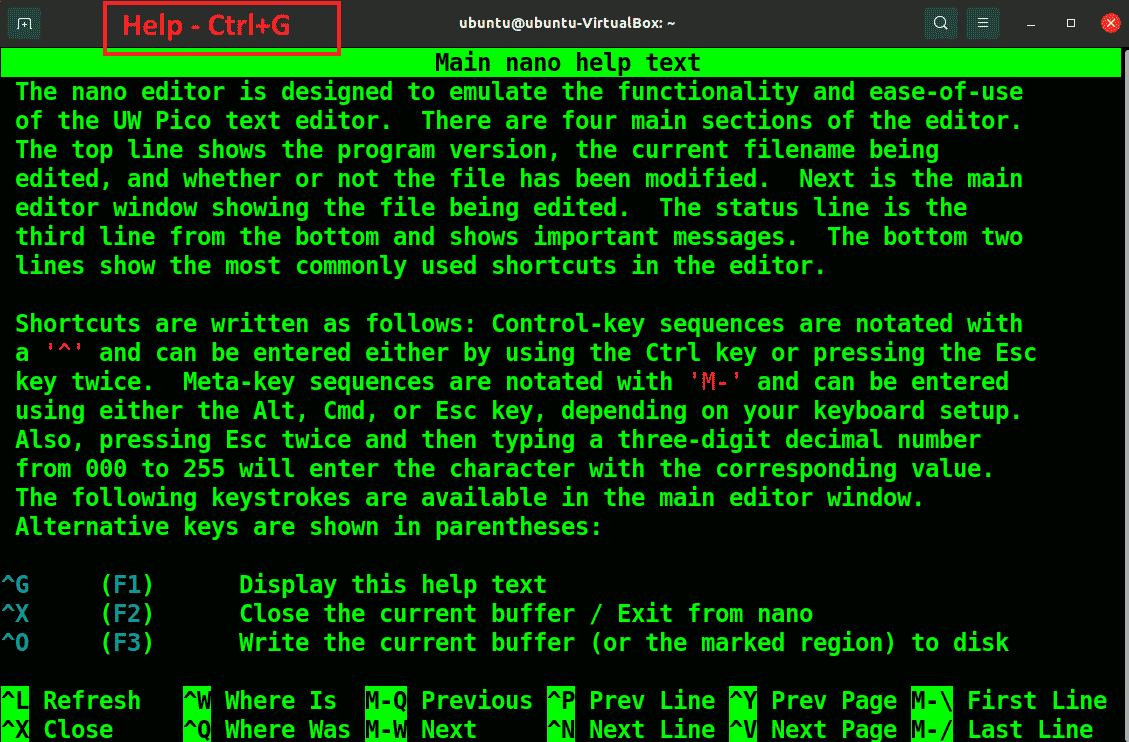
Uninstall the Nano Editor
You can remove the Nano Editor from your system using the following command.
sudo apt-get remove nano
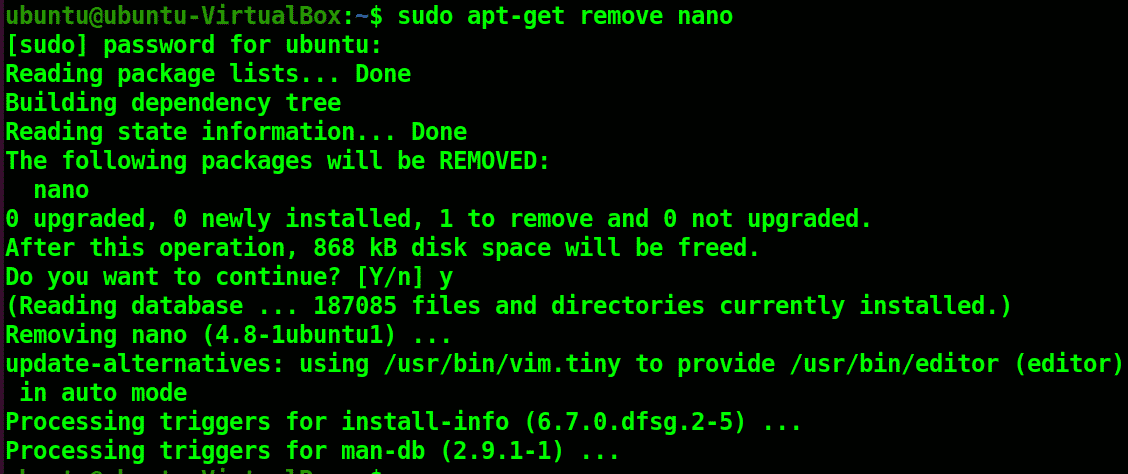
Conclusion
Nano is a modeless text editor with a lot of useful features. It enables you to generate and modify a variety of files on Linux-based devices and servers. It is thought to be the most user-friendly editing tool. Nano is a text editor that is appropriate for both novice and experienced users.
This article goes over the installation and use of the Nano Text Editor. It went over some handy commands, editing suggestions, and its many features, such as copying, pasting, selecting, searching, and modifying the file, to help you get the most out of your experience.