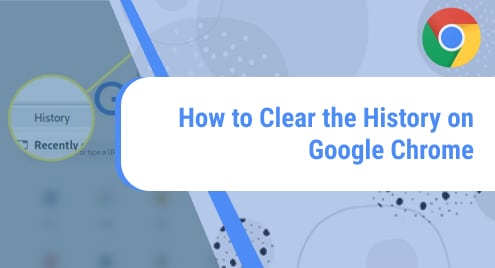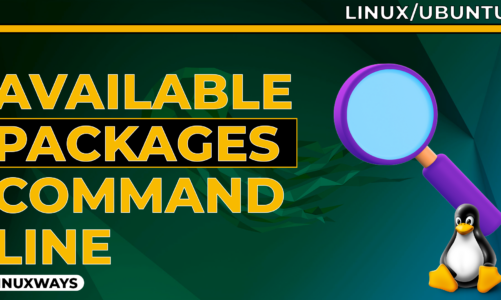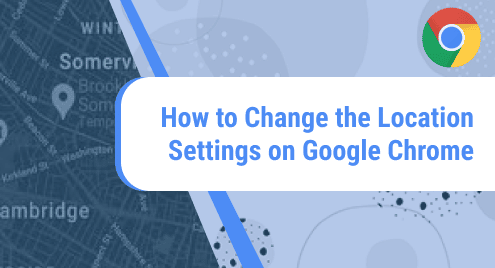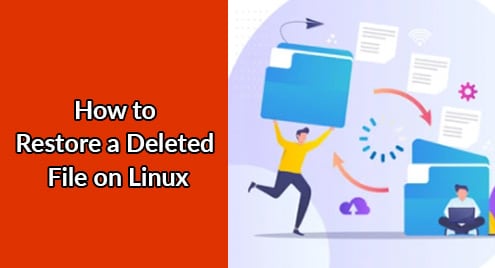All browsers including Google Chrome such as Mozilla Firefox, Microsoft Edge, and Safari keep a browsing history of each website that you visit over the internet. Therefore, if you are using a chrome browser, it is good practice to clear your browsing history day by day to maintain privacy. Most of the users find it difficult to delete the browsing history from google chrome and other browsers. It is not a difficult process. Just by doing some clicks, you can easily remove the history of your chrome browser.
In this post, we will show how to clear the Chrome browser history using various methods.
Clear or Delete Chrome Browsing history
Whatever operating system or desktop, you are using on your system. The process of clearing the browser history in chrome is the same for all. Using the following key steps, you can easily delete or clear the browser history in chrome:
Open the Chrome browser on Linux, Windows, and Mac OS. Click on the three dots known as setting icon from the top right corner in google chrome and locate the ‘More tools’ from the displaying list as follows:
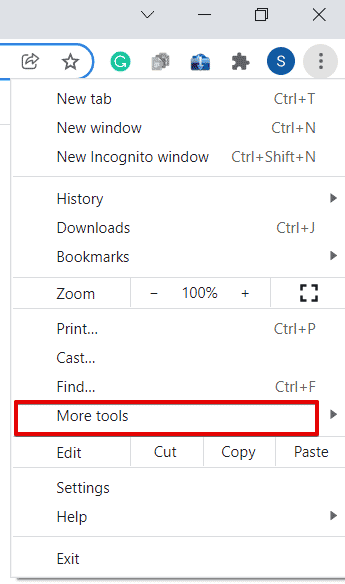
When you hover over the mouse on the ‘More tools’, the more options will show in form of a drop-down list as follows:
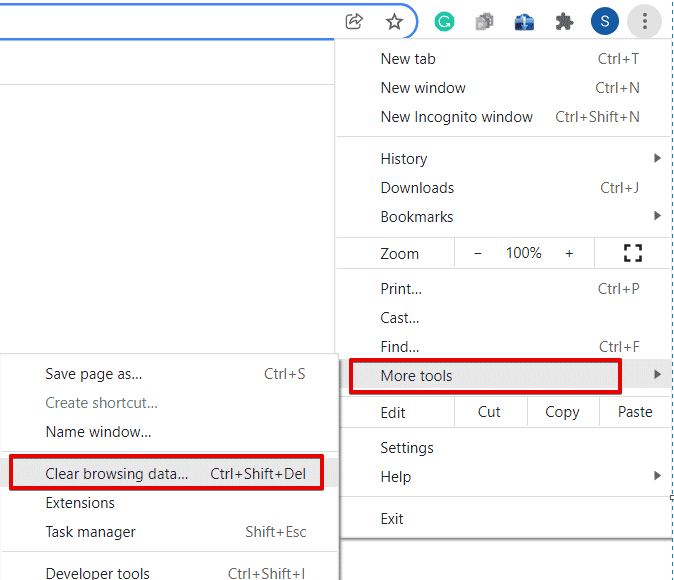
Now, choose and click on the ‘Clear browsing history’ from the list. The following window will display in the google chrome browser:
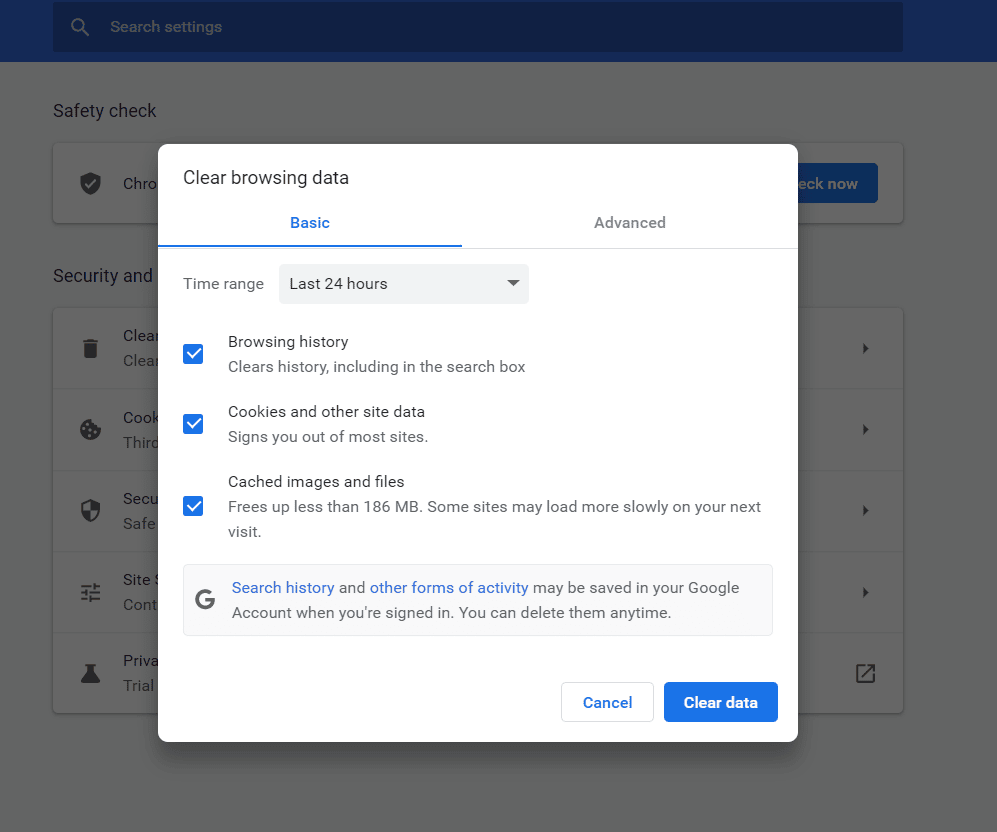
You can open this window directly by using the keyboard shortcut ‘Ctrl+Shift+Delete’. In the above window, you will notice that two tabs are displaying basic and advanced. In the ‘basic’ tab, select the time range from the drop-down and check the browsing history box. If you want to clear more history then, you can select the check website cookies and cached files. Click on the ‘Clear data’ button to clear chrome’s history.
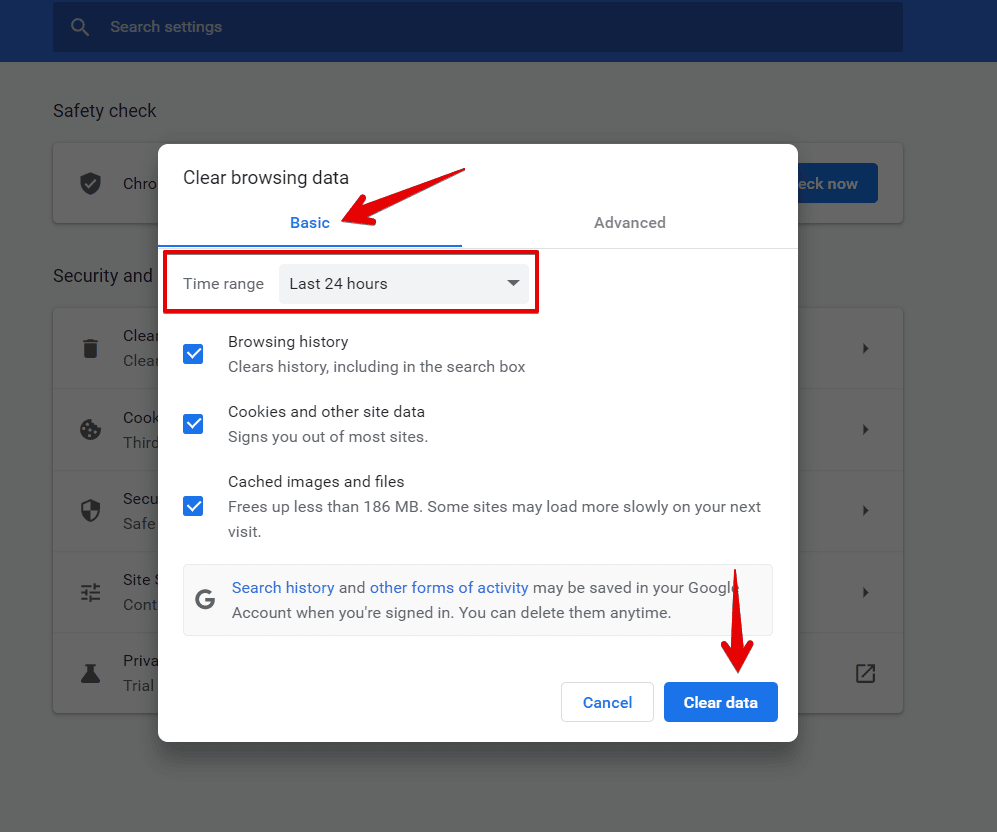
If you want to clear browsing history using the ‘Advanced’ tab then, select the time range and check the boxes that you want to clear. Once you have done with all options. Clear the history by clicking on the ‘Clear data’ button.
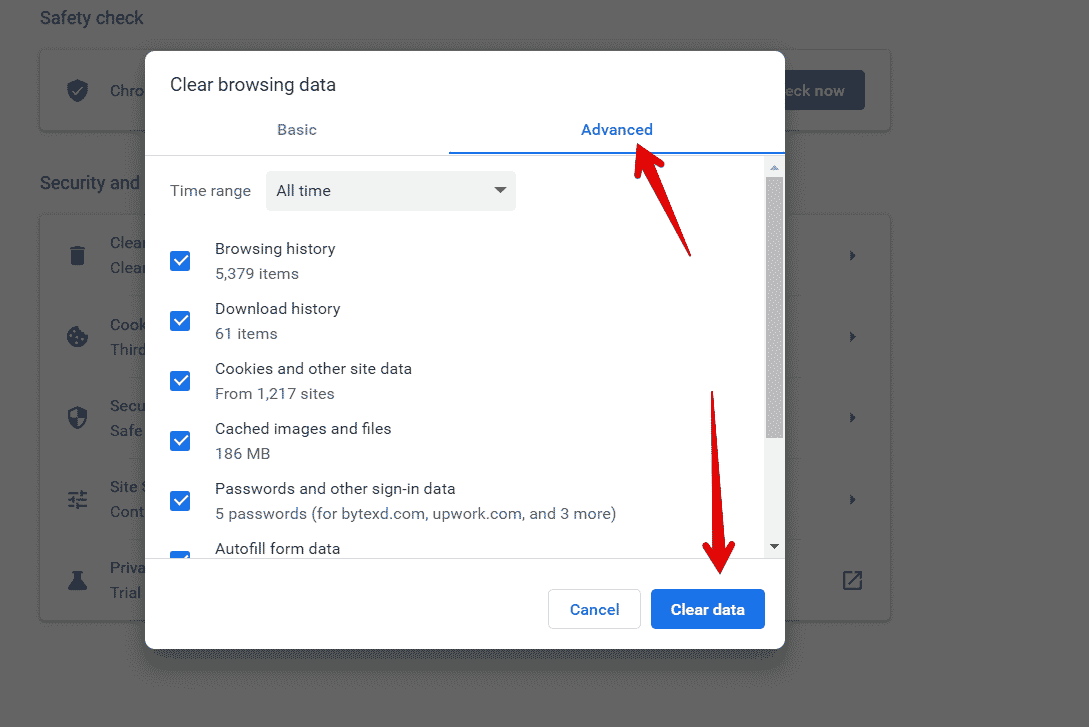
Clear specific history in Chrome
You can also clear or delete the specific data from the history. To do this task, click on the three dots setting icon. When you hover the mouse on the ‘history’, more options will be visible in the form of a list.
Click on the ‘History’ again and the following window will open in the google chrome browser:
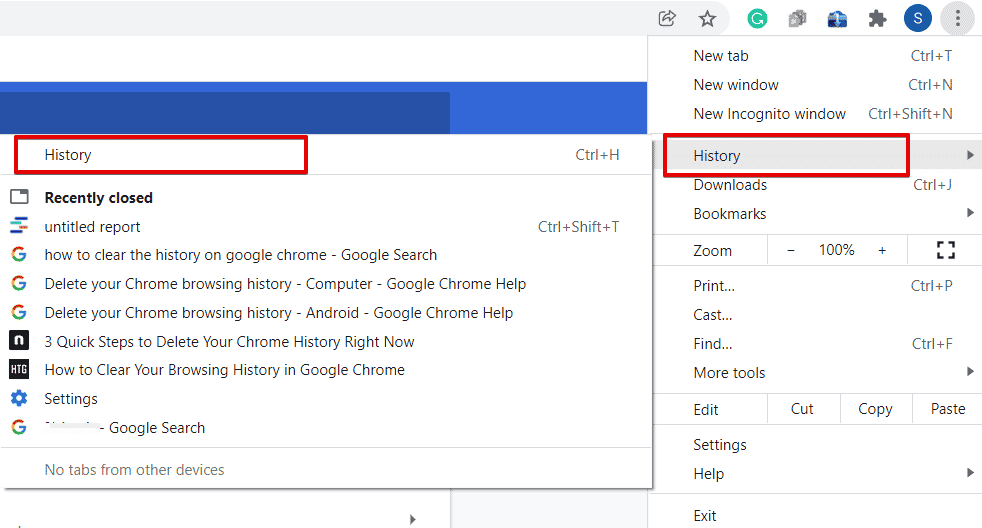
The above window can also open directly using the keyboard shortcut ‘Ctrl+H’. Check the boxes from the pages you want to clear from the history and after selection, click on the ‘Delete’ button. This action will clear these site links from your browsing history.
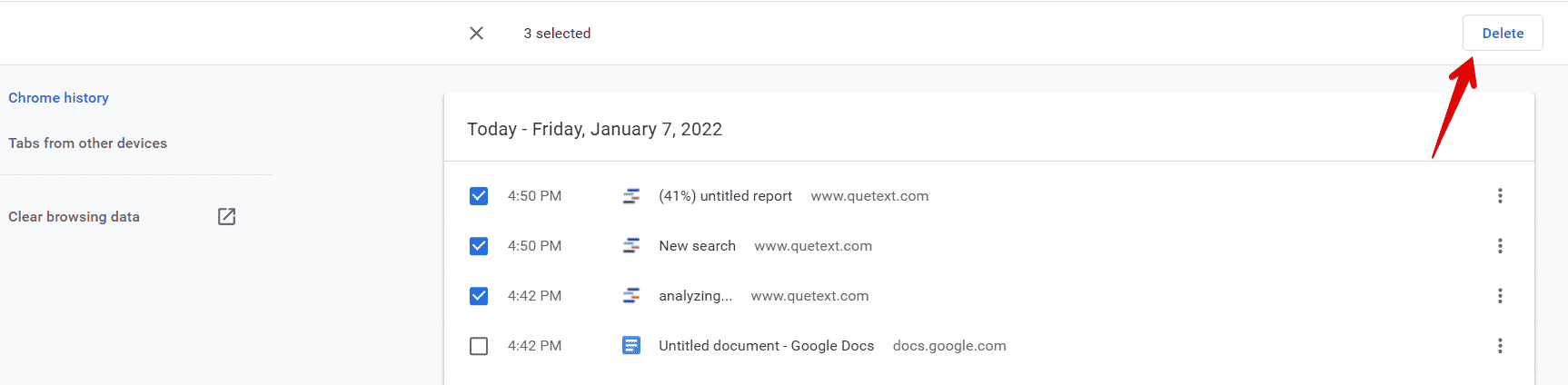
If you want to delete one by one the specified website data then, click on the three dots icon that will be displayed on the right as follows:
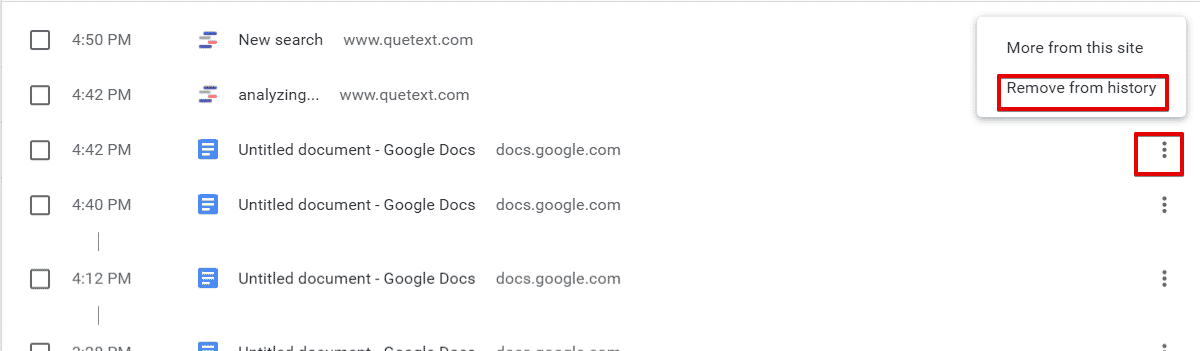
Choose the ‘Remove from history’ to clear the data.
We have seen how to clear or delete the browsing history in google chrome using various methods. I hope this post will help you in the future to clear your history in the chrome browser.